 SQL Server 中的备份设备是什么?
SQL Server 中的备份设备是什么?在 SQL Server 中,备份设备是用于存储备份数据的物理或逻辑介质。备份设备可以是文件、设备或其他存储介质。主要类型包括:
文件备份设备:通常是本地文件系统中的一个或多个文件。可以是 .bak 文件或其他类型的文件。
磁带备份设备:利用磁带驱动器进行备份,适合长期存储和大规模数据备份。
虚拟设备:可以是 SQL Server 提供的虚拟磁带库(VTL),允许将备份数据存储在虚拟环境中。
在 SQL Server 中,用户可以使用 BACKUP 命令来指定备份设备,支持通过 SQL Server Management Studio (SSMS) 进行管理和配置。使用备份设备的好处包括简化备份和恢复过程、支持增量备份和差异备份等。
为什么要在 SQL Server 中使用备份设备?在使用 SQL Server 数据库时,您可能需要执行多个备份作业或脚本,例如完整备份、差异备份、事务日志备份等。 当您同时执行它们时,通常您需要为每个作业手动设置备份位置和文件名,这可能非常繁琐且耗时。
在 SQL Server 中使用备份设备有几个重要的理由:
数据安全性:备份设备提供了一种有效的方式来保护数据,确保在数据丢失、损坏或灾难恢复的情况下,可以恢复数据库。
灵活性:可以选择多种类型的备份设备(如文件、磁带等),根据需求和资源选择合适的存储介质。
简化备份管理:使用备份设备可以方便地组织和管理备份操作,支持计划备份、增量备份和差异备份等功能,帮助提高管理效率。
快速恢复:备份设备使得数据库恢复过程更加高效。可以快速从备份设备中恢复数据,缩短停机时间。
容量扩展:可以根据需求扩展备份存储空间,适应数据量的增长。
支持备份验证:可以在备份时进行验证,确保备份数据的完整性和可用性。
合规性和审计:在一些行业中,数据备份和恢复是合规要求的一部分,使用备份设备可以帮助满足这些要求并提供审计追踪。
总之,备份设备是确保数据安全和可用性的关键组成部分,能够帮助组织有效管理其数据库环境。
如何在 SQL Server 中创建备份设备?要在 SQL Server 中创建永久备份设备,您只需定义要指定的物理路径的逻辑名称。 之后,您可以使用此名称将您的 SQL 数据库备份到此物理路径,或从那里恢复数据库。
下面我将向大家介绍2种在SQL Server中创建永久逻辑备份设备的常用方法。
使用 SSMS GUI 创建备份设备1. 启动 SQL Server Management Studio (SSMS)并连接到您的实例。
2. 展开 “服务器对象”,右键单击 “备份设备”并选择 新建备份设备...
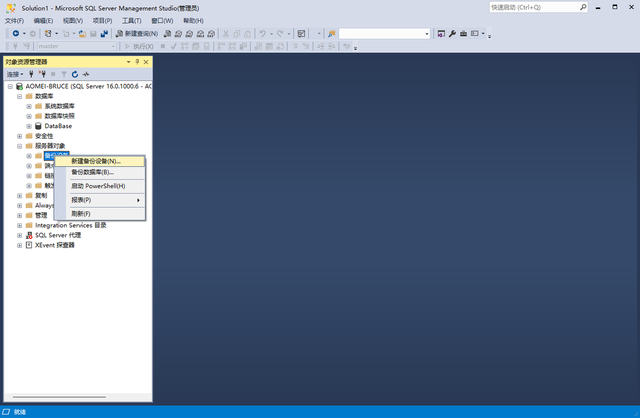
3. 在弹出窗口中,在 “设备名称”中提供您想要的逻辑设备名称。
4. 单击“目的地”中的 File…,指定设备的物理路径。
5. 然后点击 “确定”创建这个备份设备。
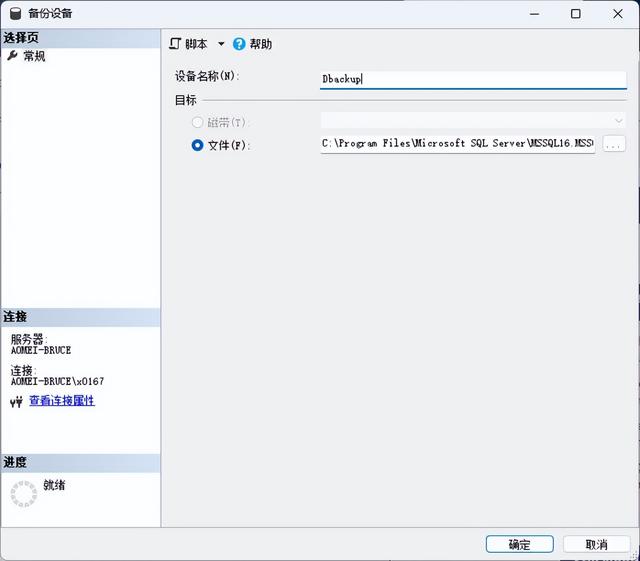
您可以在 “备份设备”查看创建的备份设备 。
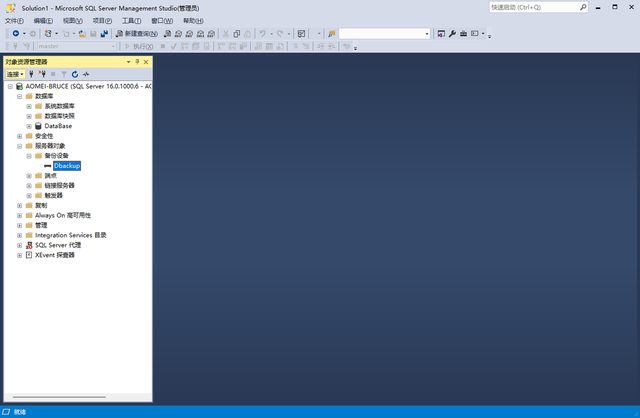 使用 T-SQL 在 SQL Server 中创建备份设备
使用 T-SQL 在 SQL Server 中创建备份设备除了 SSMS GUI,你还可以使用 sp_addumpdevice 指定一个物理路径作为 SQL Server 中的备份设备。 基本语法是:
USE masterEXEC sp_addumpdevice ' “设备类型”', ' “逻辑名”', ' “物理名”'
注:“设备类型 ”:指磁盘或磁带。“逻辑名称 ”: 指您在创建 SQL Server 备份设备时定义的名称。“物理名称 ”:指指定磁盘或磁带设备的完整路径和文件名。
下面我将举例说明如何根据自己的需要自定义创建备份设备的语句。
✦ 步骤:
1. 启动 SSMS并连接到您的实例。 单击 标准栏上的 “新建查询”。
2. 输入相应语句。
“指定磁盘备份设备”举 个 “例子”:我想创建一个磁盘备份设备,物理路径为D:\backups\ANbackup.bak,命名为ANbackup。 因此,我将输入以下语句:
USE masterEXEC sp_addumpdevice 'disk', 'ANbackup', 'D:\backups\ANbackup.bak'
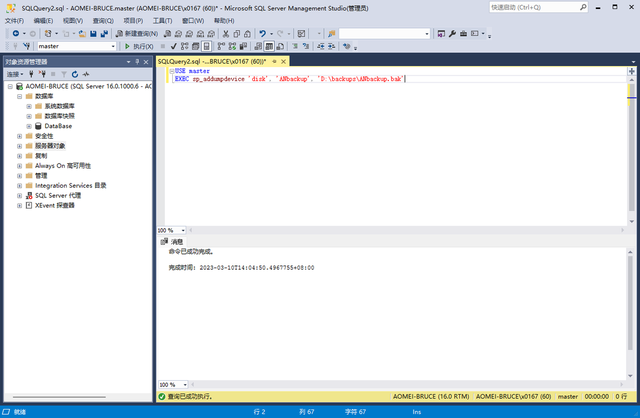 “指定磁带备份设备”
“指定磁带备份设备”“示例:”我 想创建一个物理路径为\\.\APtape 的磁带备份设备,并命名为APbackup。 因此,我将输入以下语句:
USE masterEXEC sp_addumpdevice ' tape', ' APbackup', ' \\.\APtape'
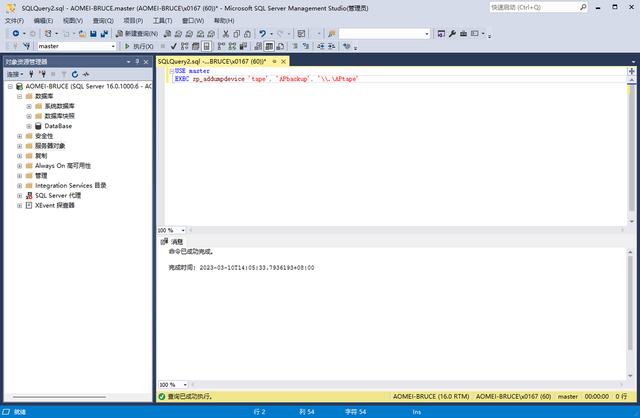
“注意”:SQL Server以后的版本将不再支持磁带备份设备,请避免在工作中使用,并根据自己的实际情况修改为更合适的设备。
“指定备份设备的网络路径”“示例:”我想指定备份设备为网络路径,物理路径为\\192.168.0.52\backups\AFdate,名称为AFbackup。 所以,我将输入语句:
USE masterEXEC sp_addumpdevice 'disk', 'AFbackup', '\\192.168.0.52\backups\AFdate'
3. 单击工具栏上的 “执行”,在SQL Server 中创建此备份设备。

现在您已经指定了备份设备。 备份 SQL 数据库时,您可以只指定备份设备的逻辑名称作为目的地,而不是复杂的物理名称。
“注意”:如果要更改备份目标路径,只需通过重新定义物理路径来更改备份设备位置,而不用大量修改作业或脚本中的路径。 这样可以有效简化备份过程。
SQL Server 如何删除备份设备?如果要删除备份设备,也可以使用 SSMS GUI 和 T-SQL 语句来实现。 在这里,我将向您介绍详细的程序。
在 SSMS GUI 上删除备份设备1. 启动 SSMS并连接到您的实例。 展开 “服务器对象”> “备份设备”。
2. 右键单击备份设备名称并选择 “删除”。
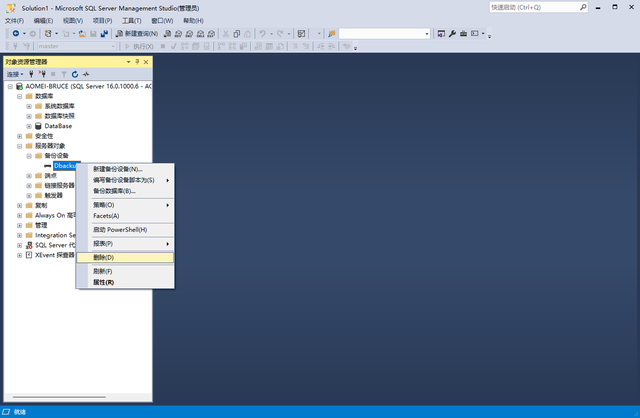
3. 单击 “确定”,此备份设备将从存储中删除。
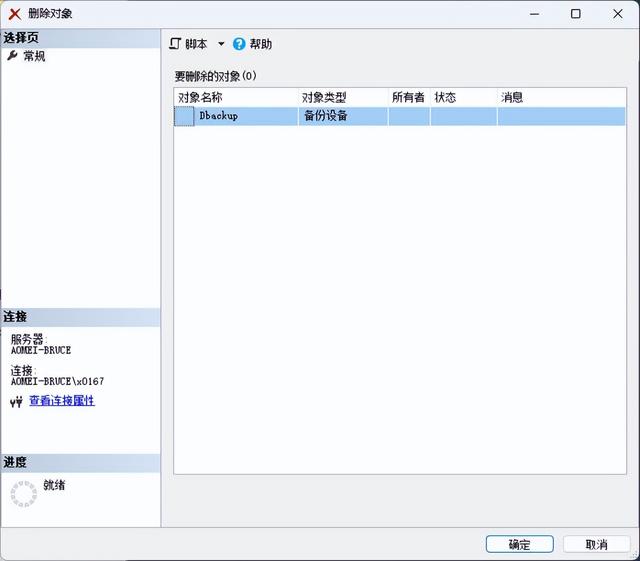 使用 T-SQL 在 SQL Server 中删除备份设备
使用 T-SQL 在 SQL Server 中删除备份设备和创建一样,我们使用sp_addumpdevice并指定DELFILE参数来删除一个备份设备。 基本语法是:
USE masterEXEC sp_dropdevice '“逻辑名”', DELFILE
1. 启动 SSMS并连接到您的实例。 单击 标准栏上的 “新建查询”。
2. 输入相应语句。
“例子”:我想删除备份设备DAbackup。 所以,我会输入:
使用 masterEXEC sp_dropdevice 'DAbackup', DELFILE
3. 单击工具栏上的 “执行”删除设备。
 SQL 无法打开备份设备操作系统错误 5 的修复
SQL 无法打开备份设备操作系统错误 5 的修复
如果遇到错误信息:“无法打开备份设备。 将 SQL Server 数据库备份到备份设备时出现操作系统错误 5(访问被拒绝)。 可能有2个可能的原因:
备份文件处于只读状态未启用备份文件夹的 NTFS 权限在这里,我将向您展示如何修复无法打开备份设备访问被拒绝的错误。
修复1.取消选中备份文件的只读属性1. 在其文件夹中找到备份文件,右键单击它并选择 “属性”。
2. 在 “常规”选项卡中,取消选中A“属性”中的 “只读”。 单击 “确定”保存更改。
 修复 2. 为备份文件夹启用 NTFS 权限
修复 2. 为备份文件夹启用 NTFS 权限如果取消勾选只读后仍然报错,请检查备份文件夹是否启用了NTFS权限。
1. 在其文件夹中找到备份文件,右键单击它并选择 “属性”。
2. 转到 “安全”选项卡,单击 编辑...
3.在框中 选择 “用户,并”“允许”下面的所有权限。 单击 “确定”保存。
 定期备份数据库以免重要数据丢失!
定期备份数据库以免重要数据丢失!即使是细小的操作失误,也可能导致数据的严重丢失。正如之前提到的,如果误删了数据库,可能只有通过备份才能恢复这些数据,否则将面临永久丢失。因此,定期备份至关重要。
备份文件可以存储在本地、网络或云端,避免因误操作导致数据丢失,同时也不用担心磁盘空间不足问题。为确保数据安全和高效备份,建议使用专业的备份软件。
下面是使用这个专业的数据库自动备份软件创建sql server数据库自动备份任务的详细操作步骤。
步骤1:
先安装代理客户端,所以请您在主机端登录傲梅企业备份旗舰版,在主界面点击“设备”>“代理设备”>“下载代理”。

然后将此代理客户端安装到需要备份SQL数据库的计算机上,然后打开傲梅企业备份旗舰版客户端,在出现的客户端界面中输入您主机端的IP地址与端口号,点击“连接”即可。
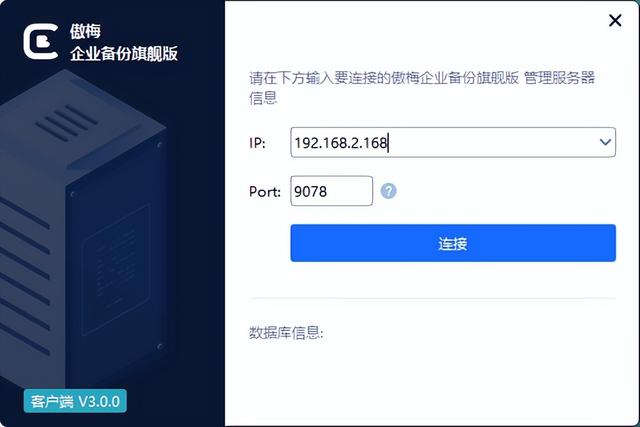
步骤2:验证数据库实例安装完代理客户端并成功建立控制连接之后,在主机端点击“设备”>“Microsoft SQL Server”,找到您的数据库,点击其右侧的三个小点图标,选择“身份验证”方式,在弹出窗口中选择“SQL身份验证”,输入账户密码,点击“验证”即可。

提示:如果在安装客户端的时候没有和主机建立联系还可以使用远程安装代理的方法。点击“设备”>“代理设备”>“添加代理”,然后输入客户端计算机的IP地址与用户信息,点击“确定”即可开始远程安装代理
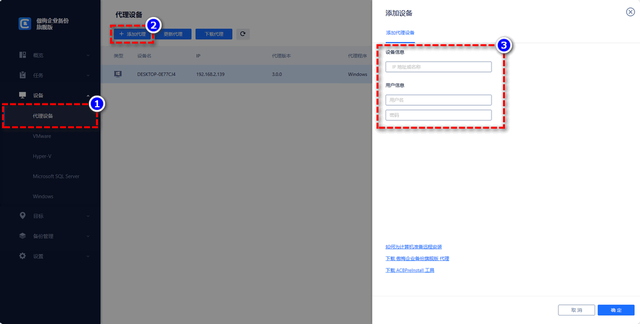
步骤3:设置备份任务
1. 新建任务:点击“任务”>“备份任务”>“新建任务”。
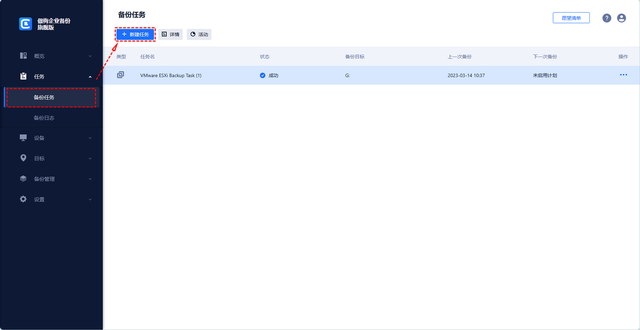
2. 选择备份类型:在弹出页面中点击备份类型下拉菜单,选择“Microsoft SQL Server备份”。

3. 选择备份数据:点击控制的客户端设备,然后选择要备份的SQL数据库实例,然后点击“确定”。
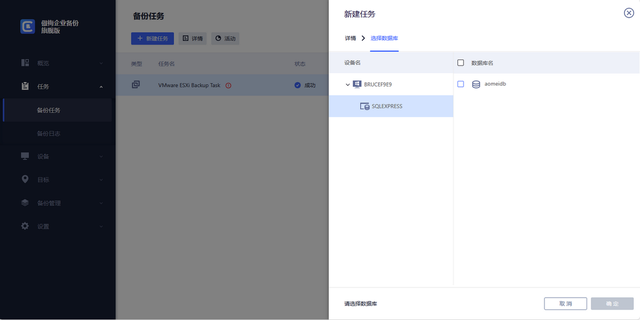
4. 选择存储备份路径:点击目标,选择一个目标路径用于存储您的备份文件。
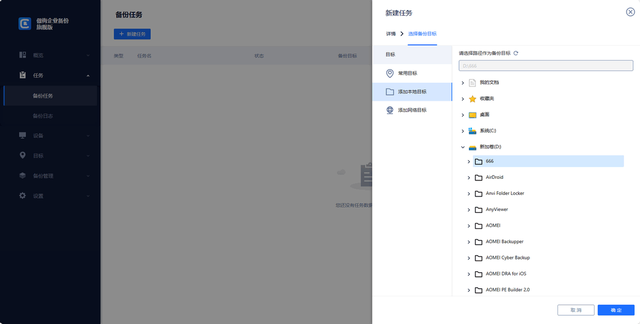
5. 设置个性备份:
点击备份计划,在这里可以选择备份方式,包括完全备份、增量备份和差异备份,还可以设置自动备份时间,包括每天、每周、每月等,然后点击“确定”继续。
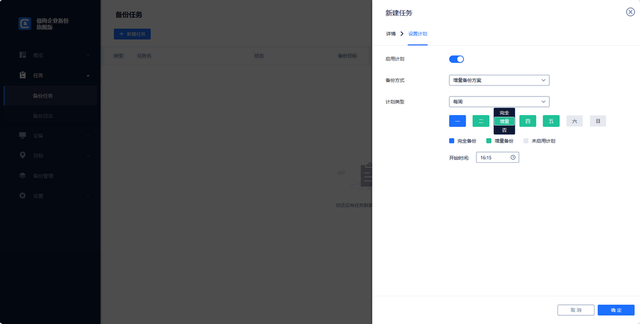
6. 执行备份:然后点击“开始备份”并选择“添加定时任务并立即备份”或“仅添加定时任务”软件将开始备份SQL Server数据库。
 总结
总结在本文中,我介绍了 SQL Server 中的备份设备,包括其定义及创建和删除的两种常见方法,同时分析了五种常见错误的两种可能原因。希望这些信息能对你有所帮助。
SQL Server 数据库备份一直是一个重要的话题。为满足不同需求,您可能需要学习多种复杂的方法和工具,而简化流程则需要更多知识。
如果时间有限,傲梅集中式数据库备份器可能是更好的选择。它允许您集中控制局域网内的所有设备,是进行远程 SQL 数据库备份和恢复的理想工具,既能确保数据安全,又能提高工作效率。
