
▼感觉近年来越来越多的小伙伴打算或者已经入了NAS的坑,讲道理来说个人觉得NAS对于家用用户来说最大的意义就是解放各类设备的存储空间,尤其是手机、PC等,毕竟iPhone 13 Pro MAX存储空间从128G提升到1T都够买一台NAS来用了。

二、为啥标题是从入门到“吃灰”
三、演示环境
四、NAS初始化设置
1、找到NAS设备
2、NAS硬盘初始化
3、设置安全策略
五、App Center应用市场
1、初见App Center
2、让你的应用商店更丰富
3、NAS上的浏览器,威联通真香应用Browser Station
4、把百度网盘搬到NAS上或者说互搬
六、初见Docker,威联通Container Station
1、一点点简单的讲解
2、一个简单的例子
3、如何快速找到docker的配置方法
4、最最取巧容器部署方法
5、网络不给力,让Container Station坐上小飞机
6、关于威联通NAS映射磁盘物理路径
七、搞定NAS外网访问
1、公网IP
2、威联通Q-LINK(myQnapcloud)
3、免费的却也是最好的——ZeroTior
八、搞定下载
1、凑活能用的官方下载应用Download Station
2、PT下载利器——qBittorent or Transmission
3、老牌下载工具迅雷
九、妙用虚拟机,远程PC、黑群晖、软路由部署在QNAP
1、初见Virtualization Station
2、实操小案例
十、关于威联通NAS的选购建议
1、入门首选——威联通TS-416
2、性能首选——威联通TS-564
二、为啥标题是从入门到“吃灰”个人觉得NAS用户可以以使用目的来分为两类:
1.家用用户,用于存储管理照片、存储文件、构建影音中心、使用少量服务;
2.玩家用户,折腾就是精髓,新Docker不能停,设备还要换来换去。
本文内容主要针对第一类用户:NAS到手跟着本文一番设置以后,就让它作为一个家庭网络设备,静静地在角落吃灰。(下图为我在角落里吃灰的老古董)

▼威联通TS-462C属于TS-451D的升级款,属于现阶段威联通的性价比走量x86机型。白色系的风格如果在配上白色主题的主机就很美,462C的白蓝配色彰显活力。在机身的左侧分别是状态指示灯、开关按键、一键备份按键,以及一个USB3.2 GEN2接口。

▼在NAS的背部有一个USB 3.2Gen2接口,一个USB2.0接口,一个2.5G单网口以及今天的主角支持4096*2160@60Hz输出的HDMI2.0接口。

▼硬件配置方面TS-462C采用了N4505处理器,核显为16EUS,参考CPU MONKEY提供的数据,N4505相较于上代主流旗舰机型处理器J4125单核心性能提升30%左右,多核心受限于核心数较少,落后30%,但是GPU性能将近是J4125的3倍,核显性能还是很强的。

▼至于硬盘,依旧使用希捷酷狼4T。没什么好说的了,熟悉奶爸的小伙伴都知道NAS盘我都用酷狼。酷狼全系都是传统磁记录(CMR),拒绝混用从用酷狼开始,酷狼赠送3年内免费原厂数据救援服务一次,希望大家用不到。

▼手机端演示使用的是刚换不久的一加Ace Pro,妥妥的直屏性能小钢炮。一加Ace Pro采用了最新的骁龙8+处理器,16GB的大内存保证了我在测试过程中能够保留大量的后台应用,长寿版150W超级闪充配上4800毫安电池彻底摆脱电量焦虑,索尼IMX766拍照也是够我创作的,温润如玉的逻辑手感搭配流畅的系统以及OPPO的跨屏互联功能,都让我对它爱不释手。

▼当我们拿到NAS以后,首先要做的就是访问设备。访问NAS有许多方法,包括:
使用官方软件Qfinder Pro;
在路由器管理后台查看IP地址;
使用网线将电脑与NAS连接。
但是考虑到易用性,强烈建议QNAP用户直接使用Qfinder Pro软件进行定位访问。
https://www.qnap.com.cn/zh-cn/utilities/essentials

▼Qfinder提供了包括网络驱动管理器、影音上传、资源监控、网络唤醒等功能,不过个人在使用过程中感觉用处不大,相对来说双击进入WEB页面可能是我保留它最主要的原因。如果不想装这个软件也可以在路由器后台找到NAS的局域网IP地址,然后在浏览器地址栏访问。威联通NAS默认的名字通常是NAS*****。

▼找到设备后双击就能进入到NAS的WEB管理界面,随后的设置包括账号密码设置,时区设置等,都是一些基础的设置,一路下一步即可,不必纠结。

▼QTS5.0为了降低用户上手的难度,登录之后就会弹出通知板对接下来要做的事情进行提示。
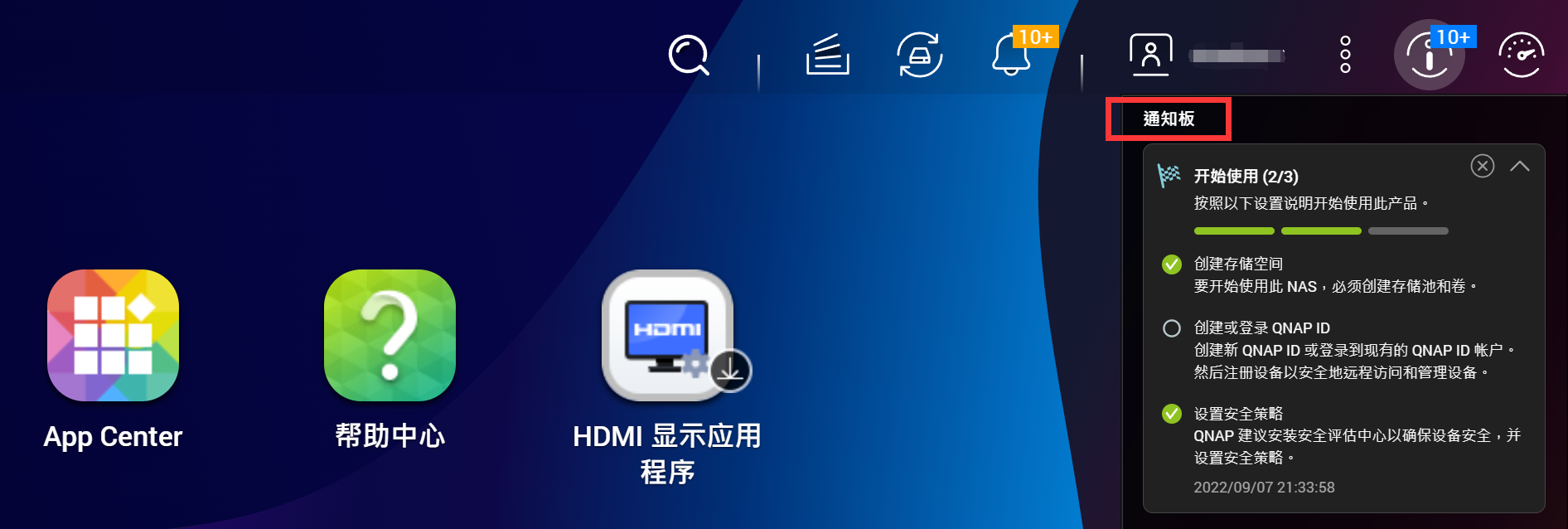
▼点击通知板中的引导提示或者在控制台中找到“存储与快照总管",进入到”存储“功能,在”存储/快照“中按照下图所示创建存储池。

▼是否启用Qtier却决于你是否有用于高速存取的硬盘,或者说是否追求常用文件的高速访问,存储器主要是SSD固态硬盘。Qtier能够将经常访问的数据自动移动到最快的驱动器,对于普通家用用户来说用处不大,但对于媒体创作用户以及企业用户的使用体验能带来很大的提升。
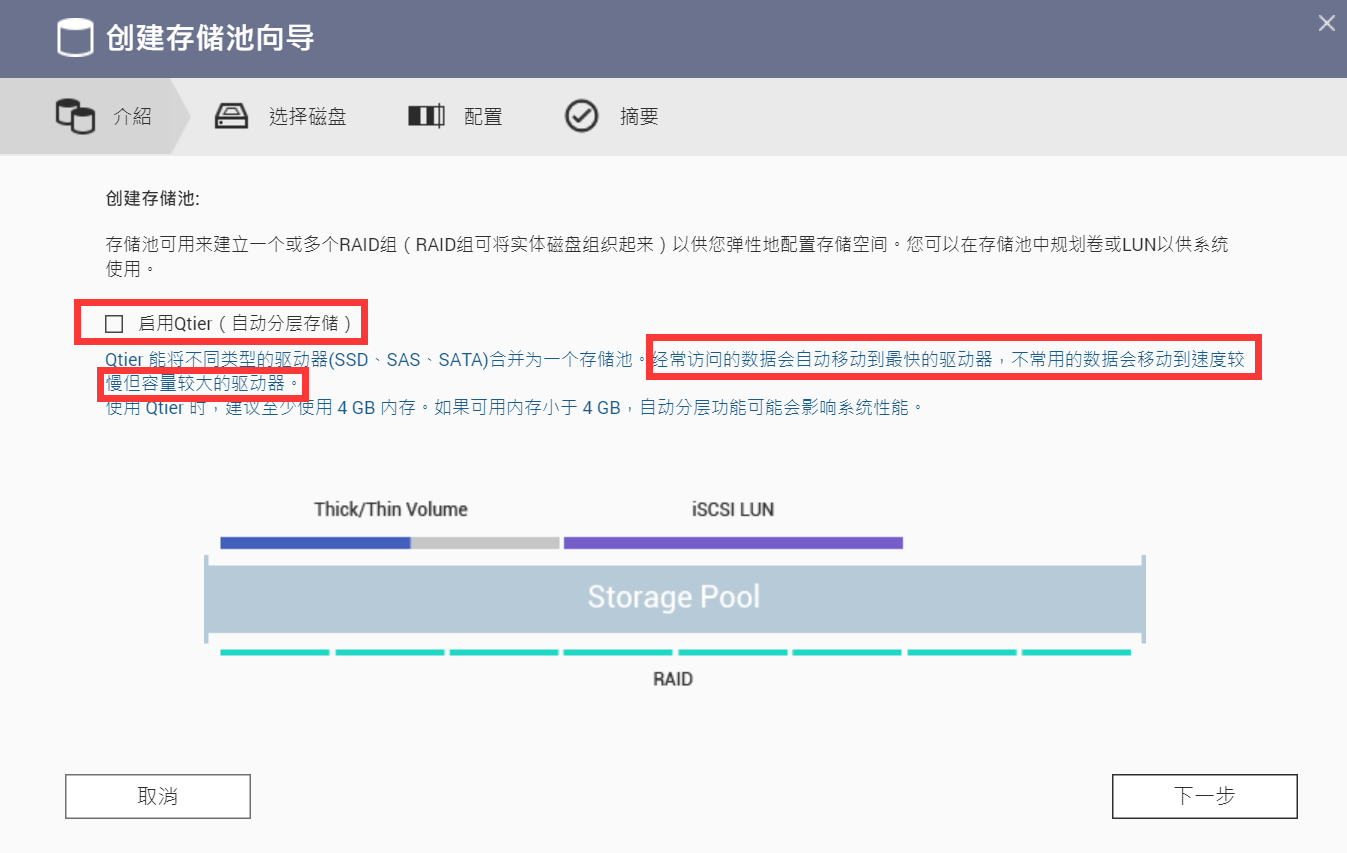
▼接下来会要求设置RAID类型,威联通提供了包括”单独(basic)、JBOD、RAID0、RAID1、RAID5、RAID6、RAID10“其中模式。刚入坑的小伙伴可能对RAID不大理解,我这里做一个简单的解释。
单独=各过各的,存储空间1+1=2,当一块硬盘故障以后不影响另一块硬盘的数据;
JBOD=简单捆版,存储空间1+1=2,当一块硬盘故障约等于两块硬盘数据全部GG;
RAID0=化整为零,存储空间1+1=2,当一块硬盘故障等于两块硬盘数据全部GG;
RAID1=双胞胎,存储空间1+1≤1,当一块硬盘故障由于另一块硬盘形成备份,数据无恙,至少需要两块硬盘;
RAID5=多一个,存储空间1+1+第N个1=N-1,当一块硬盘故障数据无恙,超过一块坏的越多,数据全量GG的概率越高,至少需要三块硬盘。
RAID6=多两个,存储空间1+1+第N个1=N-2,当两块及以下硬盘故障数据无恙,超过两块坏的越多,数据全量GG的概率越高,至少需要四块硬盘。
RAID10=RAID0 + RAID1,两块硬盘先组RAID1,两组RAID1再组RAID0,存储空间等于硬盘数/2,允许坏两块硬盘,至少需要四块硬盘。

▼看到这里也许你选择困难症都犯了,但是我在这里直接摆我的观念以及我的选择吧:
不组RAID、坚定的拥抱“单独”。
就我个人的使用逻辑而言:做好核心数据备份远比做RAID更重要,实操中我是这样做的:使用一块移动硬盘每周定时同步核心数据(冷备),核心数据时时通过QSYNC同步PC设备。那么什么是核心数据呢?这就包括家人的照片备份、工作文档、为了方便取用加密了的个人资料等等。

▼接下来会要求设置存储卷,其中,
静态卷:适合放置对磁盘性能要求高的应用或文件,同时由于静态卷不支持快照,非常适合用作仓储、下载、存放虚拟机硬盘。
厚卷:支持快照、LUN,适合存放照片等一般文件。
精简卷:支持快照、LUN,空间灵活,用多少就占用多少,为了方便理解可以想一下虚拟机的硬盘,缺点是性能一般。
个人推荐普通用户直接选厚卷,静态卷对性能的提升大概也就10%-20%,但是万一你哪天想做快照了...哦,对,或者说你就决定不做快照,那就用静态卷吧。
3、设置安全策略▼根据初始化设置引导进行设置安全策略,作为普通家用用户,奶爸的策略是,威联通推荐的安全防护统统打开,一方面省去研究的大把时间,另一方面又能防范NAS中的数据蒙受损失。

▼威联通App Center提供了包括同步、商业、内容管理、监控、工具、下载、娱乐、安全等11种分类。

▼另外除了基础应用之外,还有专门针对于使用威联通HDMI输出接口使用的HD Station应用。毕竟在威联通于群晖的竞争中,HDMI输出接口是属于硬件级别的优势。在App Center中的应用只需要点击安装即可使用。

▼docker虚拟化确实好用也好玩,但不是所有人自己去研究自己去折腾,曾经的曾经我以为手机上的App都要用浏览器去应用官网下载才地道,直到用了iPhone以后才发现,原来App Store的模式才真香。Qnapclub就相当于是威联通的第三方应用商店,非常多时长需要用得到的套件都可以在这里找到,QPKG的安装形式可以占用更少的系统资源。

▼Qnapclub可以通过网页直接访问下载Qpkg,也可以直接添加到App Center中,个人建议还是添加到商店中更方便,但是如果你觉的NAS访问、下载速度不如意,也可以接用PC设备上的迅雷(或者是NAS上的)进行下载,会有惊喜,后面也会讲威联通上的迅雷。

qnapclub 网络地址:https://www.qnapclub.eu/
▼下载好的qpkg文件可以通过AppCenter通过如下图所示位置进行手动安装。

▼想要添加Qnapclub应用商店,只需要在下图路径中添加程序来源。

▼之后我们的应用商店提供的内容就变得更多啦。

软件源地址:https://www.qnapclub.eu/en/repo.xml
▼如果发现无法添加软件源地址,可以尝试将NAS的领域修改为全球,调整路径为控制台➡常规➡区域。

▼Browser Station是一款通过虚拟化技术而实现的浏览器应用,从目前用过的这么多NAS系统来看,似乎也只有威联通的QTS独一家有。在很久以前没有接触威联通的时候,在NAS上部署浏览器也让我折腾了很久。站内你也能看到有关其他NAS系统通过docker部署Chrome或者Firefox浏览器的教程。

▼至于NAS上浏览器的使用场景其实有很多,比如说在没有外网的情况下,通过myQnapcloud连接NAS,然后再借由Browser Station作跳板从而访问局域网内的包括路由器在内的网络设备,经常有小伙伴会对路由器上公网有安全性的担忧,使用Browser Station能很好的避免这个问题。同时通过这个虚拟化浏览器,我们也可以用来挂网课,进行网页资源下载,

▼另外还有一个优点,如果再在家中部署了一些有趣的应用,随身携带的移动设备又没有进行部署的话就可以通过Browser Station畅游世界网络,简单易行,不用借助虚拟机,不用在使用的终端上安装连接应用,实不相瞒,老妖婆到处乱窜的时候我就是这样让朋友轻松看到现场直播的。
4、把百度网盘搬到NAS上或者说互搬▼HBS 3就是下图中所示的这个应用,威联通通过这一个应用实现了数据备份、复原、同步等功能,这其中又包括了USB一键备份、TimeMachine备份等,设置可以将两台威联通NAS中的数据进行同步、备份。

▼然而就是这么强的一款备份软件,最终却没逃过变成百度网盘同步工具的命运,说到这里我不得不吐槽一下威联通具有鸽王的潜质,那时早早的流出了内测套件HybridMount用于百度网盘之间的同步,谁知道半年后真正承接百度网盘的应用却变成了HBS 3。

▼打开HBS 3后,找到最左侧的功能标签“存储空间”,点击创建就能够一眼看到百度网盘。除了百度网盘以外,HBS 3还支持腾讯云、Alibaba Cloud、Dropbox、HUAWEI Cloud、Onedrive等云存储空间。

▼点击创建后会跳转到登录百度网盘的页面,登录号自己的账号然后进行创建即可。想要让给两个“云”发生数据交互,还需要返回到HBS3的主页创建备份作业。创建路径为“备份和恢复“➡”立即备份"➡“新备份作业”。

▼首先需要选择欲与百度网盘公有云端发生数据交互的目标存储空间,文件夹可以多选。

▼威联通这一块儿确实做的很好,可以看到目标存储空间不光提供了本地NAS,还提供了远程NAS以及他公有云服务器。

▼选择了百度网盘之后,刚刚已经登录过的百度网盘账号就会呈现出来,选择登录后就能看到刚刚挂载的百度网盘了。

▼接着进行备份计划设置,备份计划可以是一天一次,也可以是一个月一次,

▼至于筛选器与高级设置方面,就是字面意思上的屏蔽一些东西,至于压缩数据以及QuDedup(推荐使用安装了SSD的设备)这就是丰简由己了。

▼将Docker放到比较前面的位置是因为后面有些内容用的上,实际上Docker属于NAS的进阶玩法,甚至你能看到有许多NAS厂商在产品发布之初并不支持docker,而是在日后的OTA或者是硬件迭代以后才引入。比较典型的代表有极空间、绿联以及刚刚发布被人疯狂吐槽的华为NAS。隐约记得以前Container还单纯的叫做Container Station,可能是为了易用性,在QTS5.0上名字后面加上了容器工作站。
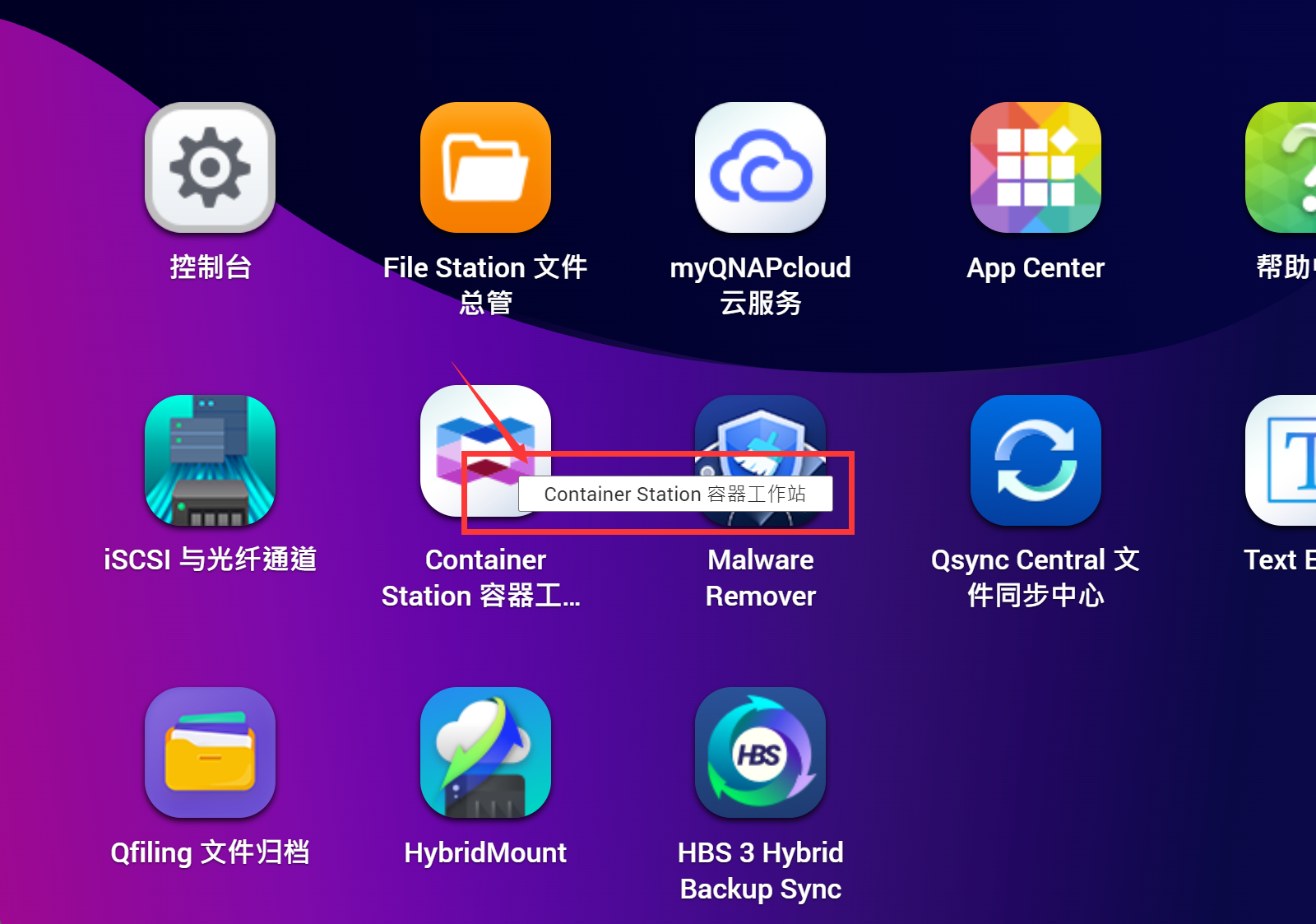
▼关于Docker这个话题讲不深,我也觉得没必要讲深,很多东西都是想用的时候直接套用作者给出的代码或者是网上搜一下直接拉就可以。我这里只讲几个简单的概念——镜像、容器与注册表。

▼镜像比较好理解,你可以把它看成安装包,或者说就像是安装Windows的时候用的系统盘(安装盘);容器呢,就是将安装包安装好后形成的应用;注册表呢,实际上用仓库这个词更好理解,或者说是镜像服务器,它里面收集了众多的镜像供我们使用。
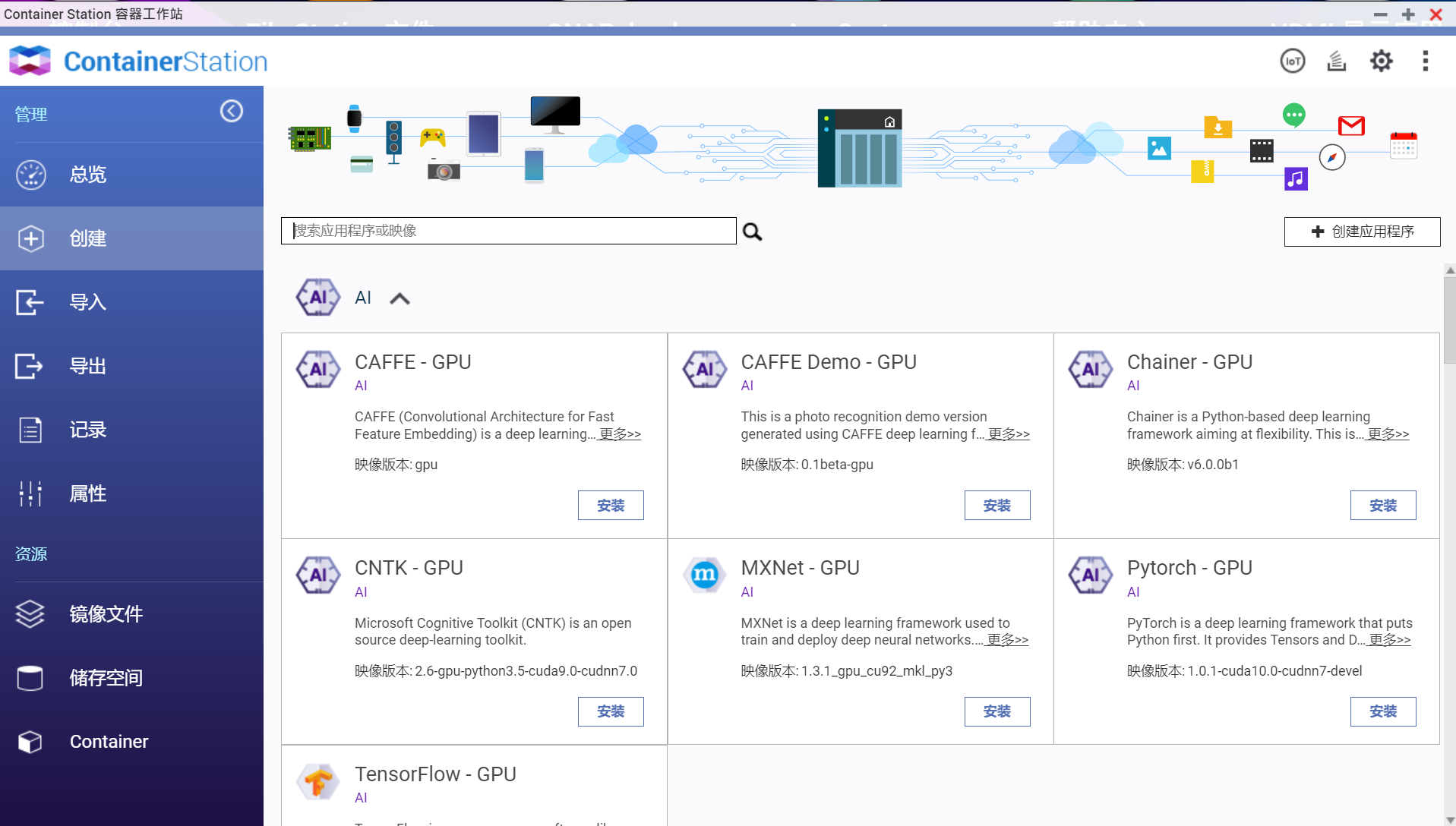
▼当我们在Container Station中搜索某个为人熟知的镜像名称的时候,Container就会通过搜索各个registry来为我们提供可选项。

▼这里涉及到了后文中外网访问的内容——通过公网IP配合域名以及DDNS服务实现外网访问。很多小伙伴家中的路由器是普通路由(区别与软路由),不能提供aliyun DDNS服务,拿着时候我们就需要在Container Station中搜索aliddns,就能找到提供aliyun DDNS服务的镜像,其中使用人数较多的是chenhw2大佬制作的镜像。

▼在对容器的设置时,通常网上会有大量的资料教你去填相关参数的设置,因此我们大可不必花上大量的时间与经历去学习或者是去研究docker,当我们需要用什么容器的时候,只需要去搜一下配置就好。以AliyunDDNS为例,我们只需要将后面阿里云控制台复制下来的ID、密码、还有泛域名填进去,然后再阿里云控制台解析就完成啦。

▼这就设计到了一个厉害的网站——Docker Hub,也是我使用最频繁的镜像仓库。

▼以灯大的经典镜像Filebrowser为例,大多数的容器作者都会在镜像页面将使用方法写的很清楚,一切都很好,除了使用英文进行注释。

▼但是如果你使用EDGE的翻译功能进行一下简单的翻译,你会发现哎呦,还不错哦,大概能看懂。要么说中国文化博大精深,一句话有那么几个错字基本上不影响阅读。

▼通常在一个容器的介绍页面里,还会有作者贴心准备的RUN EXAMPLES,也就是说作者帮我们举了个例子,还是以灯大的Filebrower镜像为例,在页面搜索搜索example就能找到作者为我们准备的例子,记住出现的4-5位数字就是这个容器的端口号。

▼是不是看着有那么一点点小复杂,然而事实的真相令人暖心,很多时候我们只需要复制这段简单的命令进入到NAS的ssh命令行,一个回车就能解决问题,我们在NAS中搜索ssh。

▼或者直接通过控制台-网络和文件服务-Telnet/SSN找到允许SSH连接,勾选上,这时候我们就可以通过PUTTY或者是XSHELL之类的工具提供过SSH访问威联通NAS了。

▼以XSHELL为例,打开软件后进行新建操作。
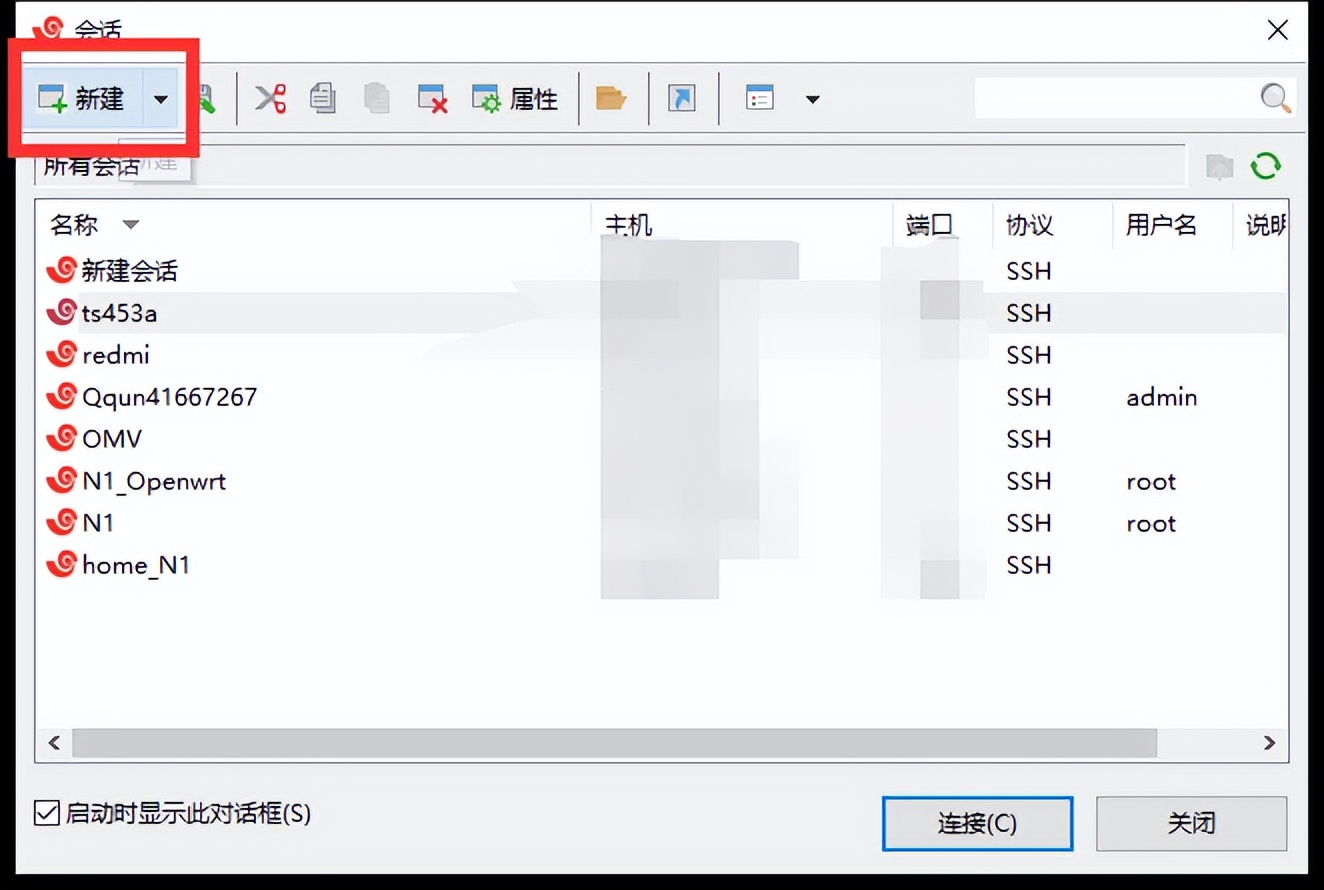
▼名称随便填,协议选择SSH,主机输入Nas的内网IP地址,奶爸是远程操作的,所以看到主机那里是小姨子后缀哈,端口号没有修改过默认端口的话就是22,填好后确定即可。

▼连接登录要求用户名密码登录,推荐用“admin”用户登录。

*注意,安装完成之后切记将ssh关闭,禁用admin用户。
▼登陆上NAS之后,将容器作者或是搜到的容器教程中的命令复制过来一回车,你的docker应用过不了多久就布置好了。另外docker hub拉取镜像高度依赖网络环境,如果你拉取镜像时发现没有速度,emmm...建议等两天。

▼像docker hub这类网站没有点喝酸酸乳的能力真是不太好解决,这就引出了镜像加速的概念,亦或者说是替换源的概念。大概可以理解为原本这个软件要从国外的某个网站下载,现在用国内的网站平替,不过有时候会又更新不及时的情况。奶爸比较推荐使用aliyun的镜像加速服务,操作简单,上手门槛低,速度喜人。登录或注册阿里云,可以直接使用淘宝、支付宝等账户进行登录。

▼搜索并找到镜像加速服务,立即开通(打X的这里原本是一个搜索按钮)。

▼开通后找到镜像工具标签,点击进入镜像加速其功能,获得加速器地址,每个人的加速其地址只是前缀不一样。

▼打开Container Station,在属性菜单下➡registry服务器➡新增,添加我们刚刚获得的容器加速服务地址。

▼此时如果从“创建”中直接搜索需要的镜像,很遗憾,My registry还是空的

▼仍然只在Docker Hub下能看到镜像。

▼进入到镜像文件功能菜单➡提取➡输入在docker hub查找出来的镜像文件名称,没有特殊需求的话镜像文件版本保持默认"latest"即可。

▼拉取镜像速度大幅提升获得质的飞跃(取决于家庭带宽了),奶爸拉jellyfin只需要10秒钟了。

/share/CACHEDEVX_DATA/xxxxxxxxx/XXXXXXXXXXX,其中的X是可变量。

▼不能外网访问,只能在局域网中使用的NAS是没有灵魂的,因此接下来我们的目标就是搞定NAS外网访问。
1、公网IP▼千万别说2022年了,别抱着公网IP不放了,有了公网IP就是好用,就是方便,这是不可争的事实。奶爸坐标0351,要公网IP很简单:
致电10000➡转接人工➡家里要装监控(直接要公网IP都行)➡好的,安排➡满意请按1。就完成了。各地运营商政策不同,有广西的小伙伴反馈同样是电信,想用公网IP得加钱,建议小伙伴们都试一试,万一有惊喜呢。
▼有了公网IP以后首选买一个或者白嫖一个免费的域名然后再通过DDSN服务进行解析,这样就能通过自己的域名实时访问自己的NAS了。奶爸为了使用一级域名,买的是阿里云的域名,其实小伙伴们也完全可以使用类似于3322之类的免费耳机域名。因为NAS玩的多了,只会觉得也就那样嘛,又不是不能用。以奶爸使用的aliyun为例。首先百度搜索阿里云,进入阿里云官方网站进行登陆,手机淘宝、支付宝什么的都可以。

▼在左侧就能找到域名注册

▼搜索自己想要注册的域名,随便自己喜欢的就好。另外这里还要说一句,在购买域名的时候可以对比一下几家不同服务商提供相同域名的价格,最简单的例子就是比较aliyun与腾讯云的价格。之前奶爸买的一个域名,在阿里云与腾讯云上的差价竟然达到10%-20%。

▼加入购物车之后进行结算。

▼注意,通常XYZ后缀的域名比较便宜,在有活动的常见情况下68元就可以买十年,另外首次购买年限最长10年,十年期的也比较便宜,具体费用就取决于小伙伴们选的域名了。奶爸在刚刚入坑NAS的时候沉迷于顶级域名,将NAS的网络访问当成了网站,其实现在冷静下来想一想,NAS其实是一个很私人的东西,真正用的时候只需要关系好记与便宜就好了。

▼之后会要求填写个人信息,按照要求填写即可,填写完成之后即可进行付款操作。

▼之后找到右上角位置控制台,并进入。

▼找到如图所示位置的“accesskeys”。

▼点击继续使用。

▼就能够获取到Accesskey ID 与Access Key Secret了,这时候页面保持住,或者将两个信息复制进入记事本。emmm...然后就涉及到使用上一章节中我们讲到的Docker。

▼ALIYUN DDNS配置,参见第六章,第2部分(一个简单的例子)。
▼返回到阿里匀控制台,对刚刚购买的域名进行解析操作。

▼然后再阿里云控制台添加一条记录值,至此就大功告成了。

▼然后开启路由器与NAS的uPnP功能,或者使用路由器的端口转发功能,我们就可以通过自己购买的域名实现NAS的外网访问啦。
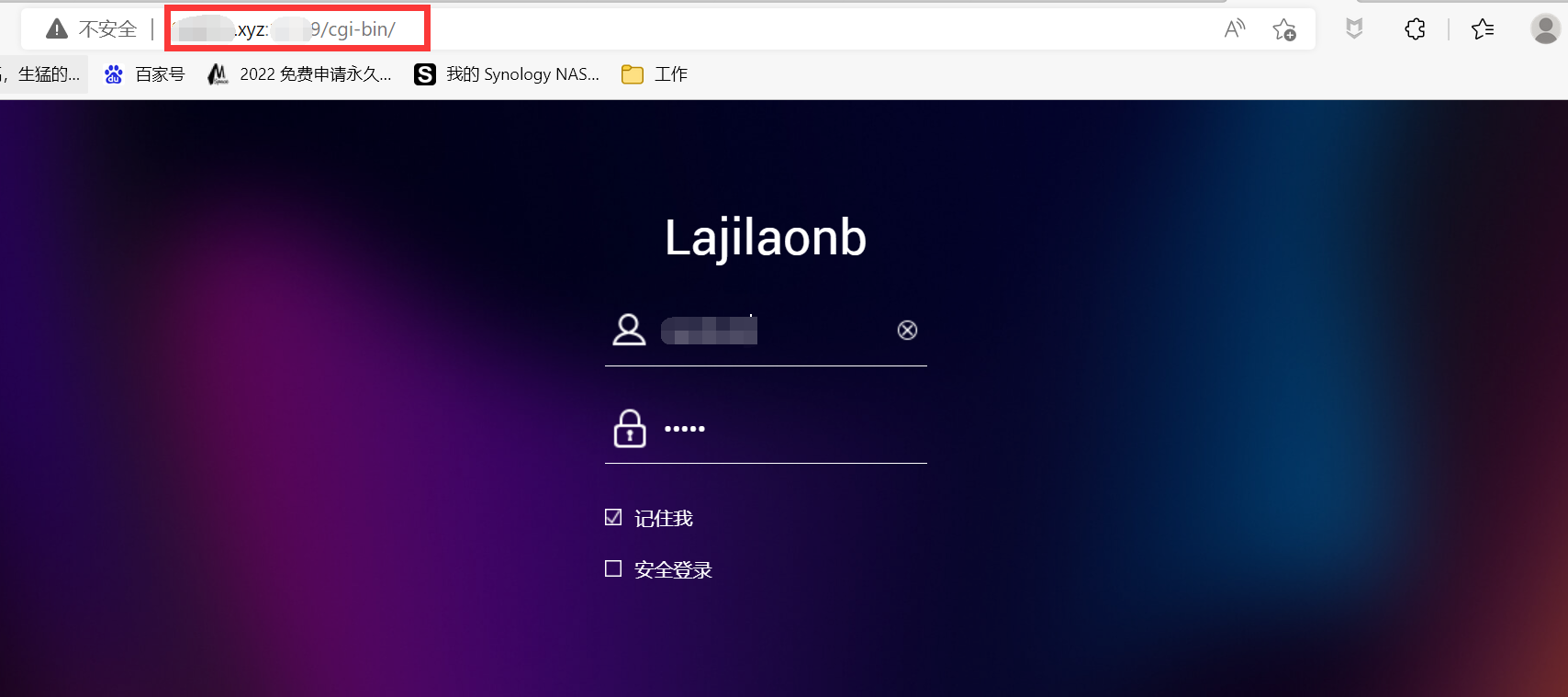
▼myQNAPcloud是威联通QTS的专用内网访问工具,通常在系统部署好之后就已经预装好了。

▼点击开始后就会进入注册、配置流程,会要求创建或者登陆myQNAPcloud ID。

▼注册流程没什么好说的,按着提示一步一步来就好了。最终会生成一个用于访问的长链接与短链接,网页端直接访问,手机APP端用这个链接配合端口号就好。现在qnap的服务器也是在内地的,访问速度也不错。

▼关于免费的外网访问工具,想必大家耳熟能详的一定就是ZereTier了,虽然有付费选项,但是免费的速率都已经很不错了。zeretior官网如下,或者也可以搜索进入,注册并创建一个新的网络。

▼跟着注册流程跑完以后会
获得一个虚拟网络ID,使用的时候只需要在所有的zerotier客户端中输入这个id就可以完成组网,整个流程很简单。
https://www.zerotier.com/

▼ZeroTior提供的客户端涵盖了Windows、MACOS、安卓、IOS、Linux、NAS等等,我们只需要在访问端与NAS上同时安装客户端并使用id就能实现两者之间的访问。

▼群晖设备、威联通QNAP设备、WD MyCloud设备统统支持,同时还支持OpenWRT软路由以及使用docker部署。ZeroTior简单易用,一点都不难。

▼ZeroTior提供的威联通安装包包括arm架构与x86架构,小伙伴们在下载的时候主义分辨,总的来说就是使用英特尔、AMD处理器的就是x86,使用rk、rtd的就是arm。
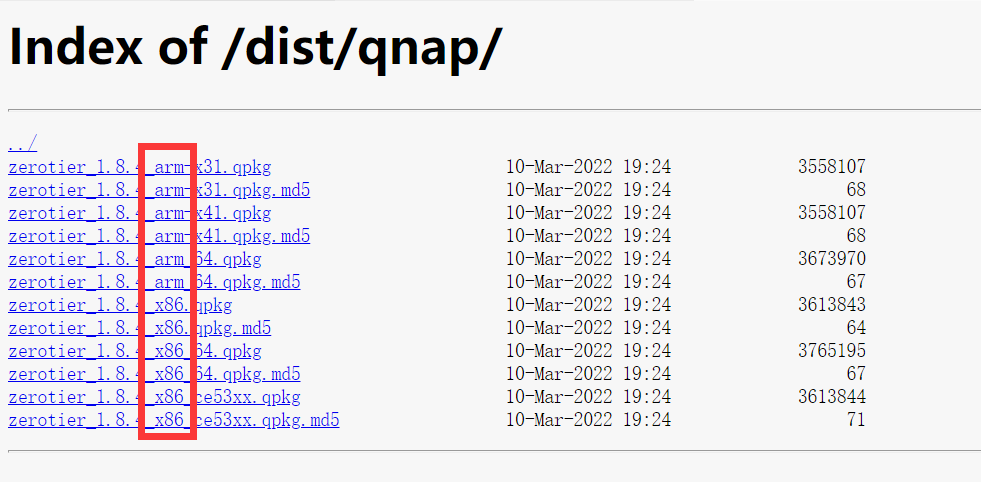
▼下载好的spk通过appCenter手动安装就好。

▼感觉身边的小伙伴用Download Station的人实在不多,但毕竟是NAS自带的应用程序,因此最简单,也最容易上手。从个人使用上讲速度也很不错,适合一点都想不折腾的小伙伴使用。

▼Download Station支持的人物包括FTP、迅雷、磁力、http普通文件、flashget等等。
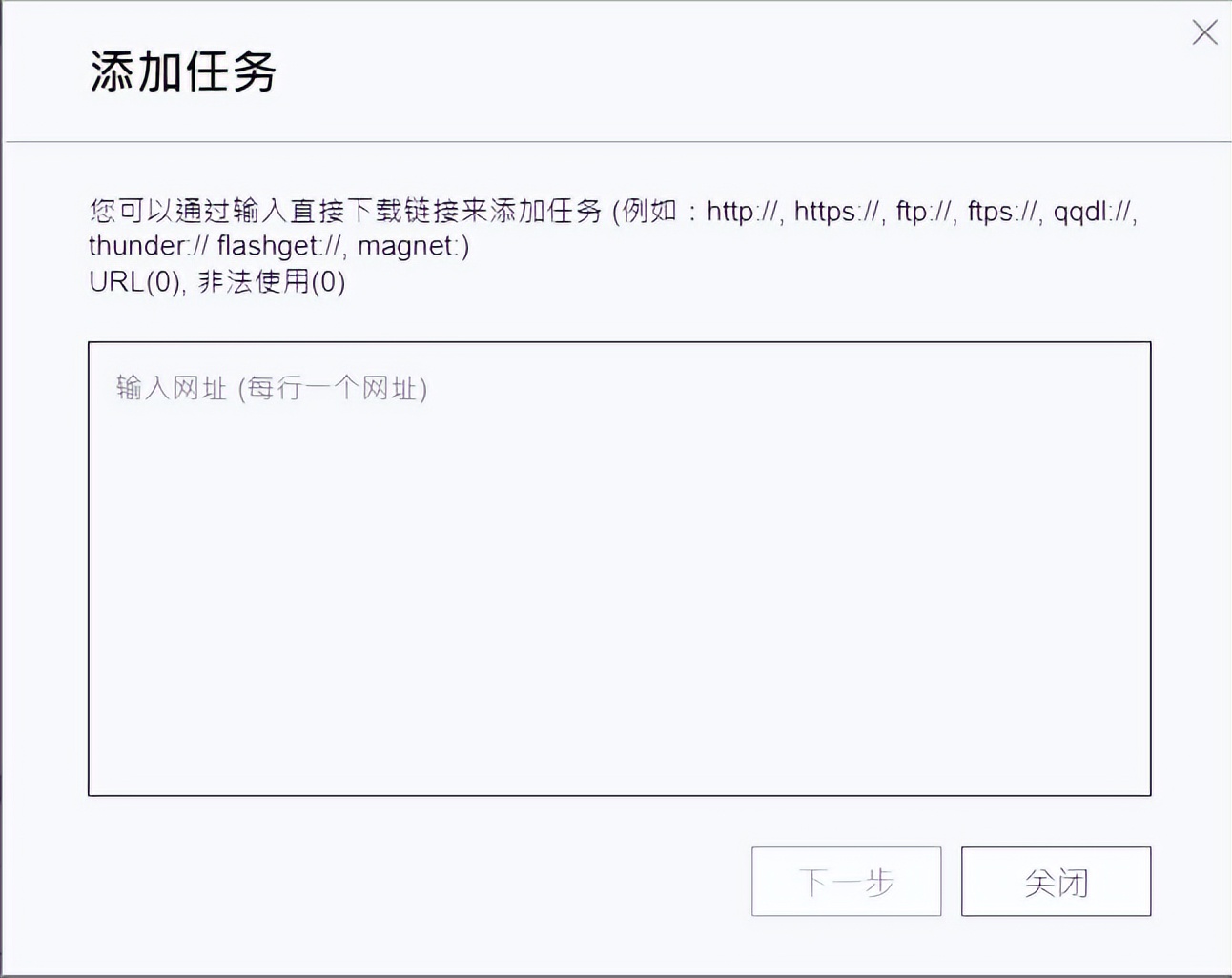
▼需要注意的是如果想进行PT下载还是需要进行以下端口修改,进入到右上角的设置,进入BT标签页,将链接端口范围就行一下修改,并通过UPnP进行端口映射,不过个人感觉挂PT效果一般,不推荐挂PT使用。
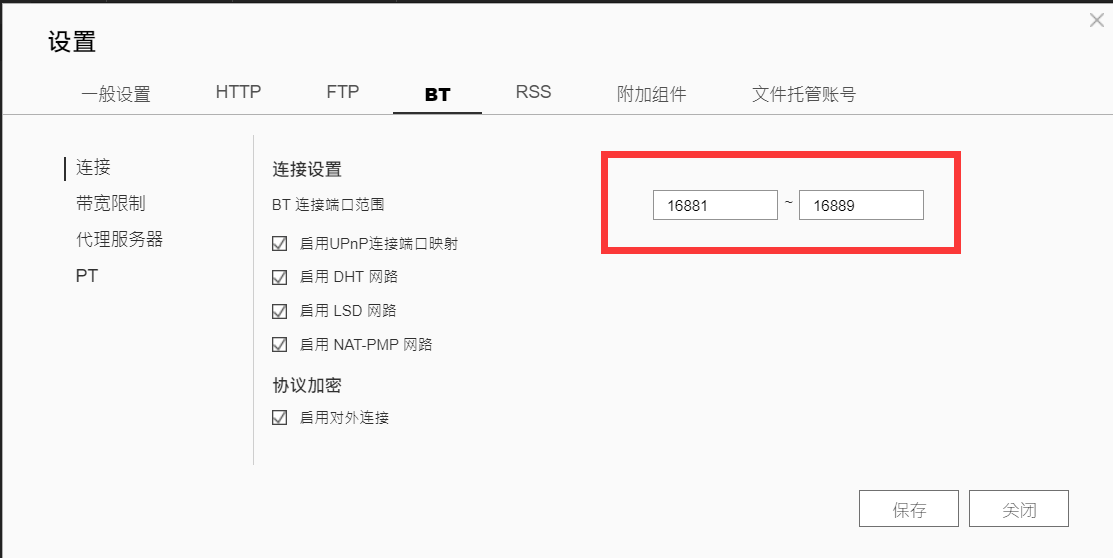
▼曾经我也是标准的docker党,能用docker绝对不用qpkg套件,不过玩的多了以后发现,还是怎么省事儿怎么来的最舒服,所以首推qpkg套件安装。威联通的官方应用商店是没有QB和Tr的,这样我们就需要用到在第五章第二节中提到的qnapclub这个第三方软件源。

▼在Qnapclub中能够找到QBittorrent应用程序,直接进行安装就好。
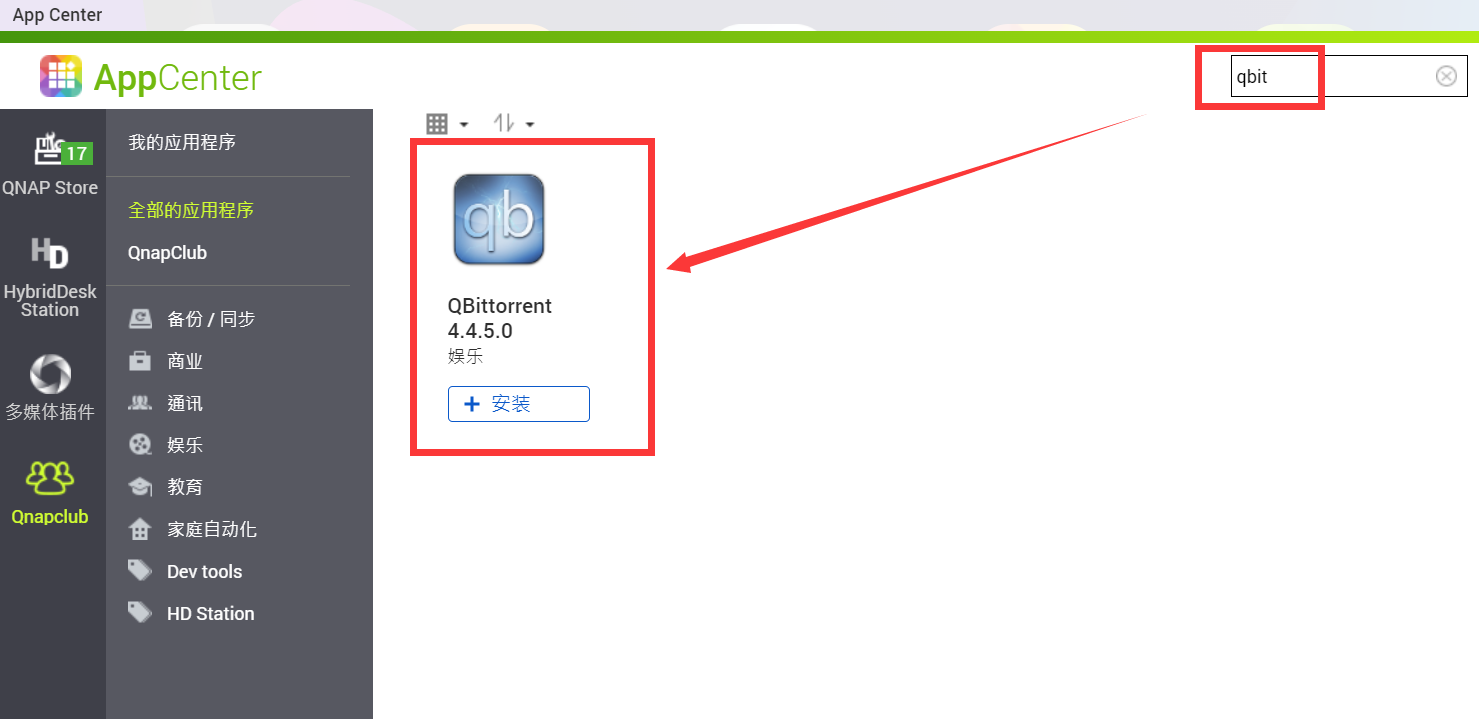
▼使用老版本QTS的小伙伴,这里要注意偶有套件版qbit有个小bug,在地址结尾处需要补一个“/”才能打开,不少小伙伴安装了套件版的Qbit发现没法打开就是这个缘故。默认用户名是admin,密码是adminadmin。

▼此时的qBit还是英文,找到图中的小齿轮➡Web UI➡简体中文。

▼然后到刚刚修改语言的位置,往下拉一点点,就可以看到修改账号密码的地方了,为了省事(偷懒)也可以对局域网内网中的IP地址设置白名单,省去身份验证的步骤。

▼qbit默认的监听端口是6881,大多数PT站点是屏蔽掉的,为了下载有速度,咱们这里随便roll一个用于传入连接的端口,同时开启UPnP功能转发端口,下载就能跑的起来了。

▼在如图所示位置,可以添加种子链接或者是直接上传种子,添加后下载就可以开始啦。奶爸轻度下载用户,一般都直接添加链接做下载。

▼愉快的进行下载吧,PT YYDS。Tr的下载使用也差不多,这里就不再赘述啦。

▼迅雷这个软件一路走过来也算是毁誉参半了,不管怎么说迅雷目前依旧是不少小伙伴下载文件首选的应用程序,上手简单,有些普通下载拉不起来速度的资源,迅雷也能轻松处理。目前迅雷的套件程序还在内测中,在APP Center是找不到的,需要我们通过如下路径进行手工安装。

▼下载速度还是很不错的,随便找一个OBS Studio进行测试,浏览器式的普通下载只能跑到几百KB,使用迅雷轻轻松松飞到十几MB。支持磁力链接和电脑本地的种子文件,不支持种子上传NAS后自动创建任务。需要提醒的是:吸血还是有的,如果不想被吸可以删除所有任务,然后禁用套件后重新打开。

▼说真的,威联通有个大毛病,本地化做的还是有点不太好,应用名依旧喜欢用英文,敢不敢给咱整个全中文或者把中文名字放到前面?如果是一个新手用户第一次用威联通,我真觉得没几个人看到Virtualization Station的名字能够想到这是一个虚拟机应用。好歹现在把中文放在英文后面了,但是还是需要鼠标放在图标上才能看到全程。另外吐槽一句,这么就都过去了,这个图标是不准备改小了么?

▼这个应用的名称实在太长了,我都有点懒得打了,Virtualization Station是威联通特有的虚拟机应用,其对虚拟机应用的支持相较于群晖需要购买授权解锁更多虚拟机与更多性能来的更好些,导入、配置虚拟机也相当方便。

▼新建一个文件夹用来保存镜像,比较常用的虚拟机包括x86的OPENwrt、灯大的精简版Win10以及6.2.3的黑群晖,有一说一灯大的精简Win10真的很香,在威联通的虚拟机中直接导入就能用。奶爸这里建了一个ISOS文件夹专门用来保存镜像。

▼以部署ikuai为例,打开Virtualizition Station新建虚拟机。

▼爱快、Openwrt都是采用的Linux底层,这里直接选用General就好。内存与CPU核心大家自行分配,一般内存有个1G就差不多,CPU之后开启直通后动态分配,所以也可以四个都给。选择镜像所在的位置以及将要保存的位置,硬盘空间给上1-10个G都行,然后应用,VNC访问密码不用管。

▼浏览文件夹选中我们刚刚下载好的爱快IOS文件,这是一个用来放虚拟机的文件夹,将网络连接至配置好的LAN口。

▼配置好虚拟机后先不要着急开启虚拟机,再进行一些简单的设置,需要注意除了网络配置,其他的设置都需要设置好后点击套用保存。

▼首先将CPU运行模式改为passthrough,大致就是直通的意思。

▼在存储中将硬盘模式改为SATA。

▼在“其他”中将自动启动设置修改位保持既有状态。

▼一个爱快虚拟机就装好了,不过个人不太建议用NAS拨号上网,用NAS做单臂旁路由更合理些。

▼借助其我们甚至能在威联通里面虚拟一个黑群晖出来使用,但是你想在群晖里面套娃一个黑威联通那就很费劲了,反正我到现在没搞定。别问我为什么要在威联通里面做黑群晖,问就是我喜欢使用群晖的Note Station

▼将灯大的精简版Win10很方便的导入使用,通过网页就可以使用到WIN10,用来白嫖小伙伴的百度云网盘最好用了,也能进行一些应急的生产力办公。

▼威联通N5095、N5105、N4505系列的NAS眼看就要上市满一年了,按照威联通以往的定价策略,今年今年双十一期间应该会有较大的优惠。
1、入门首选——威联通TS-416▼威联通TS-416应该算是TS-428的升级换代款,Soc由RTD1296升级为RK3568,内存由2GB升级为4GB,USB3.0接口也升级为USB3.2 Gen1。这颗RK3568芯片有四个A55核心,附带Mali G52 2EE GPU,同时还拥有0.8Tops算力的NPU。

▼RK3568采用22nm制程工艺并拥有最高2GHZ主频,在性能、能效上相较千代广泛被使用的瑞昱RTD1296都有大幅提升,编码、解码能力进一步加强,NPU的加入使得QTS的AI性能尤其是照片、视频管理能力进一步提升。从芯参数的评测数据上看,单核性能提升40%;多核性能提升20%;核显性能提升80%。

▼在TS-416的背面拥有两个千兆网口以及两个USB2.0接口和一个USB3.2 gen1接口,适合做链路聚合或者是一端连路由器一端直连PC设备,给ARM平台放双网口一向是威联通NAS的优点,需要注意TS-416没有HDMI输出接口哦。推荐它因为它似乎是目前性价比最高的威联通入门NAS了。

▼威联通564C具备3个3.5吋硬盘插槽以及2个2.5寸SSD专用端口,在外观上于TS-551有些相似,考虑到小伙伴们手中多多少少有几块退役下来的SSD,而NAS的传输速率瓶颈基本上在网卡上,使用SSD做高速缓存拥有更高的性价比,最重要的是TS564打响了威联通降价的第一枪。双十一值得期待。

总的来说威联通NAS在专业与易用性上做到了均衡配置,面对群晖的摆烂,威联通的硬件性能与性价比又呗凸显了出来。
祝大家玩耍愉快,喜欢我的小伙伴还请,关注、打赏、点赞、收藏、评论一波哦。
