视频怎么转换成gif?在数字时代的大潮中,社交媒体无疑已经深深地融入到了我们日常生活的每一个角落,而在这个视听盛宴中,视频以其声画并茂的特质,占据了举足轻重的地位,然而,并非每个场景都需要繁复的视频剪辑,有时,当我们只需要简单的重复效果,或者希望视频内容轻便且即点即播时,动态的图片(GIF)就显得尤为实用和高效。
GIF作为一种独特的图像格式,以其循环播放的特性,在社交媒体上大放异彩,与视频相比,GIF图不仅体积小,传输迅速,而且无需额外的播放软件,用户只需轻轻一点,即可享受无限循环的视觉盛宴,这种便利性不仅提升了用户的体验,也大大拓宽了内容的传播渠道,
更值得一提的是,GIF图的实用性远不止于此,它能在短时间内迅速抓住观众的眼球,传递关键信息,讲述一个完整的故事,这种简洁明快的特性,使得GIF图在社交媒体上备受欢迎,成为了人们表达自我、分享生活的新方式。如果大家也想使用这一格式的话,就快来看看这篇文章是如何将视频转换成gif的吧!

方法一:使用“优速GIF大师”将视频转换成gif
下载地址:https://download.yososoft.com/YSGif/YSGif_TTY.exe
步骤1:首先,从官方或可靠渠道下载“优速GIF大师”软件,并根据指引完成安装,安装完成后,您会在软件左侧的功能面板中看到【视频转GIF】的选项,点击它。

步骤2:在软件界面的左上角,您会看到【添加文件】的按钮,点击它,进入文件选择界面,在这里,浏览并选中您想要转换为GIF的视频文件,之后视频文件会被直接导入到软件中。
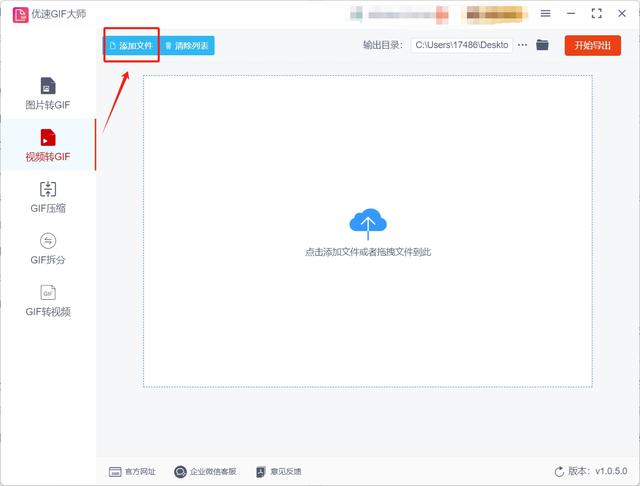
步骤3:视频文件导入成功后,您会看到下方有【开始时间】和【截止时间】的选项,通过调整这两个参数,您可以决定GIF动画的起始和结束时间,接着,在右侧的设置区域,还有很多设置可以调节,大家按需调节就行,调节完成后可以点击“生成预览”按钮来预览gif。

步骤4:确认设置无误后,点击右上角的【开始导出】按钮,软件将开始为您制作GIF文件,并在界面中间显示导出进度。

步骤5:当导出进度达到100%时,表示GIF文件已经制作完成,此时,将软件的输出目录打开就可以找到转换好的gif文件。
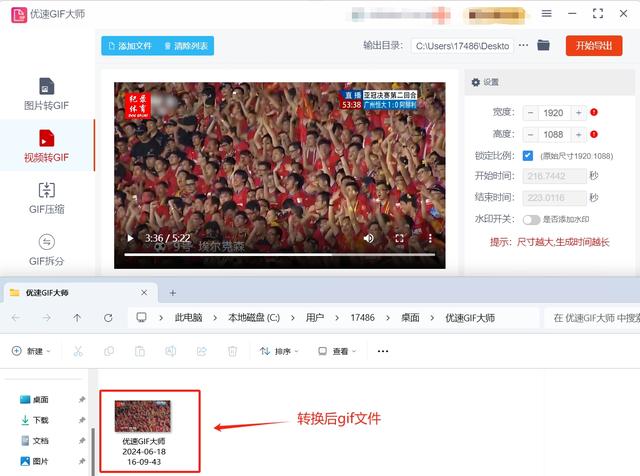
方法二:使用韵亭gif处理器将视频转换成gif
步骤1:首先请下载韵亭gif处理器,下载完成后将软件打开,然后在软件界面左上角选择新建下的添加文件按钮,这样就可以将视频文件导入到软件中。
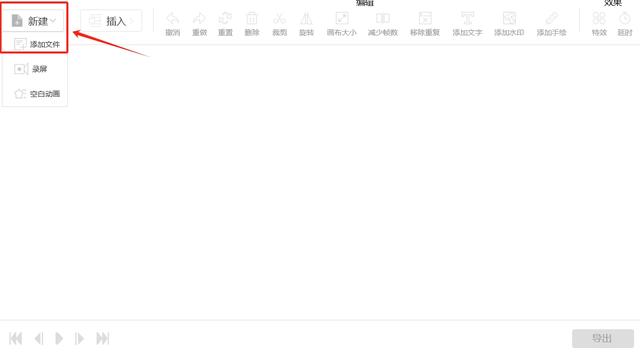
步骤2:视频文件导入完成后,在新的窗口可以通过拖拽时间条来修改gif的开始时间和结束时间,并且软件支持额外的功能设置,所有功能都调整完成后记得点击确定按钮。
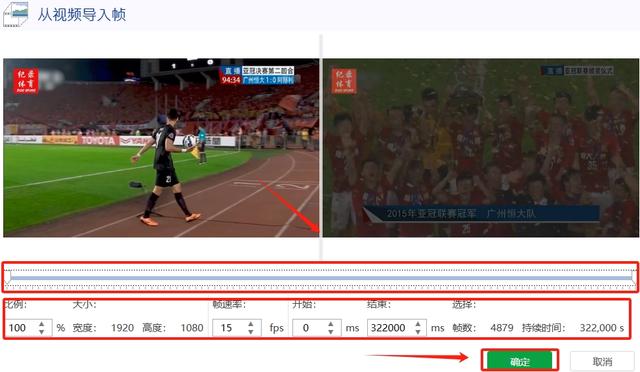
步骤3:完成上述步骤的全部操作后,点击右下角的导出按钮,这样就可以导出制作好的gif文件。

步骤4:软件完成格式gif制作程序后,在其输出目录中就可以找到转换好的gif文件,至此这个方法就全部操作完成了。

方法三:使用DHYUCV软件将视频转换成gif
步骤1:下载和安装 DHYUCV:
首先,您需要从 DHYUCV的官方网站下载并安装该应用程序。确保您的设备符合它的系统要求,并且有足够的存储空间。
步骤2:打开 DHYUCV:
安装完成后,双击打开 DHYUCV应用程序。它的界面简洁直观,适合新手和有经验的用户使用。
步骤3:导入视频文件:
在DHYUCV的界面上,您会看到一个按钮或者选项,用于导入视频文件。通常可以通过菜单栏的“File” -> “Open”来导入视频文件,或者直接拖拽视频文件到DHYUCV 窗口中。
步骤4:调整 GIF 设置:
一旦视频加载到 DHYUCV中,您可以进行一些设置来调整最终的 GIF 文件:Trim (裁剪):可以选择视频中的特定片段转换为 GIF,通过拖动开始和结束时间点来设置裁剪范围。
Resolution (分辨率):选择输出 GIF 的分辨率大小。
Frame Rate (帧率):设置 GIF 的帧速率,影响 GIF 动画的流畅度。
Quality (质量):选择输出 GIF 的质量水平。
Loop (循环):选择是否让 GIF 在播放完毕后循环播放。
步骤5:添加文本或效果(可选):
DHYUCV 提供了一些额外的功能,例如可以在 GIF 上添加文本、画笔工具或者调整颜色效果等。您可以根据需要进行相应的调整。
步骤6:导出为 GIF:
调整好所有设置后,点击DHYUCV界面上的“Create GIF”按钮(通常是一个大的按钮,位于界面的底部或侧边)。这会弹出一个保存对话框,您可以为您的 GIF 文件命名并选择保存的位置。
步骤7:等待和完成:
DHYUCV 开始处理和转换您的视频为 GIF。这个过程可能需要一些时间,具体时间取决于视频的长度和您设置的参数。完成后,您可以在指定的保存位置找到生成的 GIF 文件。
步骤8:检查和使用:
最后,打开保存的 GIF 文件,检查它是否符合您的预期。如果需要,您可以进一步编辑或分享这个 GIF。
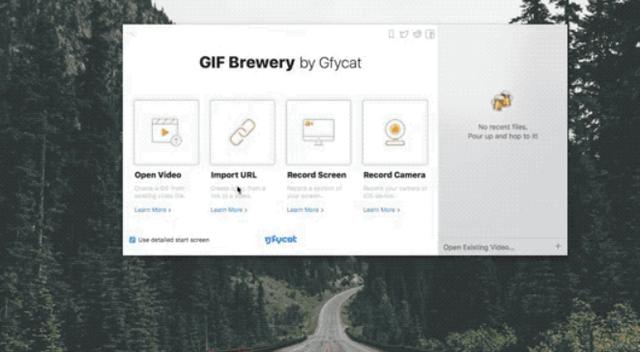
方法四:使用UUXJC软件将视频转换成gif
步骤1:下载和安装 UUXJC:
首先,您需要下载并安装UUXJC。它是一个免费的屏幕捕捉工具,支持 Windows 和 macOS 系统。您可以在官方网站 上找到适合您操作系统的版本,并进行安装。
步骤2:打开 UUXJC:
安装完成后,启动UUXJC应用程序。它的界面非常简单,通常会显示一个调整大小的窗口,用于选择捕捉区域。
步骤3:调整捕捉区域:
在 UUXJC窗口中,您可以拖动和调整捕捉区域的大小,以确保包括您希望转换为 GIF 的视频播放区域。调整好后,可以点击窗口的“Record”按钮来开始录制。
步骤4:开始录制视频:
点击“Record”按钮后,UUXJC 会开始捕捉屏幕区域的内容。此时,您可以打开并播放您想要录制的视频文件。UUXJC会记录屏幕上的所有动作和内容。
步骤5:停止录制:
当您录制完整个视频或者您想要转换的部分后,返回到UUXJC窗口,并点击“Stop”按钮来停止录制。录制结束后,UUXJC 会显示一个保存文件的对话框。
步骤6:保存为 GIF:
在保存对话框中,您可以为您的 GIF 文件指定一个名称,并选择保存的位置。此时,默认的文件格式就是 GIF。您还可以调整一些参数,例如帧率和透明度(如果需要)。
步骤7:完成保存:
完成所有设置后,点击“Save”按钮来保存您的 GIF 文件。UUXJC 会将录制的视频内容转换为 GIF 格式,并保存到您指定的位置。
步骤8:检查和使用:
最后,打开保存的 GIF 文件,检查它是否满足您的要求。如果需要,您可以进一步编辑或分享这个 GIF。

尽管视频转化为GIF在某些情况下颇具吸引力,但我们必须审慎行事,因为过度或盲目地将视频转换为GIF可能会带来意想不到的副作用,例如从交互性的角度来看,GIF图显然无法与视频相提并论,当需要用户参与互动、或者需要更复杂的操作和控制时,视频凭借其丰富的交互功能和用户体验,能够更好地满足这些需求。到这里具体这篇“视频怎么转换成gif?”就结束了,综上所述,视频与GIF各有其独特的适用场景和优缺点,在选择多媒体格式时,我们需要根据具体情况进行权衡,充分考虑目标受众的需求和喜好哦!
