切片器允许用户快速从数据集中分离信息子集。因此,它有助于增强数据分析和可视化能力。它对于提高财务报告效率和分析销售趋势等方面很有帮助。在本文中,我将向您详细介绍 Microsoft Excel 的切片器功能。
Excel 中的切片器是什么?切片器是一种可视化筛选工具,可让您轻松筛选 Excel 中的数据透视表或数据透视图表中的数据。它包含一个用户友好的界面,带有按钮或滑块,允许您选择特定的数据子集以突出显示它们。
在 Excel 工作表中插入切片器要在 Excel 中插入切片器,请按照以下分步说明操作:
步骤_1:从数据集中选择一个单元格,然后按 CTRL+A。
这将选择数据范围。
步骤_2:从屏幕顶部的功能区转到“插入”选项卡。
步骤_3:现在选择表格命令。

创建表窗口将显示在工作表上。
步骤_4:单击“确定”。
注意:如果您的表格有标题,请选中我的表格有标题框。

快捷方式:按 CTRL+T 打开“创建表”窗口。
现在,数据集将变成如下所示的表格。

Step_5:现在再次转到“插入”选项卡。
步骤_6:单击“过滤器”组中的“切片器”。

将出现“插入切片器”对话框,显示所选数据范围中的所有列标题。
我从“插入切片器”对话框中选择了“年份”和“产品组”,因为我想突出显示这两个部分。您可以选择任意多个字段。

步骤_7:单击“确定”。
切片器将立即出现在桌子旁边。

现在切片器已插入,您可以使用它来过滤数据。单击切片器中的任何项目可根据您的选择过滤数据。
我从 Slicer Year 中选择了 2019,从 Slicer Product Group 中选择了冰淇淋。

要选择多个字段,请单击多重选择命令。
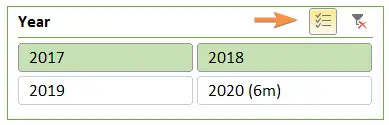
提示:您可以通过按住 CTRL 键并单击来选择多个字段。或者按 ALT+S 键激活多选命令。
3. 删除切片器中的字段选择如果您错误地添加了某个字段,您可以通过再次单击它来将其删除。
要一次删除所有选定的过滤器,请单击右上角的删除字段选择图标。

提示:按 ALT+C 清除过滤器。
4. Excel 数据透视图中的切片器切片器充当数据透视图的视觉过滤器。您可以将切片器添加到数据透视图,就像将其添加到数据表一样。

使用切片器在数据透视图中选择字段的过程与表切片器完全相同。
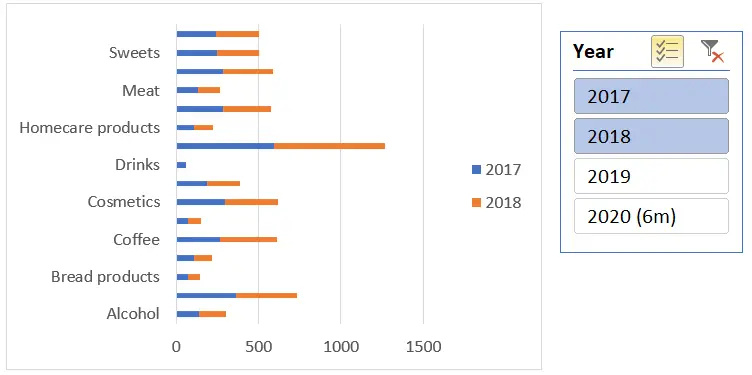
如果您想保持 Excel 工作表整洁简单,可以将一个切片器放在另一个切片器前面。
使用前进和后退按钮来执行此操作。

您还可以更改切片器的颜色并在 Excel 中为它们指定不同的主题。这些选项位于切片器样式组下。

将过滤器保留在一列中看起来很无聊,而且很常见。更改“按钮”组中的“列”数以创建切片器外观的变化。

如果您已使用切片器完成工作,现在想要将其从工作表中删除,请打开上下文菜单并选择选项删除“字段名称”。

但是,即使删除切片器后,使用切片器所做的更改仍将保留在工作表上。
结论
Slicer 提供灵活且可定制的体验。它提供了一种用户友好的交互式方式来过滤和分析 Excel 中的大量数据。您可以从多种选项中进行选择来设置切片器的格式和样式,使其与您想要的视觉主题保持一致。我希望您从本文中获得使用切片器的完整指南。另外,如果您对切片机有任何疑问,请在评论部分留言。谢谢。
