在计算机网络中,IP地址就像是您的电脑在互联网上的邮寄地址,是数据包找到正确目的地的关键。了解您电脑的IP地址是网络连接中的基础,但对于一些用户来说,这似乎是一项神秘的任务。电脑ip地址怎么看?在本文中,我们将探讨几种轻松的方法,让您能够轻松快捷地查看电脑的IP地址。
操作环境:演示机型:Dell optiplex 7050系统版本:Windows 10
 方法一:在系统设置中查看电脑ip地址
方法一:在系统设置中查看电脑ip地址如果用户遇到网络连接问题,查看电脑IP地址可以帮助定位问题。例如,如果IP地址冲突导致网络连接问题,查看IP地址可以快速确定是否存在地址冲突。电脑ip地址怎么看?我们可以在系统设置中查看电脑ip地址,操作步骤如下:
步骤1:在Windows系统中,通过组合键【Win+i】打开设置窗口,点击【网络和Internet】。
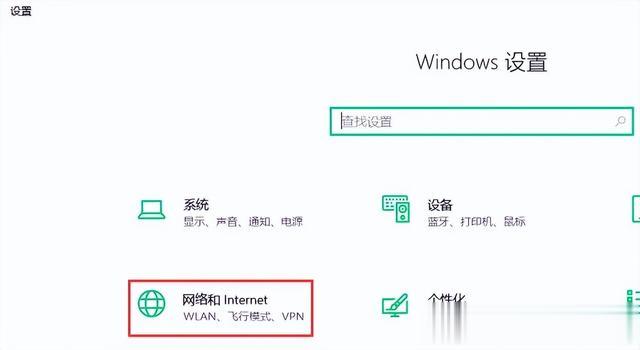
步骤2:在【WLAN】右侧窗口点击【硬件属性】。
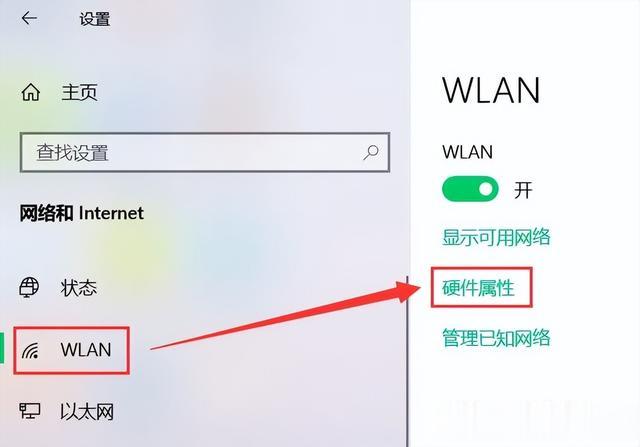
步骤3:在打开的WLAN窗口下方,查看您的网络属性(在该窗口中找到【IPv4地址】)。
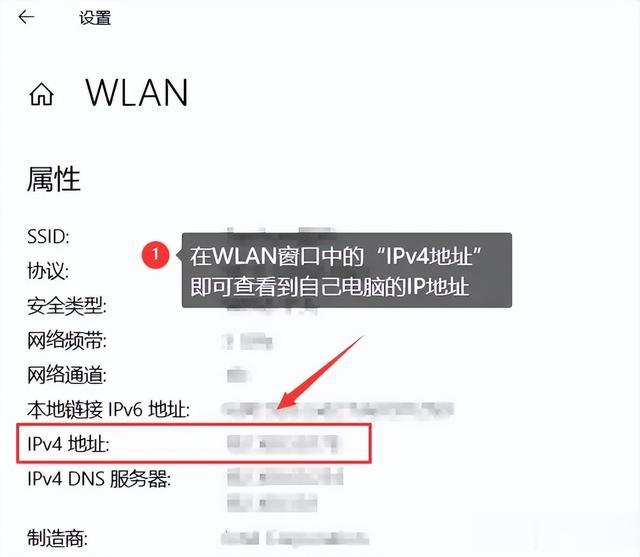 方法二:通过网站查询电脑ip地址
方法二:通过网站查询电脑ip地址电脑的IP地址在哪里找?我们可以在浏览器界面搜索【IP】来查看本机IP地址,该网站下方会显示您的电脑IP地址。
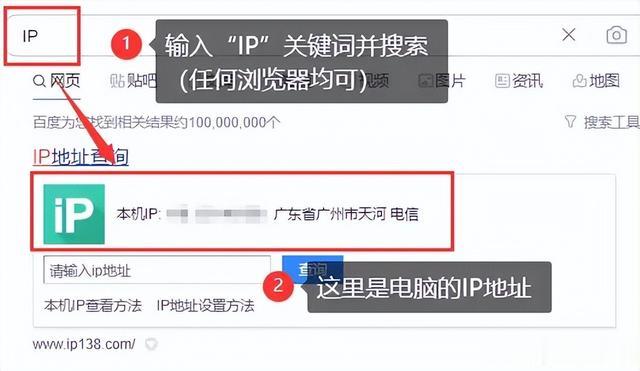 方法三:使用命令提示符查看电脑ip地址
方法三:使用命令提示符查看电脑ip地址查看电脑IP地址可以帮助用户了解本机的网络配置情况,例如查询ip所在地、IP地址范围等。这有助于判断网络连接是否正常,以及是否存在网络配置问题。我们可以使用命令提示符查看电脑ip地址,操作步骤如下:
步骤1:打开【命令提示符】窗口(在Windows系统中按下【Win+R】,输入【cmd】并回车)。
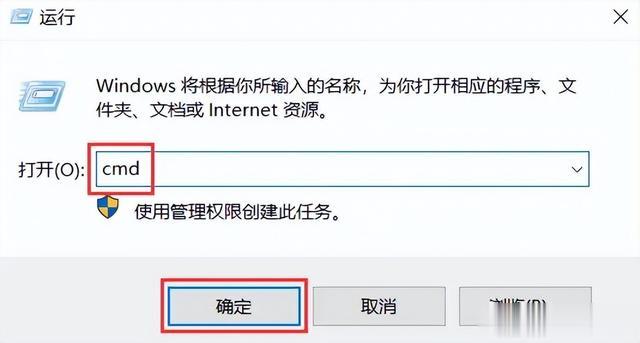
步骤2:然后输入命令【ipconfig/all】并回车。
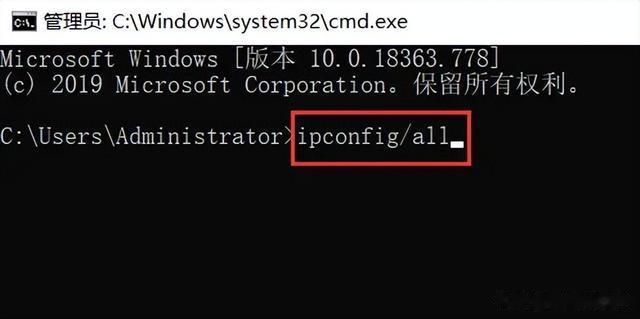
步骤3:在结果中找到【IPv4地址】一项,即为您的电脑IP地址。
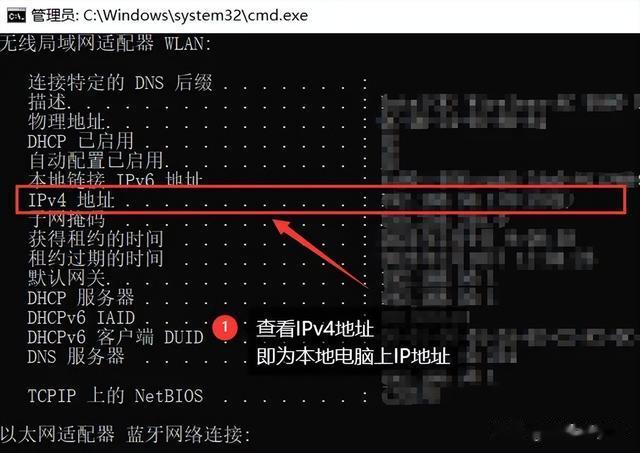 结论
结论通过本文的介绍,相信您已经学会了电脑ip地址怎么看。这是在网络连接和故障排除中非常基础且关键的一步。掌握了这一简单的技能,您可以更好地理解和管理您的网络连接。
在日常使用中,了解电脑的IP地址有助于您更好地配置网络设备、进行远程连接、或者解决网络故障。记得定期检查IP地址,以确保网络连接的正常运行。
如果您在查看IP地址的过程中遇到了问题,可以回顾本文提到的方法。网络是数字化时代不可或缺的一部分,希望您在使用网络时能够更加得心应手。
往期推荐:
