人们可能出于各种原因向 Excel 单元格添加单引号或撇号 (‘)。一个常见的原因是将单元格中的值视为文本而不是数字或日期。但添加单引号 (‘) 后,处理数据可能会变得更加困难。值得庆幸的是,有多种方法可以从 Excel 单元格中删除单引号,以确保顺利处理数据。在本文中,我将讨论 6 种简单的方法来删除 Excel 中的单引号并确保您的数据已准备好进行分析。
数据集简介在下面的数据集中,我有 2 列(带单引号和不带单引号)。需要注意的是,单引号 (‘) 存在于单引号列的所有单元格中,但它们显然是不可见的。但是,当我选择这些单元格中的任何一个并在公式栏上检查时,它在那里可见。

现在,我将展示如何从 Excel 单元格中删除单引号 (‘)。
在 Excel 中删除单引号的最简单方法删除单引号 (‘) 的最快方法是使用“文本分列”功能。只需 5 个轻松步骤即可完成。
使用指南
步骤_1:首先,选择目标单元格范围,单元格 A2:A10。
Step_2:其次,选择“数据”选项卡。
Step_3:现在,从“数据工具”组中,单击“文本到列”选项。

将文本转换为列向导将显示在 Excel 工作表上。
Step_4:现在选择“Delimited”作为文件类型。
Step_5:最后,点击“完成”按钮。

最终结果 >

现在,数字尾迹的前导零和单引号 (‘) 都消失了。
替代方法#1:使用 SUBSTITUTE 函数删除 Excel 中的单引号删除单引号 (‘) 的另一种最快方法是使用 SUBSTITUTE 函数。我要做的是,使用空格来代替撇号。
句法
=SUBSTITUTE(text, old_text, new_text, [instance_num])
公式
=SUBSTITUTE(A2,” ’ ”, “ “)
使用指南
Step_1:首先,在原始列旁边放置一个空列。
我在这里创建了一个名为“不带单引号”的备用列。
Step_2:然后复制上面的公式。
Step_3:现在,将其粘贴到单元格 B2 中。

公式解释
A2 是文本。它是您要更改或修改的单元格引用。
“‘”是old_text。它是您要更改或修改的单元格引用。
“ “ 是 new_text。这是您想要替换 old_text 的新字符的提及。
[instance_num] 是可选参数。它定义了要替换的 old_text 的出现位置。如果省略此参数,old_text 的所有实例都将被替换。
步骤_4:现在,使用单元格区域 B2:B10 中的填充手柄图标复制公式。

Step_5:接下来,选择单元格区域 B2:B10。
步骤_6:按 CTRL+C 复制单元格区域 B2:B10。

Step_7: 然后,右键单击顶部单元格 B2。
这将打开上下文菜单。
Step_8:最后,从上下文菜单中选择“粘贴(值)”选项。

最终结果 >

如果您想显示输入的前导零,可以使用此方法。这样,前导零就不会从结果中消失。
替代方法 #2:将单元格乘以 1 以删除 Excel 中的单引号删除单引号 (‘) 的另一个令人惊奇的技术是将目标单元格范围乘以 1,然后将它们作为单元格地址中的值返回。
使用指南
步骤_1:首先,在数据集旁边的单独单元格中键入 1。
我在单元格 A12 中输入 1。
Step_2:然后,按 CTRL+C 复制单元格 A12。

步骤_3:现在,选择目标单元格范围 A2:A10。
Step_4:接下来,右键单击顶部单元格 A2。
将弹出上下文菜单。
步骤_5:单击“选择性粘贴”选项。

“选择性粘贴”窗口将显示在 Excel 工作表上。
步骤_6:现在,选择“值”作为“粘贴”选项,并选择“乘法”作为“运算”选项。
Step_7:最后,单击“确定”。
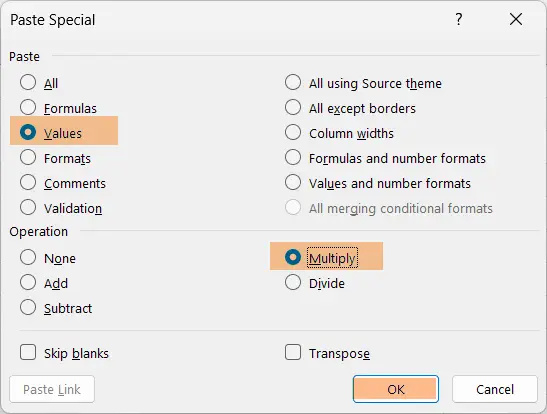
最终结果 >

您将看到数据集中不再存在撇号。
替代方法#3:使用文本格式删除 Excel 中的单引号您还可以在 Excel 中将单元格设置为文本格式以删除单引号。现在,请按照以下步骤执行此操作。
使用指南
步骤_1:在数据集旁边放置一个备用单元格。
我随机选择单元格 C2。
Step_2:接下来,转到“主页”选项卡。
步骤_3:现在,从“数字”组中,单击“数字格式”下拉菜单。
Step_4:从列表中选择文本。

步骤_5:现在按 CTRL+C 键复制单元格 C2。
Step_6:之后,选择单元格区域A2:A10。
Step_7:然后,在顶部单元格 A2 上,右键单击打开上下文菜单。
步骤_8:从菜单中转到“选择性粘贴”。
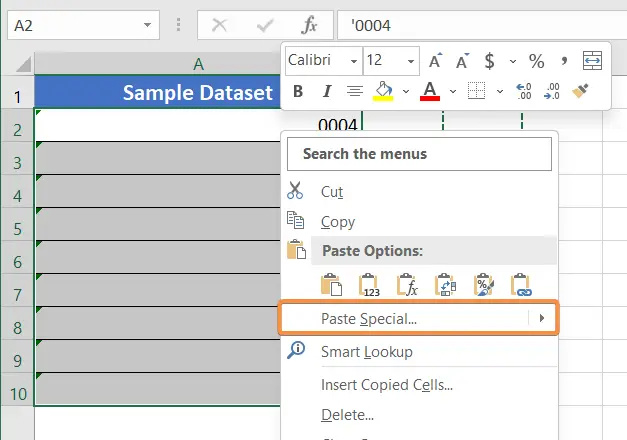
“选择性粘贴”窗口将立即出现。
步骤_9:现在选择格式作为粘贴选项。
Step_10:最后单击“确定”应用。

单元格现在采用文本格式,并且不再有单引号。

但是,如果您担心绿色小三角形标志,那么这些是警报信号。
绿色错误标志
绿色错误标志会出现,提醒您注意某些操作。但它们不会干扰电子表格上的任何功能。当数字在单元格中另存为文本时,Excel 通常会检测到这一点并在单元格旁边显示警告。当您在单元格中看到绿色错误标志时,您可以单击该单元格以查看下拉菜单,其中提供有关错误的信息并建议潜在的解决方案。
您可以按照以下两个步骤删除错误标志。
步骤_11:单击位于顶部单元格左上角的黄色警报按钮。
Step_12:然后从下拉菜单中选择忽略错误。

最终结果 >
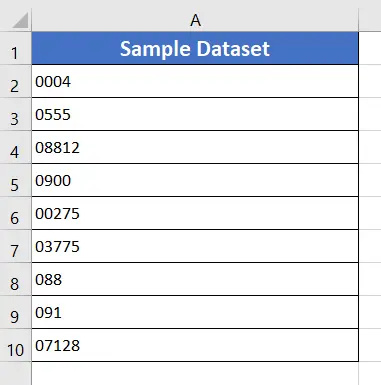
通过将单元格转换为文本格式,数字已移动到单元格的左侧。如果您愿意,可以将它们再次移到右侧。
替代方法 #4:使用 VBA 代码删除 Excel 中的单引号如果您想使用 VBA 代码从 Excel 数据集中删除单引号 (‘),您可以使用此特定代码。只需从此处复制代码并将代码插入 Visual Basic 编辑器中的新模块中。最后,运行它。完毕!
Sub RemoveSingleQuotes() Dim cell As Range For Each cell In Selection.Cells cell.Value = Replace(cell.Value, "'", "") Next cell End Sub
Visual Basic复制
使用指南
步骤_1:按 ALT + F11 打开 Visual Basic 编辑器。
Step_2:现在右键单击工作表名称。
Step_3:现在,选择“插入”>“模块”。

这将创建一个新模块。
Step_4:现在,复制上面的代码
Step_5:现在将其粘贴到模块中。
步骤_6:返回到您的工作表。
步骤_7:选择包含要删除的单引号的单元格。
Step_8:然后,单击“开发人员”选项卡上的“宏”按钮。

宏窗口将立即弹出。
Step_9:现在,选择RemoveSingleQuotes 宏。
Step_10:最后,单击“运行”。

最终结果 >

VBA 完美地完成了从 Excel 单元格中删除单引号的工作。
替代方法#5:使用快速填充功能删除 Excel 中的单引号我将向您展示的技术是使用快速填充功能从 Excel 工作表中删除撇号 (‘)。快速填充有助于根据数据中识别的模式自动填充值。因此,您必须手动输入第一个单元格。
使用指南
步骤_1:在单元格 B2 上,键入单元格 A2 的原始输入,不带单引号 (‘)。

在“使用单引号”列中,您可能看不到每个单元格输入之前的单引号,但它们确实存在。在单元格 B2 中,我编写了与单元格 A2 相同的输入,只是没有单引号。
Step_2:现在,转到“数据”选项卡。
Step_3:最后,从“数据工具”组中,点击“快速填充”图标。

最终结果 >

快速填充正确识别了输出模式,并返回了“无单引号”列中不带单引号的所有单元格值。
结论总之,有多种方法可以在 Excel 中删除单引号。无论您喜欢使用内置函数、VBA 代码还是快速填充功能,Excel 都提供了多种用于操作数据的选项。通过遵循本文中概述的方法,您可以轻松地从 Excel 单元格中删除单引号。我希望这篇文章对您有所帮助。
