说到智能手机, Android是最受欢迎的平台。它可能不像iOS那样被视为高级平台,但它绝对提供出色的功能。例如,能够在Android上截取屏幕截图意味着您可以轻松地与朋友分享大量内容。其中包括照片、“备忘录”、引言以及您收到的与您所看到的完全一样的其他形式的通信等内容。如果您不知道如何在Android上截取屏幕截图,或者您想了解其他方法,请继续阅读。
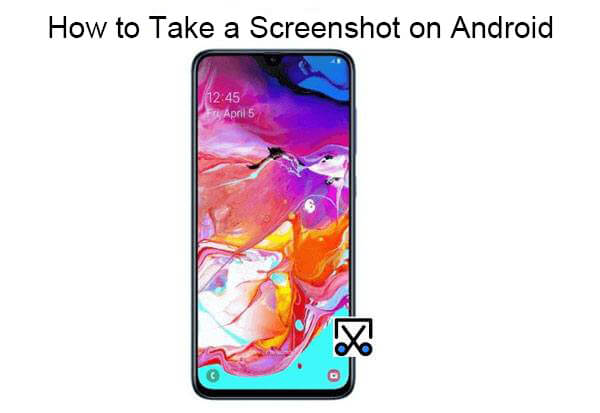
截取屏幕截图的最常见方法是按手机的硬件按钮。这种方法几乎适用于所有运行Android 4.0 Ice Cream Sandwich 及更高版本的智能手机,简单且无需特殊设置。想象一下,您正拿着手机,想要快速捕捉当前的屏幕内容;您所要做的就是按下特定的按钮组合,屏幕截图就会成功拍摄。那么,如何使用按钮截屏呢?我们来看看具体步骤:
步骤 1. 首先,您需要确保您正在查看要捕获的屏幕。因此,如果您希望捕获收件箱中的消息,请导航到收件箱并点击以显示它。
步骤 2. 当屏幕仍然亮起并显示消息时,同时按“电源”和“音量减小”按钮。您应该能够听到咔嗒声或捕获的屏幕图像逐渐消失的动画。在你做出正确的决定之前,可能需要进行一些尝试和错误。
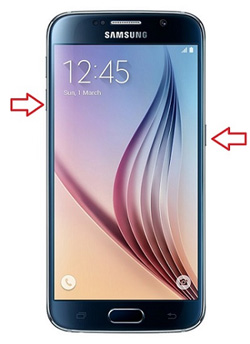
步骤 3. 确保按住“电源”和“音量调低”按钮,直到听到咔嗒声或看到动画。否则,如果您短按按钮,您会看到手机关闭或音量减小。
步骤4.屏幕截图成功后,您可以在照片库的屏幕截图文件夹中查看它。
方式2.如何用手指在Android上截图?对于许多支持手势控制的Android手机,用户只需简单的手指滑动即可截屏。此方法无需按任何物理按钮,使您可以通过触摸屏幕快速捕获内容。特别适合单手操作或需要快速截图的情况。如果您已经习惯了手势导航,那么用手指截屏会更加方便。
如何用手指在Android平板电脑上截图?
步骤1.确保您的Android手机已启用手势截图功能(大多数现代Android设备都支持此功能)。
步骤 2. 同时用三个手指轻轻地从屏幕底部滑动到顶部(不同设备的情况可能略有不同)。

步骤3、屏幕快速闪烁或显示截图预览,表示截图成功。屏幕截图将保存到图库或屏幕截图文件夹中。
方式3.如何在Android手机上从快捷菜单截屏?除了物理按钮和手势之外,许多Android手机还提供通过快速设置菜单截取屏幕截图的功能。这种方法可以让您快速访问屏幕截图选项,而无需搜索按钮或记住手势,非常方便,特别是对于喜欢自定义快捷方式的用户。以下是详细步骤:
步骤 1. 从屏幕顶部向下滑动以打开通知栏。
步骤 2. 查找“屏幕截图”或“屏幕捕获”图标。此按钮可能会出现在常用的快速设置中,或者您可能需要将其添加为设置中的快速菜单选项。
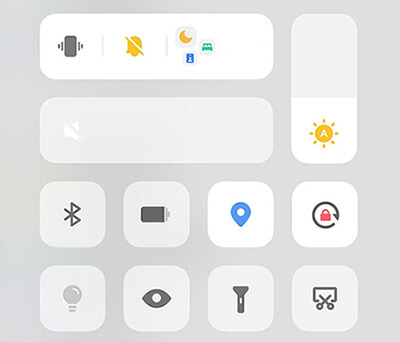
步骤3.点击“屏幕截图”按钮后,手机将自动捕获当前屏幕。屏幕截图将保存到您的相册或屏幕截图文件夹中。
方式4、如何通过语音控制手机截图?如果您希望通过语音命令在手机上截取屏幕截图, Android的语音助手(例如 Google Assistant 或 Bixby)可以为您提供这种便利。语音控制截图不仅简化了操作,而且在双手被占用或不方便触摸手机时也能派上用场。请按照以下步骤启用通过语音命令截取屏幕截图:
步骤 1. 激活您的语音助手。对于 Google Assistant,只需说“Hey Google”或长按主页按钮即可;对于三星设备,您可以说“嗨 Bixby”。 (不同机型具体语音助手名称及对应命令有所不同。)
步骤2.告诉语音助手:“截图”或“捕获屏幕”。您的手机将自动截取并保存屏幕截图。
步骤3.您可以通过通知查看屏幕截图,它也会自动保存到您的图库中。
方式5.如何通过Coolmuster Android Assistant在Android手机上截图?除了系统自带的截图方式之外,第三方应用程序还可以为您提供更多的截图功能,例如Coolmuster Android Assistant就提供了更灵活的解决方案。 Android Assistant 是一款功能强大的Android数据管理工具,除了帮助您管理联系人、消息、照片、应用程序和其他数据外,还支持直接从Android手机捕获屏幕截图到计算机。此方法特别适合需要在更大屏幕上查看手机内容并捕获它的用户,例如在屏幕教程录制或演示期间。
与传统的截屏方式相比, Android Assistant通过电脑截屏,图像更加清晰,并且可以同时保存和管理手机其他数据,非常适合有数据备份需求的用户。
Coolmuster Android Assistant主要特点
无需触摸手机屏幕,即可通过电脑轻松截取Android手机屏幕截图,支持全屏截屏或自定义截屏区域。 通过电脑轻松管理手机上的所有数据,包括删除照片、编辑联系人、回复消息、安装或卸载应用程序等。 支持手机和电脑之间的快速数据传输,包括图像、联系人、视频、消息、应用程序、音乐等。 轻松备份和恢复Android手机上的所有数据。 界面简单直观,适合各种技能水平的用户,支持一键截图、批量管理和数据导出。 与市场上大多数Android手机品牌和型号合作,包括三星、Google Pixel、华为、OnePlus 等主流设备。单击以下按钮下载Android Assistant,并继续阅读以了解如何使用它在Android手机或平板电脑上截取屏幕截图。
01在计算机上下载并安装该程序后,运行Android Assistant。然后,您将看到程序的主界面,如下所示:

02通过 USB 线或 Wi-Fi 将Android设备连接到计算机。如果需要,请在Android手机上打开 USB 调试。然后, Android助手将自动检测已连接的Android设备。

03在程序的主屏幕上,您可以单击类似相机的图标来截取Android手机的屏幕截图。之后,您可以选择“将屏幕截图保存到计算机”或“将屏幕截图复制到剪贴板”。
结论综上所述, Android手机提供了多种截图方式,无论是通过物理按钮、手势、快捷菜单、语音助手,还是像Coolmuster Android Assistant这样的第三方工具。每种方法都有其独特的优点。您可以根据自己的需求和使用习惯选择最适合的截图方式。特别是像Coolmuster Android Assistant这样的一站式工具,不仅可以让您轻松截图,还可以在电脑上管理手机数据,提高工作效率。希望本文提供的方法能够帮助您更高效地进行截图。如果您还有其他截图技巧,请与我们分享,也记得将这些方法分享给您的朋友。
