趋势线方程显示了如何在图表上说明变量。它提供了一种快速而准确的方法来测量变量之间的关系。趋势线有多种类型。 Excel 拥有其中的每一项。在这篇文章中,我将向您解释如何在Excel中添加趋势线方程。让我们开始!
数据集简介在此数据集中,“学习时间”列显示了我学习所花费的时间,以及“测试分数”列中的测试结果。

数据集代表变量的线性变化。我将向您展示添加线性趋势线及其方程的方法。
使用指南
Step_1:首先,选择单元格区域A1:B10。
步骤_2:现在转到“插入”选项卡。
Step_3:接下来,从“图表”组中选择“散点图”。

我从散点图下拉菜单中选择了第一个选项。

散点图将出现在工作表上,如下图所示:

步骤_4:然后单击散点图旁边的加号 (+) 以打开图表元素。
步骤_5:从下拉菜单中选择趋势线>线性。
趋势线将立即出现在图表上方。

Step_6:然后单击菜单中的更多选项。

设置趋势线格式选项卡将出现在屏幕右侧。

步骤_7:单击“在图表上显示方程”复选框。
最终结果 >
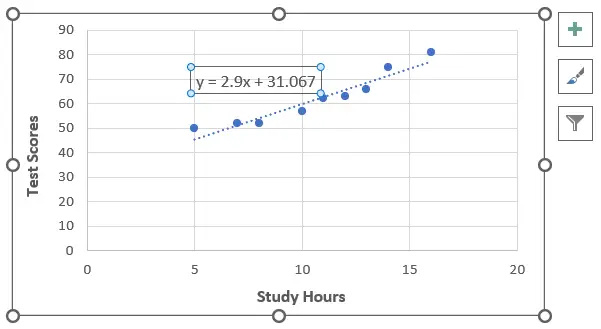
该方程将出现在趋势线旁边。
这里的方程是 y = 2.9x + 31.067。根据直线方程(y = mx + c),斜率值为2.9。
Excel 中趋势线方程的类型一旦您了解了在 Excel 中添加趋势线方程的技术,您现在就必须熟悉所有类型的趋势线。这很重要,因为如果不认识图表的模式,就很难将适当的趋势线方程添加到图表中。
1. 线性趋势线方程当数据显示变量之间的变化率相对恒定时,线性趋势线是合适的。数据点将按线性升序或降序排列。

Y:因变量。
X:自变量。
m:线的斜率。它表示因变量相对于自变量单位变化的变化率。
c:Y截距,表示自变量等于0时因变量的值。
2. 指数趋势线方程当数据显示快速增长或衰减模式时,使用指数趋势线。

Y:因变量。
X:自变量。
a:系数。
exp():指数函数,增加底数
b:指数,决定增长或衰减的速率。
3. 对数趋势线方程对数趋势线显示快速增长或下降模式。对数趋势线方程可以包含正值和负值。

Y:因变量。
X:自变量。
a:系数,决定曲线的陡度。
ln():对数函数,计算X以e为底的对数。
b:Y 轴截距。
4. 多项式趋势线方程多项式趋势线可以捕获各种模式,包括数据中的曲线、峰值和谷值。当数据点表现出更复杂的关系,无法用简单的直线或其他类型的趋势线充分表示时,使用它。

Y:因变量。
X:自变量。
a₀, a₁, a2, …, aₙ:系数,表示多项式方程中X的不同幂的斜率。
将多项式趋势线添加到 Excel 图表时,默认次数为 2,您可以通过在“设置趋势线格式”窗格的“顺序”框中输入所需的数字来更改它。

当一个变量的变化率与另一个变量的幂成正比时,它就成为幂趋势线。幂趋势线的图形看起来几乎像指数趋势线,但幂趋势线具有更对称的曲线。

Y:因变量。
X:自变量。
a:系数。
b:指数,表示 X 值的幂。
6.移动平均趋势线方程当图表的数据点有大量上升和下降时,使用移动平均趋势线。

Y:因变量。
X:自变量。
n:X 变量的总数。
结论在学习分步方法和趋势线方程的各种形式后,您可以轻松地将趋势线方程添加到Excel工作表中。我希望这篇文章对您有所帮助。
