“我的excel不知道为什么,开始栏居然被隐藏了,现在不知道怎么操作才能让开始栏显示,请大家帮帮我吧!”
在日常的办公工作中,Excel无疑是使用频率极高的软件之一。但有时候,由于误操作或其他原因,Excel的开始栏可能会被隐藏,这对于许多用户来说可能会是一个不小的困扰。
Excel开始栏隐藏了怎样恢复?下文将给大家简单分享几个正确的操作方法。
 方法一:通过右键菜单找回
方法一:通过右键菜单找回在使用Exce时,表格中的编辑栏不见了怎么显示?通过右键菜单进行操作是比较靠谱且简单的,可以这样操作。
步骤1:打开Excel软件,进入工作表界面;
步骤2:在工作表界面的空白处,用鼠标右键单击;
步骤3:在弹出的菜单中,选择【自定义功能区】选项;
步骤4:勾选【主选项卡】下方的【开始】选项卡,点击【确定】,关闭窗口。
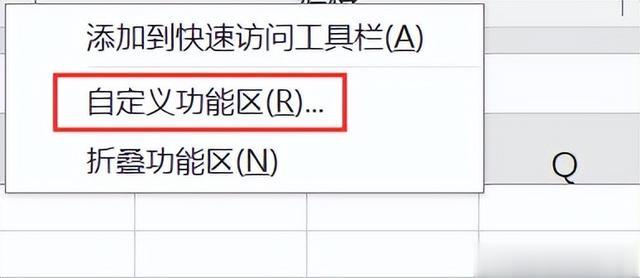 方法二:通过快捷键恢复
方法二:通过快捷键恢复部分用户在操作电脑时可能习惯了使用快捷键,Excel开始栏隐藏了怎样恢复?借助快捷键也是比较实用的方法。除了通过右键菜单找回开始栏,用户还可以使用快捷键来恢复。具体步骤如下:
步骤1:打开Excel软件,进入工作表界面,按下键盘上的【Alt】键;
步骤2:此时,会弹出一个包含多个按键的选项界面,找到【Tab】键上方的【开始】选项卡对应的按键,并单击该按键;
步骤3:通过快捷键操作,用户可以快速恢复被隐藏的开始栏。
 方法三:通过编辑选项卡找回
方法三:通过编辑选项卡找回表格功能栏不显示怎么设置?通过编辑选项卡也有机会快速解决问题。
步骤1:打开Excel软件,进入工作表界面,在界面左上角,点击【文件】选项;
步骤2:在弹出的菜单中,选择【选项】进入Excel选项设置;
步骤3:在选项窗口中,选择【自定义功能区】;
步骤4:在右侧区域中,取消勾选【隐藏选项卡和命令】选项;
步骤5:点击【确定】按钮,保存设置并关闭窗口。
 方法四:使用视图选项卡找回
方法四:使用视图选项卡找回除了上述方法,工作表菜单栏怎么恢复呢?用户还可以通过Excel的视图选项卡来恢复开始栏。
步骤1:打开Excel软件,进入工作表界面,按下键盘上的【Alt】键,此时会弹出一个菜单栏的列表;
步骤2:在菜单栏列表中,找到并点击【视图】;
步骤3:找到【开始栏】或类似的选项,并确保其前面的复选框已被勾选,点击【确定】。

如果遇到了开始栏被隐藏的情况,先不要着急。上文已经给大家介绍了Excel开始栏隐藏了怎样恢复的几个简单方法。需要注意的是,不同的Excel版本和操作系统可能会有所差异,因此在实际操作中,用户需要根据自己的实际情况进行调整。同时,为了避免类似问题的发生,建议用户定期备份Excel的设置和文件,以便在出现问题时能够快速恢复。
往期推荐:
