用户案例:“你好!我在使用文件历史记录备份时遇到了问题,我的Surface Pro 3也出现过同样的问题。一年后,这个问题似乎仍未解决。我今天才发现,并非所有文件都被备份,尽管我已经将它们列入了‘备份这些文件夹’列表中。有没有解决方法?备份对我来说非常重要,手动备份实在不是一个好选择,它既耗时又繁琐。我习惯在Mac OSX上使用Time Machine,自从切换到Windows后,备份就成了我的主要担忧。” ——来自微软社区
你是否也遇到过Windows 10备份未备份所有源文件或根本无法工作的问题?实际上,备份和还原以及文件历史记录是Windows计算机的两个内置备份程序。根据客户反馈,这两个解决方案都存在Windows备份未备份所有文件的问题。
如果你也遇到了同样的情况,不要担心。本文将为你详细解释备份文件丢失的原因,并逐步提供解决方法。此外,为了避免犯同样的错误,或者如果你不想一一尝试这些解决方案,我们将提供一个更优的选择——iReaShare Windows Backup,让备份过程变得更加简单。
文件历史记录未备份所有文件——如何解决文件历史记录首次出现在Windows 8版本中,也适用于Windows 8.1、Windows 10和Windows 11。它具有自动备份你的文件的功能,包括文档文件、照片、视频、音乐和桌面文件,到外部硬盘或网络位置。当你遇到文件历史记录未备份所有文件的问题时,可能由以下因素引起:
源文件损坏或丢失;文件名包含特殊符号;文件位于深层目录结构中;文件被加密并受到保护;文件历史记录应用程序错误;备份目标位置存储空间不足。我们根据这些原因提供了一些解决方案,希望它们能正确解决这个问题。
解决方案1:删除之前的备份并重新启用文件历史记录如果备份丢失文件的问题是由文件历史记录应用程序错误引起的,你可以关闭它,然后再次启用它,尝试再次执行文件备份任务。通过这样做,文件历史记录将被强制刷新。如果不起作用,你可能需要删除之前的备份并再试一次。

文件名包含特殊符号的文件可能不被文件历史记录识别。检查被忽略的文件名是否包含任何特殊字符。如果是,请修改并删除它们。另一个可能的原因是,你将文件保存在深层目录结构中,导致备份失败。在这种情况下,将其从原始路径中移除并重新排序。

SFC(系统文件检查器)是一个有用的程序,可以自动定位损坏或损坏的文件,并用完整的文件替换它们。如果备份忽略了某些文件,这些文件可能已经损坏。
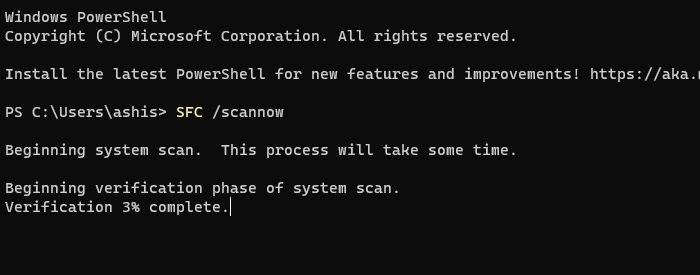
步骤1: 在搜索栏中输入命令提示符,并以管理员身份运行。
步骤2: 输入命令sfc /scannow,并点击回车。
步骤3: 它将检测损坏的文件,并自动修复它们。
解决方案4:解密加密的文件文件历史记录无法备份使用EFS加密的文件。如果你收到类似“文件历史记录已找到使用加密文件系统加密的文件”的错误通知,请检查你的文件或文件夹是否已被加密。如果是,请在备份之前解密它们。
解决方案5:检查备份目标位置的存储空间大多数用户会忽略目标位置的存储空间,并且很少检查它。如果文件过大,将无法成功备份。在这种情况下,你应该准备一个新的硬盘或删除不必要的文件。你可以使用Windows磁盘管理来检查和处理你的硬盘。
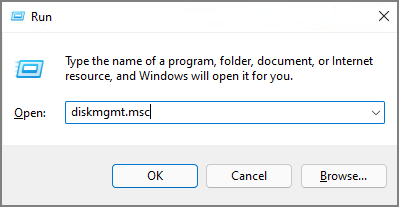
备份和还原(Windows 7)是另一个常用的Windows内置备份程序。它适用于Windows 7/10/11,允许用户创建系统映像并备份特定的文件和文件夹。然而,并不是每次都能顺利进行。据说许多用户收到了“备份未成功完成”或“上次备份未成功完成”的通知。Windows备份未成功完成可能由多种原因引起。以下是一些可能的原因:
文件损坏或丢失;硬盘空间不足;连接不稳定;恶意软件或病毒攻击。现在,按照以下方法解决问题。
解决方案1:运行SFC检查文件运行系统文件检查器(SFC)可以帮助识别和修复这些文件。通过以管理员身份打开命令提示符并输入“sfc /scannow”并点击回车来执行SFC。该过程可能需要一些时间,之后需要重启计算机。
解决方案2:检查硬盘空间你应该检查硬盘空间,并确保有足够的空间来完成备份。如果硬盘已满,用户可以通过删除不必要的文件或将它们转移到外部硬盘来释放空间。
解决方案3:检查连接检查连接电缆,并确保在备份到外部硬盘时正确连接。用户也可以尝试使用不同的电缆或USB端口,看看是否有帮助。
解决方案4:扫描并删除恶意软件和病毒恶意软件和病毒可能会干扰备份过程。运行全面的系统扫描并删除发现的任何恶意软件或病毒。Windows 10提供了内置的防病毒保护,即Windows安全中心。可以通过在搜索栏中输入“Windows安全中心”并打开该应用程序来访问它。然后,用户可以选择“病毒和威胁防护”和“扫描选项”来执行全面扫描。
iReaShare Windows Backup:Windows 10备份的最佳替代品文件历史记录和备份和还原都是Windows用户方便且易于访问的备份解决方案。然而,它们存在局限性。文件历史记录仅备份文件,而备份和还原可以保存系统和文件的副本。如果你想要全方位保护你的计算机,你需要一个全面的备份工具,如iReaShare Windows Backup。
iReaShare Windows Backup是一个全方位的备份方法,具备备份文件、文件夹、磁盘、分区、系统和应用程序数据(包括游戏存档、Chrome书签和密码等)的功能。通过多种类型的备份,你可以设置计划备份方案,让它自动运行。它支持将备份保存到硬盘、NAS、云服务等。
下载并使用它,只需简单几步即可备份你的文件。
步骤1: 点击“创建备份”按钮开始备份。
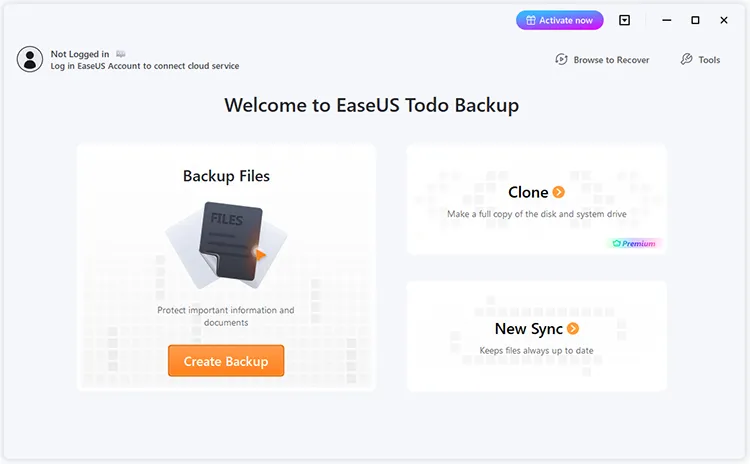
步骤2: 有四个数据备份类别:文件、磁盘、操作系统和邮件。点击文件。

步骤3: 本地和网络文件将列在左侧。你可以展开目录以选择要备份的文件。
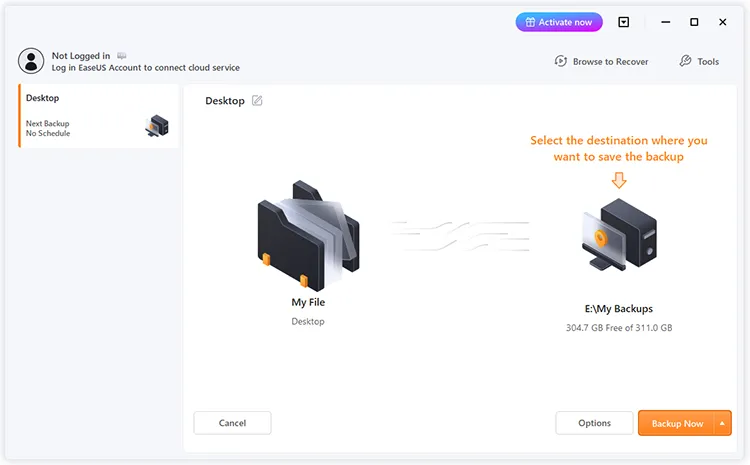
步骤4: 按照屏幕提示,选择要保存备份的目标位置。点击“选项”在“备份选项”中用密码加密备份,设置备份计划,并在“备份方案”中选择在特定事件时开始备份。还有许多其他选项可以探索,根据需要自定义备份任务。
步骤5: 你可以将备份存储到本地硬盘、Windows Backup的云服务和NAS。
步骤6: iReaShare Windows Backup允许用户将数据备份到第三方云驱动器和其自己的云驱动器。如果你想将数据备份到第三方云驱动器,选择本地驱动器,向下滚动以添加云设备,添加并登录你的账户。你也可以选择软件自己的云驱动器。点击云,用你的软件账户注册并登录。
步骤7: 点击“立即备份”开始备份。备份任务完成后,它将以卡片形式显示在面板左侧。右键点击备份任务以进一步管理它。
总结Windows 10备份未备份所有文件可能由多种原因引起。我们的指南引导你了解每个潜在问题并提出解决方法。希望上述提示能帮助你有效解决问题。
如果你不想一一尝试每个解决方案,或者想要一个更高级的备份替代品,iReaShare Windows Backup是一个不错的选择,它可以满足你众多的备份需求,同时确保你的数据安全保存。
关于Windows 10备份未备份所有文件的常见问题1. 为什么我的Windows备份未完成?Windows备份未完成可能由多种原因引起,包括:
文件损坏文件被加密文件名包含特殊符号文件位于深层目录结构中恶意软件和计算机病毒连接不稳定硬盘空间不足2. 如何在Windows 10上进行完整系统备份?在Windows 10上执行完整系统备份,你可以使用备份和还原:
控制面板 > 更新和安全 > 备份和还原(Windows 7)创建系统映像选择备份目标选择包含Windows 10系统的驱动器点击开始备份以开始备份过程3. Windows 10备份是否只备份更改的文件?Windows 10只备份更改的文件。此功能称为增量备份,它通过仅备份自上次备份以来更新或创建的文件来工作。这种方法有助于优化备份过程,减少备份时间和节省存储空间。
