当你安装第三方安全软件时,Windows 11/10将自动禁用内置的Windows防火墙。如果没有,你可能需要手动禁用此Windows Defender防火墙。
在Windows 11/10中打开或关闭Windows防火墙的四种方法使用Windows安全中心使用控制面板使用命令提示符使用PowerShell使用Windows安全中心在搜索框中键入“Windows安全中心”,然后按Enter键打开Windows安全应用程序。单击防火墙和网络保护打开以下面板。
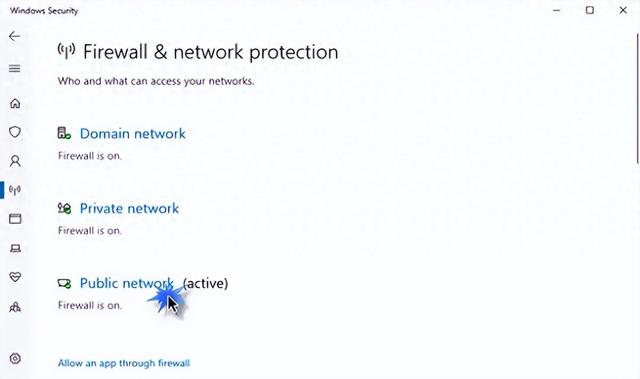
你将看到以下网络配置文件的防火墙状态:
域网络专用网络公共网络它将打开或关闭。你可以选择为任何网络配置文件启用或禁用它。要完全禁用所有防火墙,请依次单击这三个选项中的每一个。
当你单击“公用网络”时,以下面板将可见。

将Windows Defender防火墙开关切换到关闭位置。对域网络和专用网络也执行相同操作。你将看到更改后的状态如下。

要启用防火墙,请打开“Windows安全中心”主页,然后单击“防火墙”的“打开”按钮。
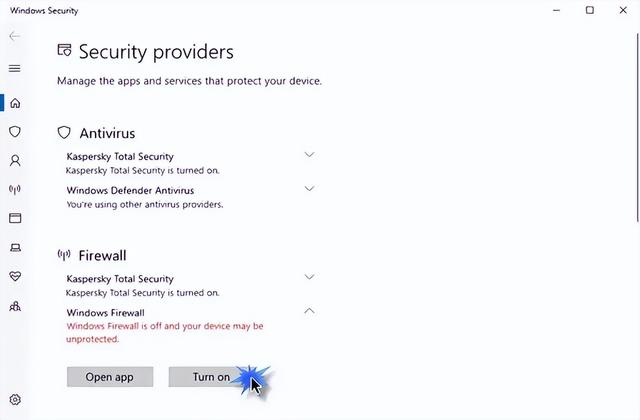
这将启用Windows Defender防火墙。
使用控制面板打开“控制面板>Windows Defender防火墙”,然后在左侧面板中单击“启用或关闭Windows Defender防火墙”,打开以下面板。
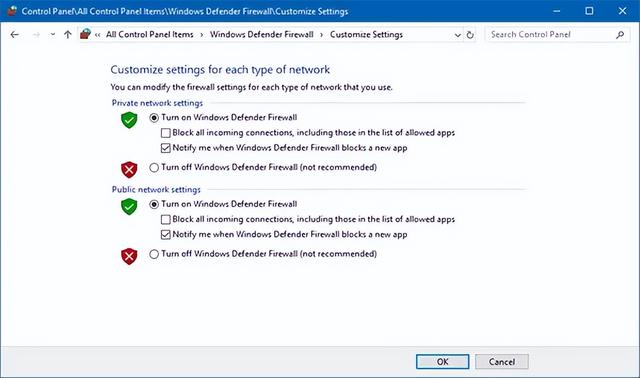
在这里,你将看到在专用网络和公用网络上启用或禁用Windows防火墙的设置。
你有两种设置:
打开Windows防火墙关闭Windows防火墙(不推荐)在前者下,你将看到两个选项:
阻止所有传入连接,包括位于允许应用程序列表中的应用Windows Defender防火墙阻止新应用时通知我。选择你的首选项,然后单击“确定”并退出。
虽然默认的防火墙设置对我们大多数人来说都很好,但如果你需要对其进行微调以满足你的要求,则必须正确配置Windows防火墙。
使用命令提示符打开提升的命令提示符,然后执行以下命令,为所有网络配置文件打开Windows防火墙:
netsh advfirewall set allprofiles state on要将其全部关闭,请使用:
netsh advfirewall set allprofiles state off使用PowerShell打开提升的PowerShell提示符并执行以下命令,为所有网络配置文件启用Windows Defender防火墙:
Set-NetFirewallProfile -Enabled True要全部禁用,请使用:
Set-NetFirewallProfile -Enabled False