答案是可行的!而且这种方法还有个很好的地方:
绕过Windows 11 版本在VMware低版本(17版本以下没有Windows 11 选项的TPM 2.0限制)
也就是很多小伙伴遇到的:在VMware Workstation下安装Windows 11 LTSC版本出现“这台电脑当前不满足windows11系统要求”,安装中断。”的问题。

如果使用PE是能绕过Windows 11的TPM 2.0检测的。
话不多说,咱们今天就来试试!
资源获取我相信你能找得到。
本次需要准备的软件和镜像一共有几种:
.ISO结尾的WinPE.ISO结尾的Windows镜像(本次教程以Windows11镜像作为讲解)VMware WorkStation软件正文开始首先下载安装好VMware WorkStation。
设置虚拟机配置安装完成之后双击打开它

点击【文件】-【新建虚拟机】

选择【自定义】

这个默认最高版本就好

选择【稍后安装操作系统】

选择【Windows 10 x64】

改一下名称和存储位置(尽量不要在C盘)

两种引导方式选择其一即可,我这里选择【UEFI】

处理器配置按照你当前的电脑配置的一半性能。(我这里是测试,就随便设置了)

虚拟机内存给分配至少4GB(最好是8GB或以上)

网络模式选择第一或者第二项,我习惯选第一项。

这个选择【推荐】的项目

如果你的电脑硬盘是NvMe协议的,那就选NvMe。如果不是,则选择SAS。

选择【创建新的虚拟磁盘】

大概给个差不多的空间就好,我这里是80GB

这个保持默认

点击【完成】

接着点击【CD/DVD】

选择一下【PE镜像】

再点击【添加】-【CD/DVD驱动器】

完成之后,点击【确定】
 进入虚拟机PE
进入虚拟机PE好了,点击【开启此虚拟机】

等待一小会儿就直接进入到PE界面了
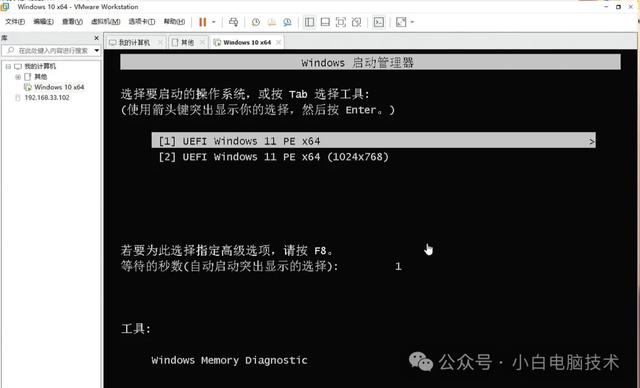
进入到PE之后,按【Ctrl】+【Alt】释放鼠标。再点击【虚拟机】-【设置】

找到【CD/DVD 2】装载系统镜像(这个镜像原版或者不原版都没关系)
记得把【已连接】也勾选上。再点击【确定】
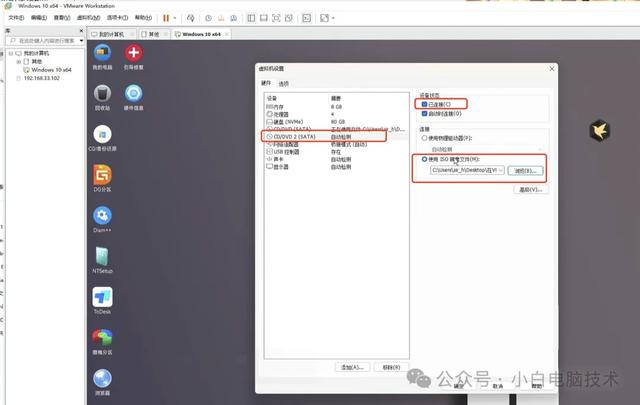
这时候虚拟机里PE系统的【此电脑】就会有镜像加载了。
虚拟机PE安装Windows系统
接着打开【DG分区】,点击【快速分区】-选择【GPT】-【自定义 1个分区】-【4096扇区】-【确定】

完成后就是这样的,没问题就可以把DG分区关闭了。

接着双击打开桌面上的【WinNTSetup】

第一项选择镜像包里的Install.Wim或者.esd结尾的文件都可以。

第三项选择我们刚刚做好的80GB分区,盘符不一定的。我这里是【E:】

然后选择一个合适的版本

点击【安装】-【确定】
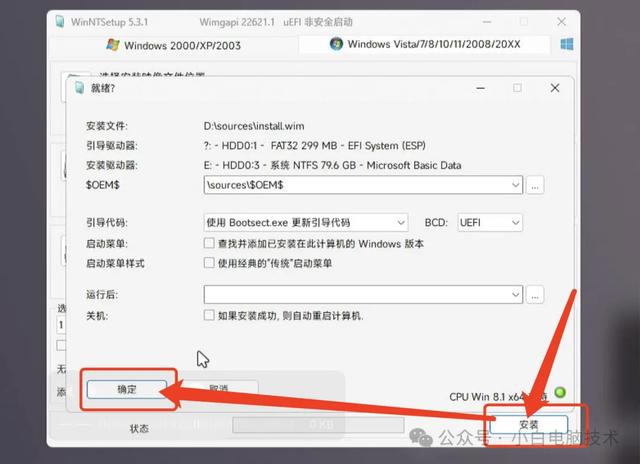
等待完成。这时候按【Ctrl】+【Alt】释放鼠标来到主机层,在安装完成之后,把右下角两个CD/DVD都弹出,再点击【重启】



这样,

好家伙,剩下的都会了吧~
 --End--
--End--VMware下的Windows激活建议还是使用KMS吧。
有小伙伴说:为什么要在VMware使用PE多此一举?
是为了绕过Windows 11的限制。当然了,还有比如在某系统**家下载的别人改版的镜像,大部分也是要通过这种办法安装的。

迷迷糊糊就走到了这个岁数
策略不同意,倒确实是行内