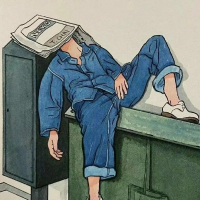对于Windows用户来说,WinSxS(Windows Side-by-Side)文件夹位于系统盘(通常是C盘)上,存储了Windows操作系统更新和补丁后的备份文件,以确保系统的稳定性和兼容性。然而,随着时间的推移和系统的不断更新,WinSxS文件夹可能会变得越来越大,占用大量的硬盘空间。那么,如何清理WinSxS文件夹以释放硬盘空间呢?下面将分享四种方法。

Disk Cleanup是Windows系统内置的一个磁盘清理工具,它可以帮助用户清理系统中的临时文件、回收站文件、系统文件等。要使用Disk Cleanup清理WinSxS文件夹,请按照以下步骤操作:
步骤1:打开“此电脑”或“我的电脑”,右键点击系统盘(通常是C盘),选择“属性”。

步骤2:在弹出的属性窗口中,点击“磁盘清理”按钮。

步骤3:在磁盘清理窗口中,勾选“Windows更新清理”选项,然后点击“确定”按钮。

步骤4:系统会计算可释放的空间大小,完成后点击“清理系统文件”按钮。

步骤5:在弹出的窗口中,再次勾选“Windows更新清理”选项,然后点击“确定”按钮。

步骤6:系统会开始清理WinSxS文件夹中的无用文件,完成后点击“关闭”按钮。

系统还原点是Windows系统的一个功能,可以在系统出现问题时恢复到之前的状态。使用系统还原点可以清理WinSxS文件夹中一些旧的、不再需要的文件。请按照以下步骤操作:
步骤1:打开“设置”应用,点击“更新和安全”。

步骤2:在左侧导航栏中,点击“恢复”选项。

步骤3:在右侧窗口中,点击“开始”按钮,选择回退到Windows10的上一个版本。

步骤4:在弹出的窗口中,选择一个之前的系统还原点,然后点击“下一步”按钮。

步骤5:系统会开始还原系统,完成后WinSxS文件夹中的部分文件将被清理。

除了系统内置的工具外,还可以使用一些第三方清理工具来清理WinSxS文件夹。这些工具通常具有更强大的功能和更灵活的选项,可以帮助用户更彻底地清理WinSxS文件夹。
硬件型号:HUAWEI MateBook D14
系统版本:Windows 11
软件版本:金舟Windows优化大师V2.1.0
步骤1:点击电脑桌面的金舟Windows优化大师,选择“C盘瘦身”功能。

步骤2:点击“开始扫描”。

步骤3:软件扫描C盘,并对可以进行清理的文件进行分类,例如软件专清、系统不常用文件、微信QQ文件清理等,根据自己的实际操作进行勾选文件。(不确定文件是否可以进行清理,可以直接点击“一键清理”。)

步骤4:清理释放完成之后,软件弹出提示窗口即可。

对于熟悉Windows系统和注册表操作的用户来说,也可以尝试手动清理WinSxS文件夹。请注意,手动清理具有较高的风险,可能导致系统不稳定或出现问题。在进行手动清理之前,请务必备份重要数据和系统还原点。

手动清理WinSxS文件夹涉及修改注册表和删除文件等操作,建议在进行操作前详细了解相关步骤和注意事项,并在专业人士的指导下进行。

总之,WinSxS文件夹过大是一个常见的问题,但通过以上四种方法,用户可以有效地清理该文件夹并释放硬盘空间。在选择清理方法时,请根据自己的需求和经验选择适合自己的方法,并确保操作的安全性和可靠性。