哈喽小伙伴们好,我是Stark-C~,前几天为大家分享的《极空间全自动小雅Alist以及Emby全家桶部署教程》大家都反映没用上极空间自己强大的“极影视”有点可惜,所以今天再教大家怎么在极空间上部署催更多次的NAS Tools吧。
思路NAS Tools被称为是NAS上最强大的媒体库资源搜集整理工具,配置好NAS Tools之后,当我们再想看某一个影视的时候,我们可以通过微信,或者NAS Tools应用本身直接搜索,它会自动帮我们找到所有可用资源,找到之后我们直接点击下载,然后下载器自动开始下载,下载好之后媒体工具又会自动帮我们对下载的资源进行刮削和整理,而字幕工具会自动帮我们匹配到合适的字幕,我们只等下载好之后直接观看即可。之前繁琐的观影流程,在配置好NAS Tools之后,我们所做的也只是“搜索--下载”,就这么简单!

在群晖威联通等传统NAS上,咱们部署NAS Tools除了程序本身(nas-tools),一般还会用到下载工具(qbittorrent)、检索工具(jackett)、影视整理刮削工具(jellyfin)以及字幕工具(chinesesubfinder)。不过对于极空间来说,它自己的极影视在影视整理刮削以及字幕下载方面本来就是它的强项,并且还不用考虑魔法以及外网播放的问题,所以相对而言,极空间上部署NAS Tools其实要容易很多。
简单来说,咱们在极空间上搭建NAS Tools,其实用到的也就以下三个程序即可:
nas-tools:NAS Tools的主程序,它也Web网页端的形式给我们展现各种配置信息,并且给我们提供了各种直观的操作。这里需要说明的是,NAS Tools在之后的2.9.1版本已经不支持BT下载,考虑到并不是每一位小伙伴都会有PT下载站,所以今天教程中使用的是其他影视爱好者备份并分享出来的最后一个支持BT下载的2.9.1版本(再此对网络无私分享者表示感谢!)。qbittorrent:这个不用多说了吧,影视下载工具,当然,你也可以使用Transmission,或者Aria2也没问题。这里需要说明的是,最新的qbittorrent版本部署好之后我们不能在使用之前的初始账号和密码登录了,会显示“无效的用户名或密码”(主要是随机生成新密码了),不过我们指定部署4.6.0版本是没有问题的。jackett:一款免费开源跨平台的种子检索工具,简单来说它就是给nas-tools提供信息源,并为我们从各大种子站点搜索资源的。搭建创建影视目录:

开始之前咱们先确定咱们的影视目录。比如我这里决定将我所有的影视文件存放在“Video”文件夹,然后在Video文件夹分别新建三个子文件夹【Link】、【movie】 和【tv】。
Link:NAS Tools的硬链接目录movie:用于存放电影文件tv:用于存放电视剧文件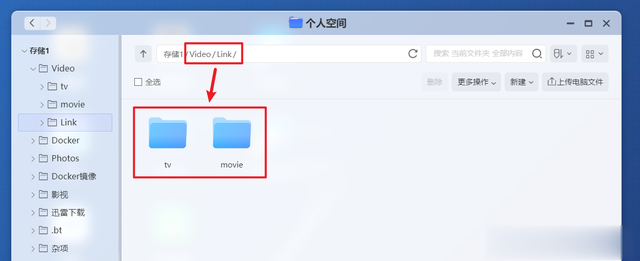
然后在NAS Tools的硬链接目录【Link】文件夹中分别新建同样的【movie】和【tv】两个文件夹。为什么需要指定一个硬链接目录?一个是为了便于PT保种(删除源文件也没影响),二是便于资源管理。
搭建nas-tools:

为了Docker容器的数据持久化存储,咱们先在极空间的Docker目录下新建一个“nastools”的文件夹,然后再在该文件夹新建一个“config”的子文件夹用于存放配置文件。

然后打开极空间Docker管理器,在镜像仓库中自定义拉取名称为“zonty/nas-tools:2.9.1”的镜像文件(其实这个就是我随意在dockerhub找到的一个2.9.1镜像)。

下载完成后直接双击镜像开始部署容器。

先是“文件夹路径”这里,创建以下两个路径映射:
/config-->映射nastools文件夹下的config子文件夹;/medie-->映射影视目录Video文件夹。
“端口”只要本地端口不冲突即可。其它的保持默认,然后点“应用”按钮,完成nas-tools的容器搭建。

可以先通过浏览器【本地IP:端口号】的方式打开容器,如果没有问题就说明部署成功。
搭建qbittorrent:

同样为了Docker容器的数据持久化存储,咱们先在极空间的Docker目录下新建一个“qbittorrent”的文件夹,然后再在该文件夹新建一个“config”的子文件夹用于存放配置文件。

然后打开极空间Docker管理器,在镜像仓库中自定义拉取名称为“johngong/qbittorrent:4.6.0-4.6.0.10”的镜像文件,选择这个镜像主要是因为它是国内大佬优化版,集成Trackers更新,下载的速度回好很多。

下载完成后直接双击镜像开始部署容器。

“文件夹路径”这里,创建以下两个路径映射:
/config-->映射qbittorrent文件夹下的config子文件夹;/Downloads-->映射影视目录Video文件夹。
“网络”这里将模式改为host。
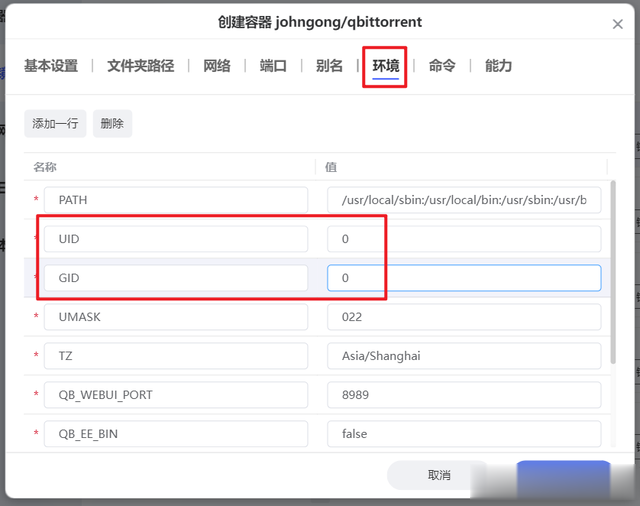
“环境”这里,将UID和GID的值改为0。其它的基本默认就可以了,然后点“应用”完成qbittorrent的容器搭建

最后也可以通过浏览器【本地IP:端口号】的方式打开容器,这里的qbittorrent容器端口默认为8989,如果能打开就说明部署成功。
搭建jackett:

同样,我们先在极空间的Docker目录下新建一个“jackett”的文件夹,然后再在该文件夹新建“downloads”和“config”的两个子文件夹。

然后在镜像仓库中直接搜索“linuxserver/jackett”的镜像直接下载。

下载完成后直接双击镜像开始部署容器。

“文件夹路径”这里,创建以下两个路径映射:
/config-->映射jackett文件夹下的config子文件夹;/downloads-->映射jackett文件夹下的downloads子文件夹。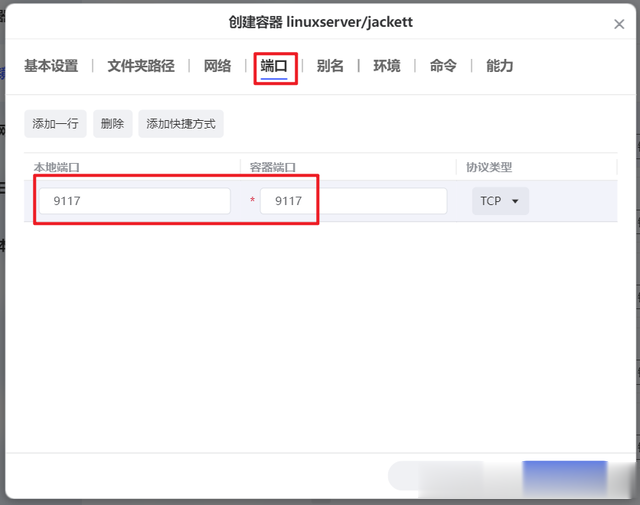
“端口”只要本地端口不冲突即可。

“环境”这里,增加:
PUID=0PGID=0TZ=Asia/shanghaiAUTO_UPDATE=true其它的默认,然后点“应用”按钮,完成jackett的容器搭建。

最后也可以通过浏览器【本地IP:端口号】的方式打开容器,如果能打开就说明部署成功。
设置部署好以上容器之后,咱们就可以对NAS Tools进行一系列的设置操作了。

先打开NAS Tools的web端(局域网IP:端口号),默认的用户名和密码分别为:admin/password。
基础设置:

首次登录会提示让我们先去配置TMDB的API Key(API 秘钥),点击“确定”即可打开“基础设置”。关于TMDB的API、Key的获取方法我会放在文章的最后,如果你没有可以先跳到文章的最后按照我的方法获取。

然后在“基础设置”页面里,我们在TMDB API Key填入我们获取到的秘钥,之后点“保存”。

顺便建议大家在“基础设置”的页面上方将WEB页面的默认管理用户和密码修改一下,完成以后也别忘记保存。
媒体库:

媒体库这里总共有4个分类,因为我在前面搭建中给NAS Tools用于存放影视文件的媒体库只分配了两个分类:用于存放电影文件的“movie”文件夹和用于存放电视剧文件的“tv”文件夹,并且这两个文件夹都在“Video”文件夹下面,所以这里我们只需要配置“movie”文件夹和“tv”文件夹即可。点击对应分类右边的“+”号。

在路径会弹出路径的目录选项,因为我们在搭建的时候将NAS中用于存放影视文件的媒体库“Video”文件夹映射为NAS Tools中的“media”,所以当我们在这里选择media文件夹的时候就会看到我们NAS中“Video”文件夹里面一摸一样的文件。而这里,我们需要选择的是硬链接“Link”文件夹里面对应的分类,所以按照我上篇配置的信息,【电影】这里选择的路径就是上图所示的“/media/Link/movie”。

选择好之后点击空白处,路径就被确认了,最后点“确定”按钮,就这样我们就完成了NAS Tools的电影(“movie”)媒体库的创建。

同样思路完成NAS Tools的电视剧(“tv”)媒体库的创建。
目录同步

目录同步的作用其实就是将我们NAS中真实存放的影视文件的文件夹(源目录,也就是Video文件夹)同步到硬链接的文件夹(目的目录,也就是Link文件夹),这样做的目的其实就是为了不破坏源目录,从而达到保种目的。就算不保种,经过NAS Tools整理之后的硬链接文件夹也非常好看,我们管理起来也会很方便。

知道同步的思路之后,配置起来就非常简单了,源目录选择真实存放的影视文件的Video文件夹,目的目录选择硬链接的Link文件夹,同步方式选择硬链接。并且你有几个影视库分类就配置几个目录同步就可以了。

接着点左边的“服务”选项,选择“目录同步”。

确定。

看到提示“成功”之后,点“确定”。

如果说你配置的影视库里面有影视资源,那么稍等一会,你就会在NAS的文件管理器里,对应的硬链接Link文件夹中看到NAS Tools整理并同步过去的影视文件了,并且它还自动为我们的影视资源分好类。
索引器

它内置了三个索引器,默认是自带的内建索引,虽说可以搜索到的资源也很多,但是资源嘛,多多益善,所以我们才选用更强大的资源聚合搜索神器【Jackett】。

先打开Jackett容器的Web网页端(IP+端口号),这里我们需要用到右上角的API Key(暂时复制下来),然后再点击“Add indexer”按钮添加资源站点索引。

全球的资源站点几乎都能在这里找到,但是并不是所有的我们都能使用。这里建议BT下载的选择的Public,而有PT站的选择Private。这里就以Public为例,选中之后下方列表全是符合要求的站点,大家可以考虑多选中一些(直接前面小方框勾选即可)。

然后点击页面下方的“Add Selected”按钮,这样站点就被添加到Jackett中了。根据你选择的多少,添加的速度有快有慢,如果你选中很多可能要等的久一点。

添加好的站点会以列表形式呈现,考虑到有很多国外站点我们可能无法访问,所以我们可以点击“Test All”检测每个站点的连通性,连通没问题会显示“对钩”,不能连通的会有一个感叹号,我们可以直接点“删除”图标将不能连通的从列表剔除。

我们只需保留连通性没问题的即可。
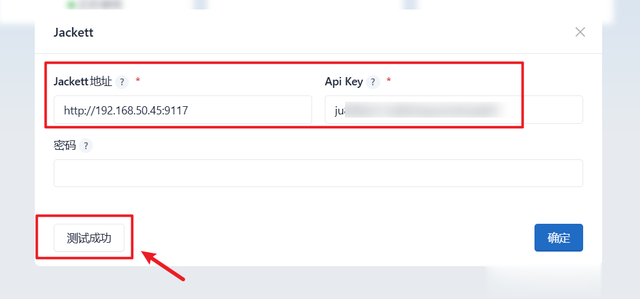
最后回到NAS Tools页面,点开索引器里面的Jackett,输入地址和API Key,密码不用管,点击“测试”,显示“测试成功”,就说明配置没问题!
下载器

2.9.1版本的NAS Tools支持的下载器还是蛮多的,除了常见的qbittorrent、Tranamission、Ari2,甚至还支持115网盘,不过我们搭建的是qbittorrent,所以当然是配置qbittorrent。

点开qbittorrent之后,IP地址和端口当然填写它自己本地容器的IP地址和端口,用户名和密码也是qbittorrent自己的,默认就是admin/adminadmin。完成之后点击下方的“测试”按钮,不出意外都会显示“测试成功”。

接着点击【下载器】的“下载目录”。

下载目录的配置如下:
第一个方框标识你下载影视的类型是电影,还是电视剧,或者动漫;第一个方框一般直接选“全部”,除非你有强迫症;第三个方框是“下载保存目录”,其实指的是qbittorrent容器的下载目录。因为我们使用的qbittorrent默认保存路径为“/Downloads”,它映射的为NAS中的“Vidio ”文件夹,因为它们都是总文件夹,所以如果我们想要更精确的下载目录,就要指定一下它的子目录。比如说指定电影文件夹“movie”,那么我们就需要填写“/Downloads/movie/”(后面有斜杠);第四个方框是“访问目录”,其实就是NAS的真实目录地址,直接和前面配置媒体库一样,直接选择显示出来对应的文件夹即可,比如说电影,就是“media/movie/”。
你想验证下你的配置有没有问题也很简单,点击NAS Tools左侧“下载管理--正在下载--新增下载“,然后选择种子文件或者磁力链接(前提是你那边准备的有)。

比如说我这里有一个电影的磁力链接,我们就需要在保存目录那里手动指定电影的保存目录“/Downloads/movie/”,然后在方框粘贴我们找到的磁力链接,最后点“下载”按钮。

可以看到NAS Tools这边显示正在下载的链接。

qbittorrent那边也是自动添加了下载的链接。

并且在NAS的文件管理器这边也能看到,我们下载链接中的资源正好保存在我们指定的“movie”电影文件夹中。也就是说,我们前面的配置是没有问题。
检验
最后咱们来检验下nas-tools的部署效果。直接在nas-tools网页端搜索一部电影,比如Iron Man(钢铁侠),可以看到它迅速搜到很多关于钢铁侠的相关资源。

然后咱们随便找一个测试一下。点进去之后选择“搜索资源”。

找到资源记录之后直接点“下载”。

这里会显示“添加下载成功”。

nas-tools的下载管理可以看到资源已经在下载。

并且qbittorrent也确实正在下载。也就是说,咱们在极空间部署的nas-tools是没有问题的。
TMDB的API、Key获取
打开TMDB的官网【https://www.themoviedb.org/】,然后选择“加入TMDB”,其实就是新注册用户。

按照提示填入我们的注册信息,记得后面的电子邮件需要时自己使用的真实邮箱地址,因为它会发一封激活邮件需要我们手动激活自己注册的账号。我因为之前注册过这里就不再详细演示了。
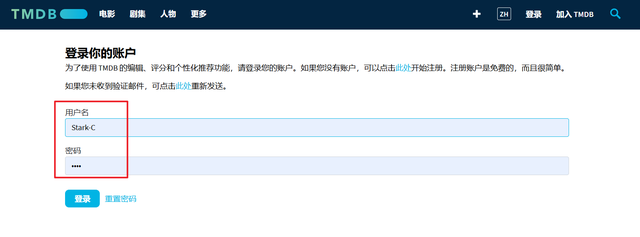
激活之后就可以点击右上角的“登录”,就可以登录我们刚注册的账号了。

登录进来之后点击右上角的个人图像,选择“账户设置”。

在账户设置页面点击API,点击右边的“click here”,按要求随意填写即可。我这边的图像是我申请过的,可能和你那边首次申请的不一样,但是大概的思路都是一样。之后你就能得到一个“API 秘钥”,直接将它复制下来粘贴到NAS Tools页面即可。
最后以上就是关于极空间上关于NAS Tools的部署与配置教程。配置方面目前只是介绍了最基本的资源搜索与下载,至于微信通知,远程下载,以及自定义站点添加等大家可以根据需求继续折腾,只要搭建没有问题,后续添加起来基本也不会有什么问题了。

最后给大家安利一波性价比很高的极空间Z4 Pro标准版。Z4Pro用了全新一代处理器,整整高了同行业一代,参数指标和性能比上一代N5105和N6005都有了大幅度提升,依然采用的硬朗且超有质感的外观设计,拥有4个SATA+2个M.2盘位,配置上使用的是4核4线程英特尔N97处理器,DDR5 16GB内存,双2.5G网口,以及HDMI输出等,搭载的系统为自研的ZOS,功能丰富且易用,且支持Docker以及虚拟机。
好了,以上就是今天给大家分享的内容,我是爱分享的Stark-C,如果今天的内容对你有帮助请记得收藏,顺便点点关注,我会经常给大家分享各类有意思的软件和免费干货,咱们下期再见!谢谢大家~
