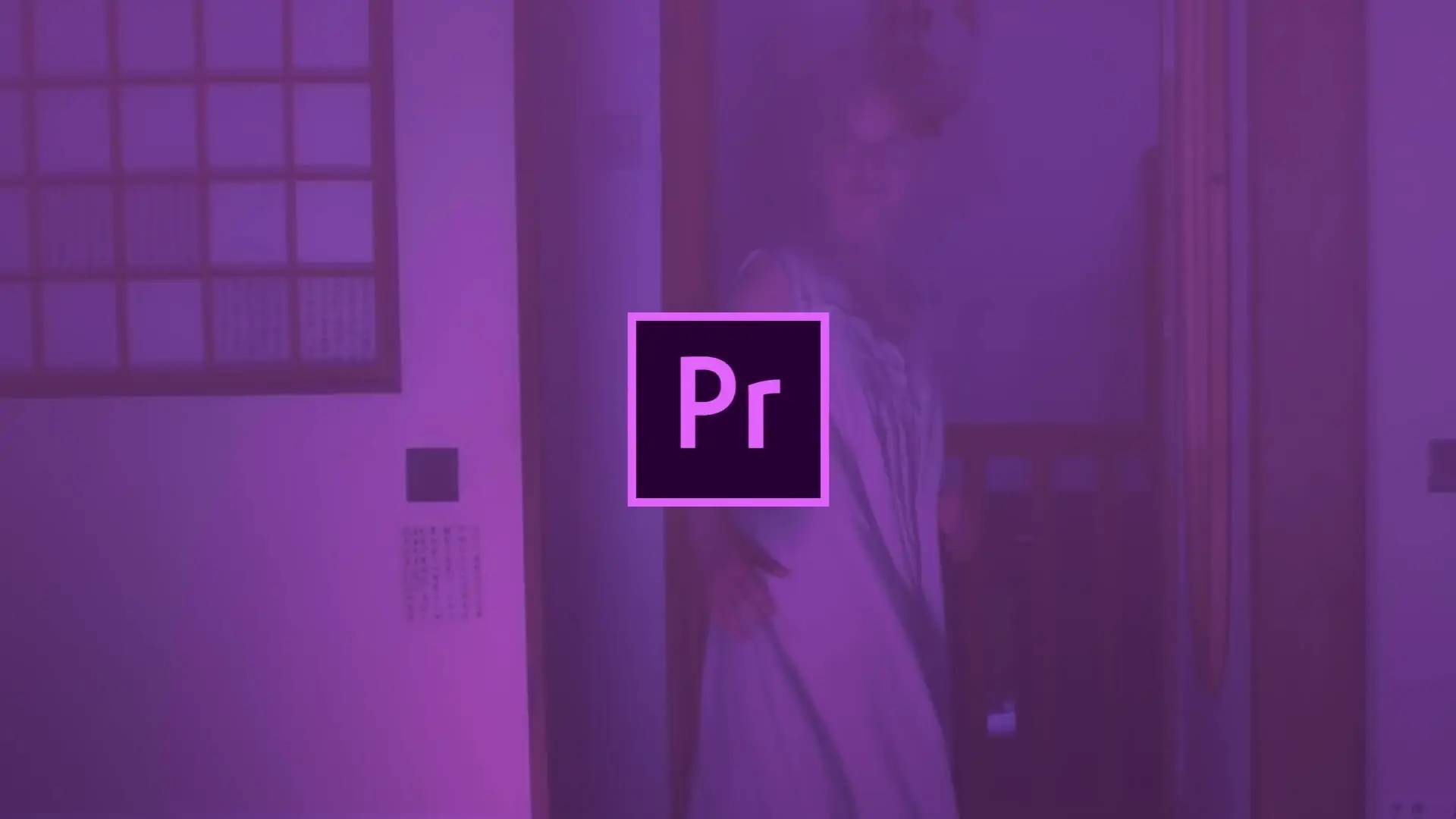裁剪功能就像是咱们平时拍照时的“裁剪”一样,可以把视频里不需要的部分去掉,只留下最精彩的部分。
找到裁剪工具:在PR的时间轴里,选中你想要裁剪的视频片段,然后在上方的工具栏里找到“效果控件”,里面有个“运动”选项,点开后就能看到“裁剪”啦!
调整裁剪框:在“裁剪”选项里,你可以看到一个裁剪框,通过拖动它的四个角或者四条边,就可以调整裁剪的范围啦!记得要一边调整一边预览哦,这样才能确保裁剪出来的画面是你想要的。
小技巧:如果你想要裁剪出一个特定的比例,比如16:9或者4:3,可以在裁剪框的旁边找到“比例”选项,直接选择你想要的比例就行啦!
二、缩放:大小随心,画面灵活缩放功能就像是咱们平时用的放大镜或者缩小镜,可以让视频画面变大或者变小。
找到缩放工具:同样在“效果控件”的“运动”选项里,有个“缩放”选项,通过拖动它旁边的小滑块,就可以调整视频画面的大小啦!
关键帧动画:缩放功能还有一个超级好玩的用法,就是做关键帧动画!你可以在不同的时间点设置不同的缩放比例,然后PR就会自动帮你生成一个平滑的缩放动画啦!比如说,你可以让一个画面从远到近慢慢放大,或者从近到远慢慢缩小,效果超级棒!
小技巧:在做缩放动画的时候,记得要预览一下哦!有时候缩放比例设置得不太合适,可能会导致画面看起来很奇怪。如果发现有问题,就及时调整一下缩放比例和关键帧的位置吧!
三、实战案例:调整画面构图说了这么多理论,咱们来看看实战案例吧!
案例一:去掉黑边:有时候咱们拍的视频可能会有黑边,看起来不太美观。这时候就可以用到裁剪功能啦!把黑边裁剪掉,让画面看起来更加饱满。
案例二:突出主体:有时候咱们的视频里可能会有很多杂物或者背景比较杂乱,这时候就可以用到缩放功能啦!把画面缩小一点,只保留你想要突出的主体部分,这样观众就能更加集中注意力啦!
案例三:营造氛围:有时候咱们可能想要营造一种特定的氛围,比如说紧张、神秘、浪漫等等。这时候就可以结合裁剪和缩放功能啦!通过调整画面的大小和构图,来营造出你想要的氛围。
四、常见错误与注意事项错误一:裁剪过度:有时候咱们可能会一不小心裁剪得太多了,导致画面看起来不完整或者很奇怪。所以呀,在裁剪的时候一定要小心哦!记得要一边预览一边调整。
错误二:缩放比例不合适:缩放比例设置得不合适,可能会导致画面看起来很奇怪或者很扭曲。所以在设置缩放比例的时候,一定要根据实际情况来调整哦!
注意事项:在裁剪和缩放的时候,一定要记得保留好原始素材哦!万一后面需要修改或者调整的话,还能有原始素材可以用。
五、进阶技巧:结合其他功能裁剪和缩放功能虽然好用,但是有时候光用这两个功能可能还不够哦!咱们还可以结合其他功能来做出更加酷炫的效果。
结合旋转功能:有时候咱们可能想要把画面旋转一下,比如说把横屏的视频变成竖屏的。这时候就可以用到旋转功能啦!在“效果控件”的“运动”选项里就能找到哦!
结合不透明度功能:有时候咱们可能想要让画面慢慢淡入或者淡出,这时候就可以用到不透明度功能啦!同样在“效果控件”的“运动”选项里就能找到哦!通过调整不透明度的关键帧动画,就能做出淡入淡出的效果啦!
结合遮罩功能:有时候咱们可能想要在画面上添加一个特定的形状或者图案来遮挡住部分画面,这时候就可以用到遮罩功能啦!在PR里有个“遮罩”效果可以直接添加到视频片段上哦!然后通过调整遮罩的形状、大小和位置就能实现遮挡效果啦!
六、结语好啦!今天的PR视频裁剪与缩放技巧就分享到这里啦!怎么样?是不是觉得PR也没那么难了呢?下次做视频的时候,不妨试试运用这些技巧吧!让你的视频画面更加美观、构图更加合理!
好啦!今天的分享就到这里啦!如果你还有其他关于PR的问题或者想学的技巧,欢迎在评论区留言告诉我哦!我会尽量回复大家滴!记得点赞和关注哦!下次再见啦!👋