在EXCEL表格里,当数据量比较多,分析查看数据时又想多维度查看,甚至有条件打印部分数据,这个时候使用数据透视表就再合适不过了。如图案例,希望可以从部门查看或打印数据,又希望能从产品编号去查阅和打印,或是从姓名角度查阅,等等。
全选整个表格,点击菜单栏上“插入-数据透视表”。

弹出窗口,设置要分析的数据区域,下方选择要放置数据透视表的位置。

点击确定按钮,右侧显示出数据透视表字段,上方勾选要在表格里显示出来的字段。下拉列标签显示数值,其他字段显示在行标签,在“值”窗口设置求和数量和求和金额。

点击功能区最右侧的“设计”选项卡,单击“报表布局”,下拉选择“以表格形式显示”。

点击菜单栏左上角“分类汇总”,下拉选择“不显示分类汇总”。
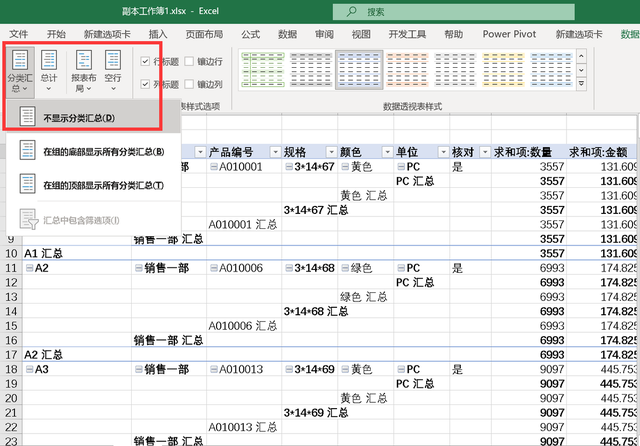
现在数据透视表呈现出正常表格的形式。这里我们不显示汇总数量和金额。如果列标签里“求和项:数量”和“求和项:金额”,不想显示“求和项”,可修改列标题标题名称为“数量”和“金额”。

点击透视表,右侧打开“数据透视表字段”。如果要按部门查看数据或是打印数据,则将部门字段拖动到筛选窗口。
表格的上方显示显示出字段部门,点击B1单元格,选择想要查看的部门查阅或打印即可。
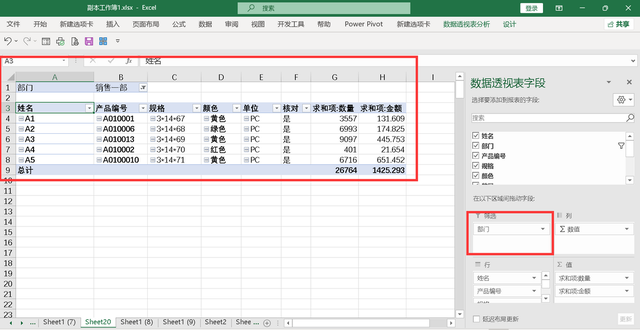
如果想要换其他的角度,比如按产品编号查阅或打印,打开右侧的“数据透视表字段”,移动原来的部门标签到行标签窗口,把产品编号拖动到筛选窗口即可根据产品编号进行查阅或打印。
注意的是移除前一个筛选的时候,需要清除下筛选数据,否则可能会多重筛选造成数据不准确。
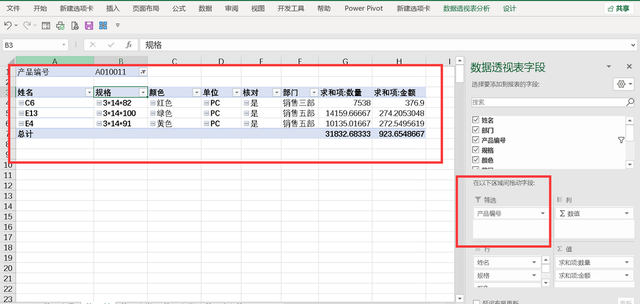
怎么样,关于创建数据透视表,设置筛选标签,你都学会了吗?
