之前单位采购了一批EQ59作为办公机使用,我们部门的使用体验也很好。不过施工单位嘛,总归还是有不少软件是需要性能支持的。画图的CAD和天正,报价的广联达、鲁班和斯维尔,还有集团搞的一堆系统软件,都十分吃单核性能,所以第二批采购又安排上了。正好借机薅来一台放在办公室,之后出差在外,直接远程连回来就能用。
● 零刻SEI12的外观与性能测试
● 关于远程桌面的配置与使用
1.办公机器的选择商务办公的台式机大家应该都见过,光一个机箱就得十几二十斤。零刻这台SEi12的规格还是很高的:处理器是i5-1235U,10C12T规格,基频1.3GHz,加速频率4.4GHz;8G*2的双通道DDR4内存,频率直接3200MHz拉满;可替换的布艺顶盖,极致体积下拉满的散热配置。

正面的按键和接口从左到右依次为:清除CMOS复位孔,两个USB-A 3.0接口,一个USB-C接口、3.5mm音频数字接口和开机键。笔者使用过的零刻小主机,都是把清除CMOS设计在正面,这应该是为了保证安装调试过程的便捷性所作出的设计。SEI与SER系列相同,一直都是孔位而不是键位。

新一代的SEi12继续使用了上一代的模具,依旧是只有一个千兆网口、两个USB接口和两个HDMI接口,最右侧则是DC供电接口。接口数量确实少,不过考虑到这台机器是作为推流主机使用的,前后一块4个USB-A接口再加上一个USB-C接口倒是绰绰有余。而接口上方依旧是三个开孔,配合机器侧面与顶部的布面完成了整体散热。

不过主机内部的结构进行了改进,新增加了一层带风扇的层板,而且将之前在底板的2.5吋硬盘位,挪到了这层上。新添加的这层正好可以覆盖主板面,改善PCIe 4.0硬盘的高发热问题,从而避免过热降速。如果需要更换M.2固态和内存的话,需要拆下这个盖板。拆解起来倒也不复杂,取下3颗层板螺丝和2颗SATA接口固定螺丝即可。

拆下层板就能看到主板了,与同系列的主板配置相同,一个支持NVme协议的M.2固态插槽,配置的固态是金士顿Kingston NV2;两个DDR4笔记本内存槽位,配置了两根8G的3200MHz镁光DDR4笔记本内存,;网卡在固态槽位下方,型号是AX201NGW,支持蓝牙5.2和Wi-Fi 6 2x2,160MHz频宽,最高连接速率2.4Gbps。

现阶段迷你主机相比笔记本的几个优势中,最大的就是可以把内存升级到32G甚至64G。毕竟还是有相当的使用者需要这么大的内存。相比大部分笔记本已经直接板载内存保证“轻薄”,迷你主机普遍还是物理双槽,有需求直接替换更大的内存就行了。

主机的的顶部由原来的散热网更换成了布面,应该是为了方便进气,个人还是比较关心防尘问题怎么解决。SEi12的整体设计尺寸与SER系列完全一致,但SEi系列整体应该都是塑料外壳,整机的重量更轻。

唯一不足的可能就是,这个电源真的太大了。不过零刻后面的新款应该是都要替换GaN电源,体积应该能缩小不少。

i5-1235U是一颗10C12T的的处理器,2个性能核,8个效能核,得益于7nm的制程和架构设计,基频1.3GHz,最高睿频4.4GHz。一切要以实测性能说话,默认TDP设置下直接测试,Cinebench R20的成绩达到了2845pts,象棋测试也达到了42.54倍P3,20420千步/s的成绩。不过这是直接测试的结果,没有预先进行拷机。
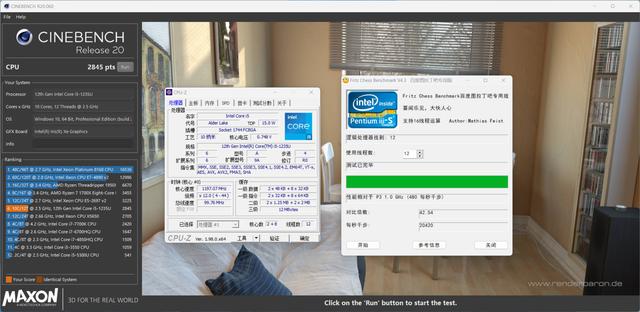
经过15分钟的拷机后,再进行测试。这样测试后,Cinebench R20的成绩达到了2703pts,象棋测试也达到了40.38倍P3,19381千步/s的成绩。整体衰减不严重,还在可接受的范围内。
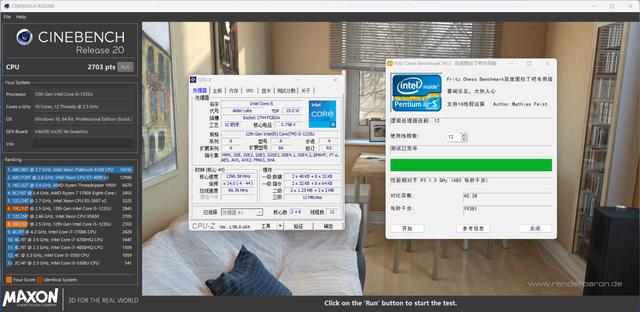
SEi12所配置的固态是金士顿Kingston NV2,在非大文件读写的情况下,顺序续写在2.8G/s和0.5G/s左右,4K单线程读写速度在40MB/s和200MB/s左右。对于一台办公的机器而言,500G的固态是足够用的。如果有升级需求的话,记得选择单面颗粒的固态硬盘,避免因NVme槽位下方的网卡干涉导致无法安装。

零刻SEi12默认是两根8G笔记本DDR4内存组成的双通道,可以看到这两Crucial DDR4 3200 MHz 8G的数据和测试还可以:AIDA64自带的Cache &Memory Benchmark读、写、拷贝成绩分别为46370MB/s、46957MB/s、43127MB/s,延迟为101.3ns。
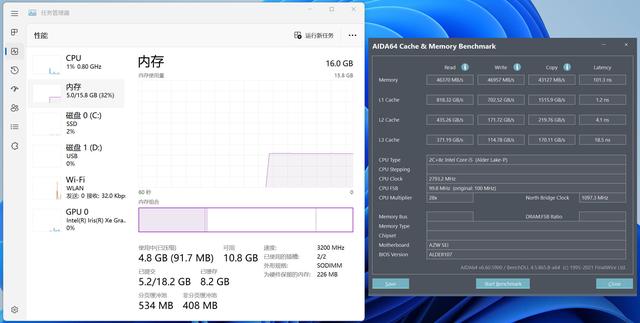
核显的性能是大家最关注的点之一,我们以3DMARK的测试项进行对比,在Fire Strike的测试中,i5-1235U总分3548,其中Graphics得分3835。
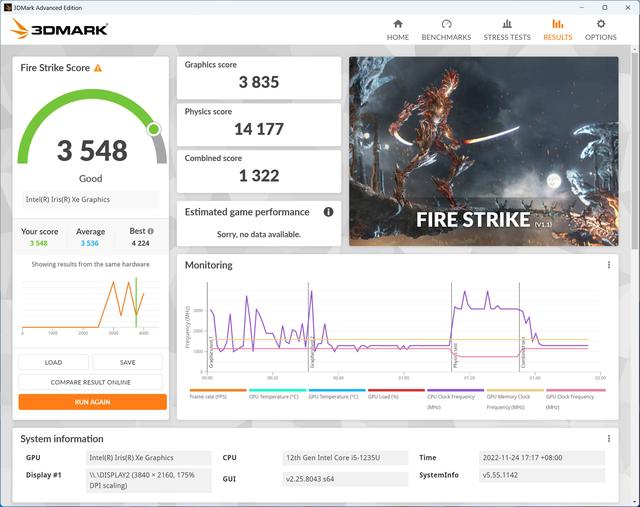
而在Time Spy的测试中,i5-1235U总分1318,其中Graphics得分1159。对于核显来说,算是一个不错的成绩了。这里的跑分相比Vega核显还是有一定差距的,不过这两项也只是针对DX的模拟测试。
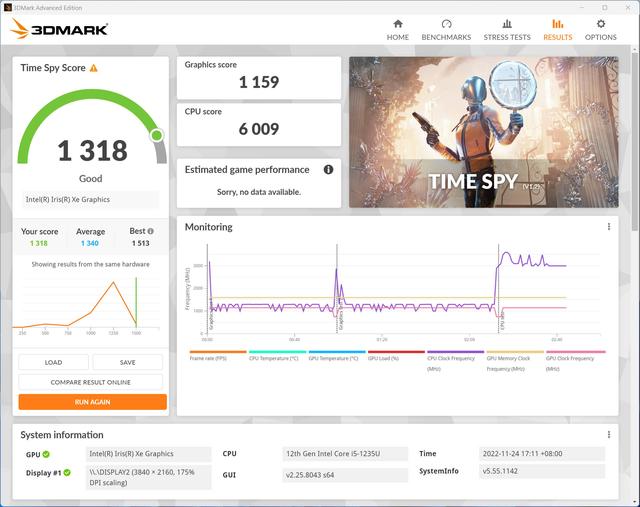
虽然游戏性能不行,但这颗Intel 的编解码能力,真的能给需要编解码需求的用户眼前一亮的感觉。以B站播放影视飓风最新一期的8K视频为例,可以看到CPU的占用率只有9%,而核显的占用率基本维持在15%上下,播放十分流畅没有任何卡顿现象。既然在线的都没有什么问题,本地的只要码率不是极其高,应该也都不在话下。
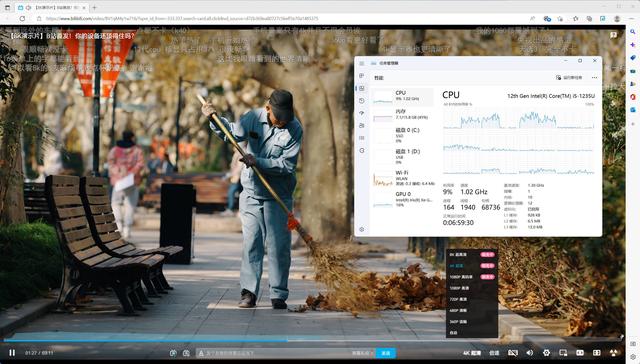
再将视频切换到8K分辨率下,可以看到CPU的占用率反而下降了,核显的占用率跑到了40%。而且纯无线链接的情况,也没有出现一直加载的情况,锐炬核显的解码能力还是强。。
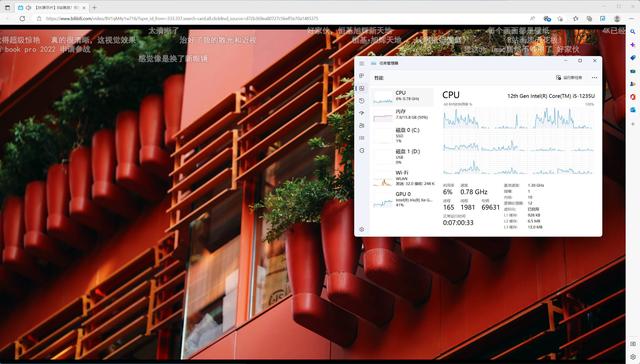
以影视飓风的4K 120FPS样片为例,才把处理器和核显占用率拉了上来。如果有剪辑需求的话,这颗i5-1235U是绝对够用的,更不用提只是日常办公使用的情况了。
 2.调出并配置IE
2.调出并配置IEWindows 11从系统中移除了IE,默认浏览器则是直接替换为了Edge。不过有很多CA和电子签名的系统依旧需要IE,才能登入进行相应操作。直接调用兼容模式也无法正常使用,手动安装则会提示无法安装。
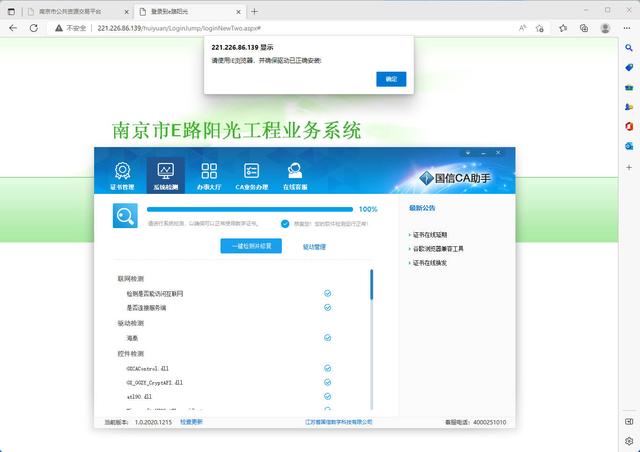
不过后面还是找到了解决办法,直接手动修改就好了。电子标软件都需要在修改对应的IE设置,在Edge中是没有Internet选项的,只能通过搜索开启「Internet选项」
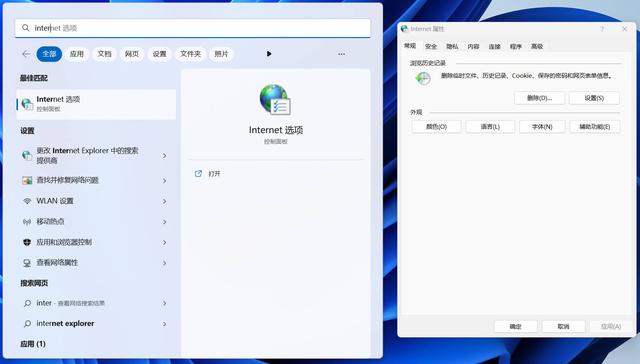
以安装南京公共资源交易平台新点驱动过程为例,切换到「安全」选项卡后,选择「受信任的站点」,将需要的网站添加到受信任的站点,记得取消「对该区域中的所有站点要求服务器验证(https:)(S)」的勾选。
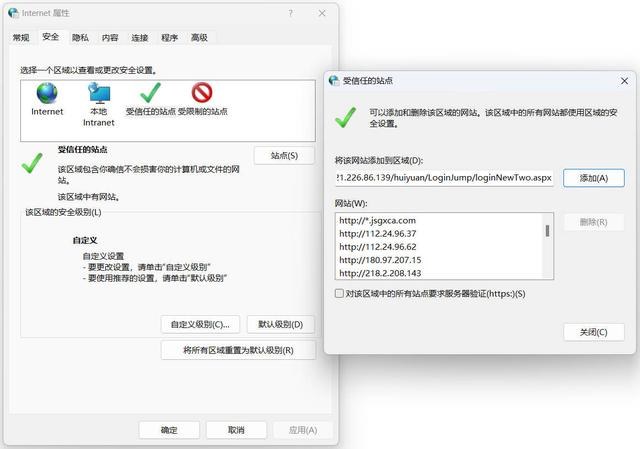
完成以上设置后,还需要在Edge中切换兼容模式与添加兼容站点。不过单次添加站点后是三十天有效期,到期后还需要再次添加。
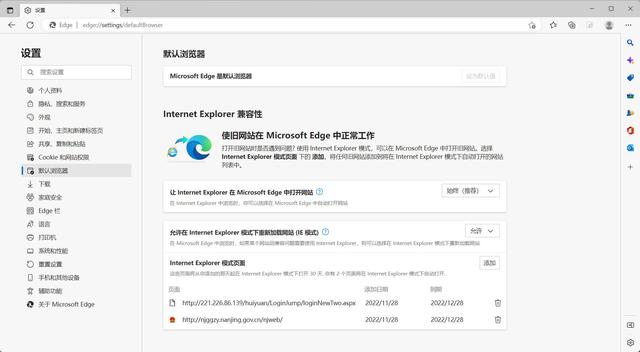
设置完成后再安装对应的驱动,一路下一步即可。
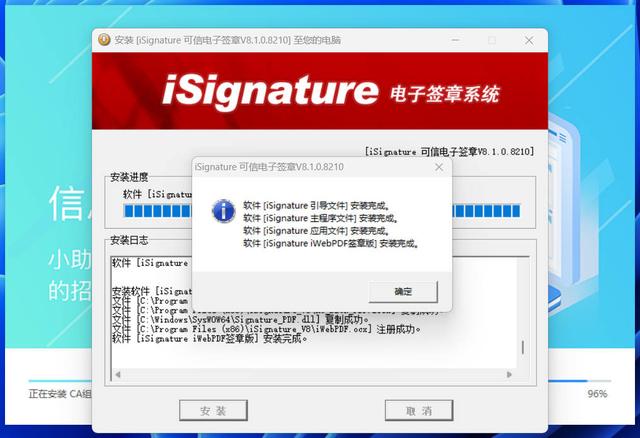
在完成了这些设置之后,我们就可以通过CA锁登陆对应的系统了。当然根据使用Windows11版本的差异,大部分网站都是可以在Edge中直接显示与使用,部分网站则是会直接调用出IE。
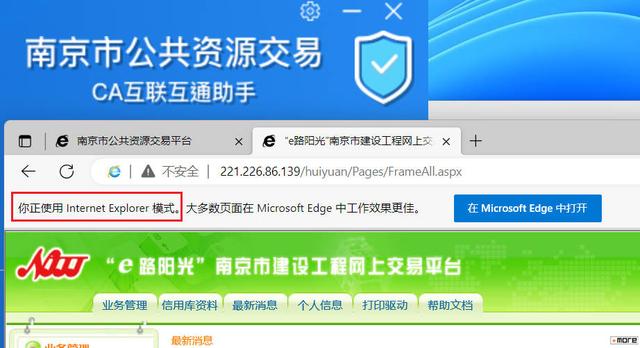 3.配置远程生产环境
3.配置远程生产环境这台办公机器需要长时间放置在办公室,最方便的开机方法肯定是设置上电启动。再配合一个远程开关,只要单位网能用就能够用了。开机狂按「Delete」键,进入BIOS后选择「Chipset」选项卡,打开「PCH-IO Configuratin」选项,将「State After G3」修改为「S0 State」后即可开启上电开机。
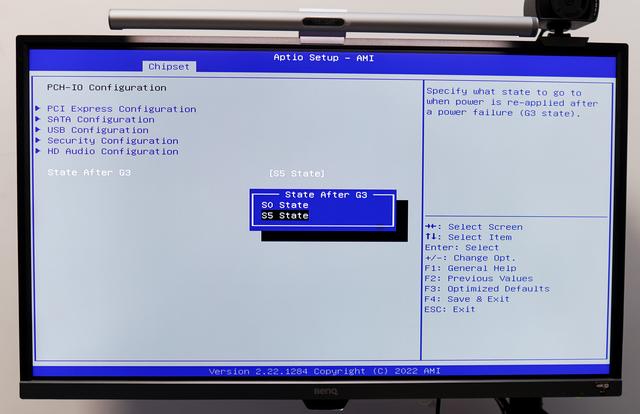
为了保证连接的安全性与便利性,首先需要开启「高级设置」-「基本设置」中的「开机自动启动(无人值守)」并禁用系统休眠。然后点击「安全设置」,勾选「安全验证」中的「控制本设备需要教研本机系统的密码」,然后将「控制本设备时的验证方式」选择为「仅使用安全密码」设定一个高强度密码。
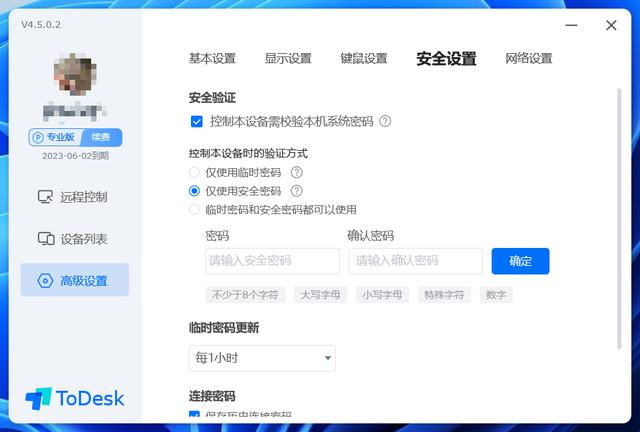
一部分报销资料也不需要转发给同事之后在打印了,直接在办公主机这台安装远程打印功能后,远程打印好再通知同事拿打印出来的材料就完了,省得再多倒一手。
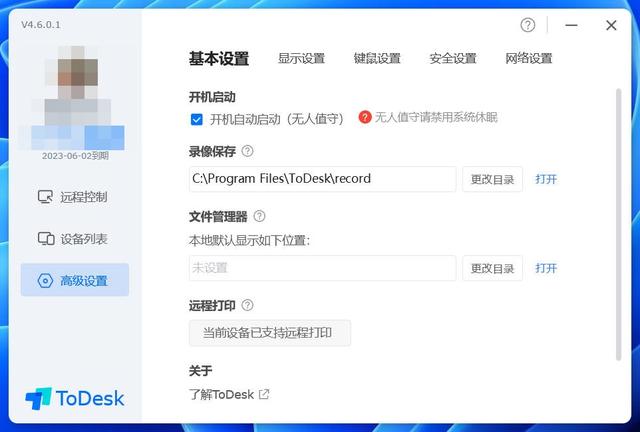
ToDesk的更多功能通过付费插件实现:比如支持手柄映射的「游戏操作」和支持数位板映射的「数位板」插件;适用于设计人员使用的「4:4:4真彩」和「高性能」插件;适用于网络会议的多端控制的「多通道」插件;适用于网上教学和使用干活的「虚拟屏」、「多屏操作」插件;能够帮助父母的远程控制的「免Root控制安卓」。这种单插件的付费形式如果能更改为套餐形式打包付费,普通用户的付费欲望会更强。不过「免Root控制安卓」这个功能,用起来还是需要注意下,毕竟手机上的个人关键信息和应用更多。
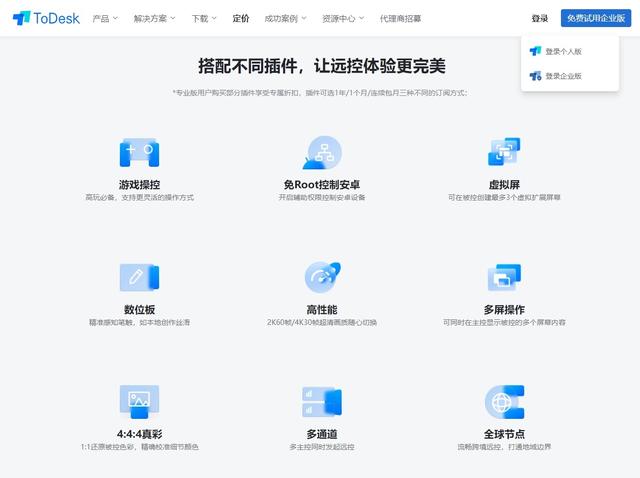 4.使用体验
4.使用体验前面已经设置了无人值守,只要输入设定好的密码就能直接远程登陆,使用电脑。内部评审的很多文件和内容,是不适合放在在线文档的协同编辑的,而单位的出差强度有导致大家不得不把很多工作放到线上,以往都是通过各种会议软件展示,然后参会人员逐个发言,再由主控人员进行修改。不过很多时候,单凭描述进行修改还是有些麻烦。用ToDesk实现多台控一台设备,还可以单独对应是否给某个连接设备使用被控键鼠的权限,以观看模式进入或者可以让某一参会人员直接修改,都会简单便捷很多。一个内部评审会议的参会基本在5-20人,基本上每个组要有一个汇总本组意见的人员,各组汇总意见人员过文件的时候对意见建议进行逐一响应。
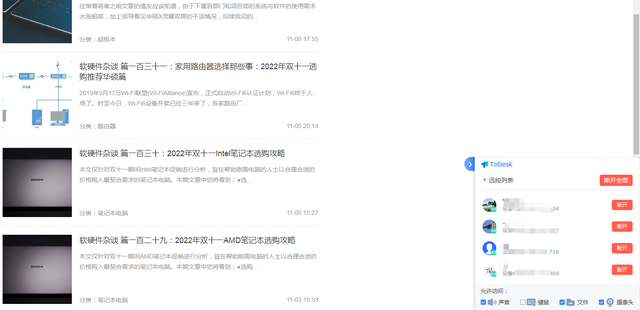 5.总结
5.总结● 如有有远程连接Intel核显主机的需求,需要先行设定好虚拟桌面
● 远程桌面需要注意安全性,不要向其他人透露或在非自己的设备连接
6.写在最后远程桌面其实还是个受限不得已而为之的解决办法,毕竟工作实际就是这样,在办公室放一台机器远程操作,总比所有事都需要在机关的同事协助来的方便。当然,必须要注意安全性,最好只由固定机器和固定账号远程登录,避免信息泄露造成损失。

写作着实不易,欢迎大家用点赞,收藏,评论,打赏砸晕我吧。这里是老锅,我们下期再见!
