VNC(Virtual Network Computing)是一种图形桌面共享系统,通过网络允许用户控制另一台计算机的桌面环境。无论你是系统管理员还是开发人员,VNC 都可以在远程访问桌面环境时提供极大的便利。
在开始安装和配置 VNC 服务器之前,请确保满足以下系统要求:
运行 Ubuntu 22.04 LTS 的计算机一个非 root 用户,具有 sudo 权限稳定的网络连接在安装和配置 VNC 服务器之前,我们需要确保系统是最新的,并安装一些基本工具。
首先,打开终端并运行以下命令,以确保你的 Ubuntu 系统是最新的:
sudo apt updatesudo apt upgrade -y这些命令将更新你的软件包列表并升级所有已安装的软件包,以确保你拥有最新的安全修复和功能更新。
安装基本工具安装 VNC 服务器之前,我们需要一些基本工具和依赖项。这些工具将帮助我们顺利完成后续的安装和配置工作。运行以下命令以安装这些工具:
sudo apt install -y build-essential curl wget git这些工具包括:
build-essential:一组用于构建软件包的基本编译工具。curl 和 wget:用于从命令行下载文件的工具。git:一个版本控制系统,方便后续管理配置文件。创建新用户(可选)为了安全和管理方便,建议为 VNC 连接创建一个新用户。如果你希望使用现有用户,可以跳过此步骤。运行以下命令以创建新用户并赋予其 sudo 权限:
sudo adduser vncusersudo usermod -aG sudo vncuseradduser vncuser:创建一个名为 vncuser 的新用户。usermod -aG sudo vncuser:将 vncuser 添加到 sudo 组,使其具有超级用户权限。设置新用户密码并完成其他设置:
sudo passwd vncuser根据提示输入并确认密码。
配置防火墙(可选)如果你的系统启用了防火墙(如 UFW),需要允许 VNC 连接通过防火墙。默认情况下,VNC 使用 5901 端口。运行以下命令以允许该端口的流量:
sudo ufw allow 5901/tcp然后启用防火墙:
sudo ufw enable确保防火墙规则已生效:
sudo ufw status输出应显示已允许 5901 端口的流量:
Status: activeTo Action From-- ------ ----5901/tcp ALLOW Anywhere安装 VNC 服务器在 Ubuntu 上,有多种 VNC 服务器可供选择。在本指南中,我们将使用 TigerVNC,这是一个功能强大且开源的 VNC 服务器。
安装 TigerVNC打开终端并运行以下命令以安装 TigerVNC 服务器:
sudo apt install -y tigervnc-standalone-server tigervnc-commontigervnc-standalone-server:安装 TigerVNC 服务器组件。tigervnc-common:安装 TigerVNC 的常用组件。验证安装安装完成后,运行以下命令验证 VNC 服务器是否正确安装:
vncserver -version你应该看到类似于以下的输出,表明 TigerVNC 已成功安装:
TigerVNC server version 1.11.0配置 VNC 服务器在首次运行 VNC 服务器时,需要进行一些初始配置。切换到你希望用于 VNC 连接的用户,然后运行以下命令:
vncserver系统会提示你设置 VNC 连接的密码。请注意,这个密码与系统用户密码不同,是专门用于 VNC 连接的:
You will require a password to access your desktops.Password:Verify:根据提示输入并确认密码。接下来,系统会询问你是否要为只读访问设置一个密码。这个密码允许其他人以只读模式查看你的桌面,但不能进行操作。如果你不需要这种功能,可以直接按 N 并回车。
Would you like to enter a view-only password (y/n)? n停止 VNC 服务器在进行进一步配置之前,先停止正在运行的 VNC 服务器实例:
vncserver -kill :1在这个命令中,:1 是 VNC 服务器的显示编号(display number),它代表 VNC 服务器在使用的端口号。默认情况下,第一个 VNC 服务器实例使用 5901 端口,显示编号为 :1。
设置 VNC 桌面环境VNC 服务器需要一个桌面环境来显示。如果你尚未安装桌面环境,可以选择一个合适的桌面环境进行安装。在本例中,我们将使用轻量级的 XFCE 桌面环境。

运行以下命令安装 XFCE:
sudo apt install -y xfce4 xfce4-goodiesVNC 服务器使用启动脚本来启动桌面环境。我们需要编辑这个脚本以启动 XFCE。
首先,备份默认的启动脚本:
mv ~/.vnc/xstartup ~/.vnc/xstartup.bak然后,使用文本编辑器创建新的启动脚本。例如,使用 nano 编辑器:
nano ~/.vnc/xstartup在文件中添加以下内容:
#!/bin/bashxrdb $HOME/.Xresourcesstartxfce4 &保存文件并退出编辑器。然后,赋予脚本执行权限:
chmod +x ~/.vnc/xstartup运行以下命令以启动 VNC 服务器,并验证配置是否正确:
vncserver :1你应该会看到类似于以下的输出:
New 'X' desktop is hostname:1这表示 VNC 服务器已成功启动,并使用显示编号 :1。
使用 VNC 客户端连接到 VNC 服务器。输入服务器的 IP 地址和端口号(例如 192.168.1.100:5901),并使用之前设置的密码进行连接。
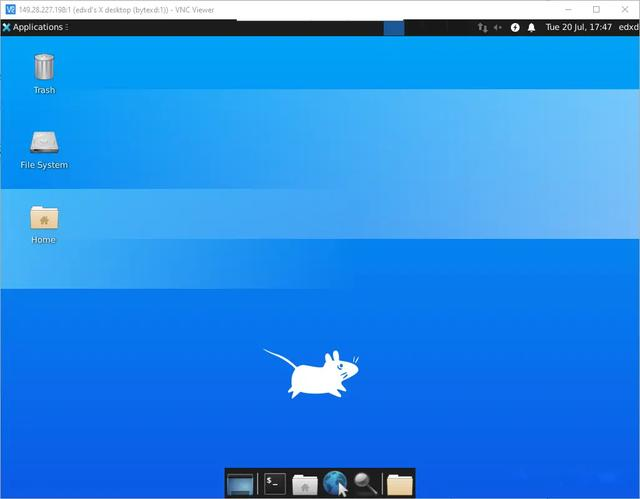 配置 VNC 服务
配置 VNC 服务为了方便管理 VNC 服务器,我们可以创建一个 systemd 服务文件。这样我们就可以使用标准的 systemd 命令来启动、停止和管理 VNC 服务器。
创建一个新的服务文件 /etc/systemd/system/vncserver@.service:
sudo nano /etc/systemd/system/vncserver@.service在文件中添加以下内容:
[Unit]Description=Start TightVNC server at startupAfter=syslog.target network.target[Service]Type=forkingUser=vncuserGroup=vncuserWorkingDirectory=/home/vncuserPIDFile=/home/vncuser/.vnc/%H:%i.pidExecStartPre=/usr/bin/vncserver -kill :%i > /dev/null 2>&1 || trueExecStart=/usr/bin/vncserver -depth 24 -geometry 1280x800 :%iExecStop=/usr/bin/vncserver -kill :%i[Install]WantedBy=multi-user.target在这里,vncuser 是你用来运行 VNC 服务器的用户名称。
