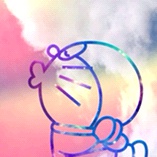平时大家用网盘转存影视资源肯定都遇到过这样的情况吧:没来得及订阅,想要看的时候才发现资源已经被和谐了;又或者是每次都得自己找一遍新资源然后再手动转存到网盘上。

今天我就教大家一个技巧,通过绿联NAS的Docker功能,只要阿里云盘上的订阅链接有资源更新,那么就会自动转存到阿里云盘上,无需手动操作,那么下面直接进入正篇。
一.文件夹创建打开文件管理器,在共享文件夹-docker下创建一个aliyundrive-subscribe文件夹,这里文件夹名字可以自定义,我这里就直接以镜像名了,方便后续管理。
接着在aliyundrive-subscribe文件夹里再新建一个config文件夹,用来放该容器的配置文件,后续部署容器会用到。
 二.容器部署
二.容器部署打开Docker应用,在镜像-镜像仓库中搜索aliyundrive-subscribe,然后下载这个星星数很多的版本。
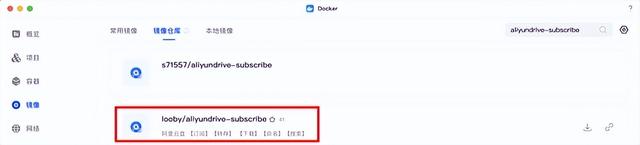
点击下载,等待拉取完成,如果下载失败的话,可以在设置中添加加速器,绿联其实有提供很详细的配置教程的,或者你们也可以直接用我这个:https://docker.ketches.cn
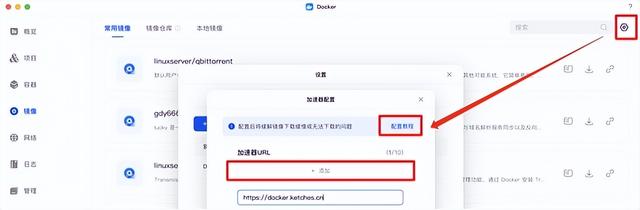
然后在本地镜像这里就能看见下载好的这个容器了,点击+号进行创建:
名字可以自定义,大家起个好记的就OK,CPU限制和内存限制可以保持默认,也可以根据NAS的实际运行环境进行分配。
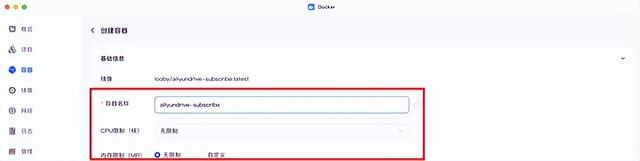
接着在存储空间这块,NAS目录选择我们刚才创建好的文件夹,即共享文件夹-docker-aliyundrive-subscribe-config,容器目录填写:/config,权限设置为读写。
在端口映射这里,将NAS端口改为18002,当然也可以设置为其他端口号,只要没有冲突即可,接着点击确定,就完成部署了。

然后在对应容器-快捷访问中,选择地址就能进入容器主页了。
 三.自动订阅设置
三.自动订阅设置默认账号和密码都是:admin,成功登录之后就可以开始进行关键项设置了。
首先是token获取,打开这个网址:https://alist.nn.ci/zh/guide/drivers/aliyundrive.html,在这里点击「获取token」,然后用阿里云盘手机端扫码确认,再点击一次,就能看到 token值了。
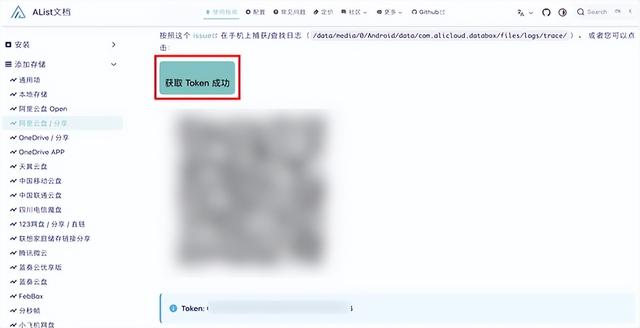
将值复制到云盘设置-云盘配置-「refresh-token」这里,然后保存即可。

默认空间这里选择资源库还是备份盘都可以,看你个人的习惯,毕竟现在这俩都合并统一叫「文件」了。

接下来就到资源转存环节啦!例如最近很热的xx图鉴系列剧,我想网站资源一更新,就能自动转存到阿里云盘上。
首先,我们需要在云盘资源下创建一个保存该资源的文件夹,例如我前面是选择了备份盘,而我备份盘下建了四个大类文件夹:旅拍、电视剧、电影、动漫,毕竟作为一名仓鼠党,资源多了就得分类管理好。
而这部xx图鉴是属于电视剧大类的,所以我就在电视剧下新建了一个xx图鉴的文件夹,专门放从资源网站转存过来的影片。
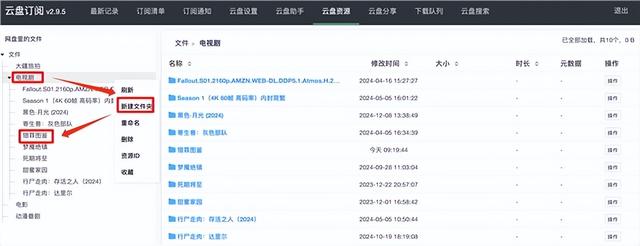
然后对「xx图鉴」这个文件夹右键,点击「资源ID」,就会自动复制。
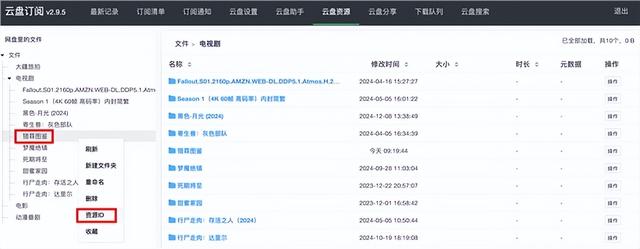
接着点击导航栏上的「订阅清单」,选择「添加」,在保存目录ID这里粘贴刚才的「资源ID」,订阅主题就会自动填充。

订阅地址就是网上分享的各种资源链接,这里给大家分享几个我自己常用的阿里云盘资源网站:
https://vlink.cc/xiaotu
https://pan666.net/
https://panso.pro/
订阅地址这里复制要注意下,必须是得带有folder的,例如我这个,直接将地址栏全部复制粘贴到「订阅地址」就好了。
然后「保存名称」,你可以把它看成是「批量重命名」的功能,我们知道,因为资源敏感性问题,这些资源分享链接一般都是采用缩写的,所以我们就能用「保存名称」对转存资源进行重命名了,后续我们用NAS进行海报墙刮削也能提升准确度。
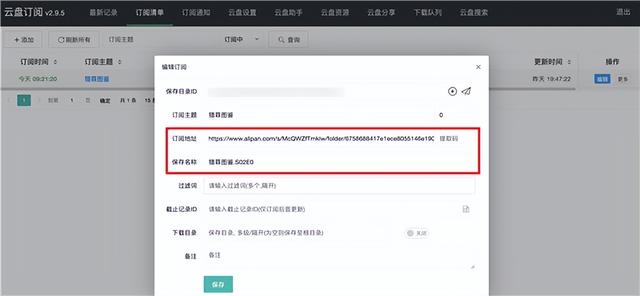
而且也不用担心会将一些子文件夹也批量重命名导致资源集数和实际存在差异,因为它只会订阅一级文件夹下的文件,里面的子文件夹不会保存下载。

在此之后,只要该订阅地址有更新资源,就会自动转存到阿里云盘并且规范重命名好。当然前提是这个订阅地址没有失效。
四.Alist部署&NAS挂载转存到阿里云盘之后,虽然也可以直接在阿里云盘上进行播放,但体验终归没有挂载到NAS或者第三方专业播放器,如infuse、vidhub、emby等体验来得舒服。
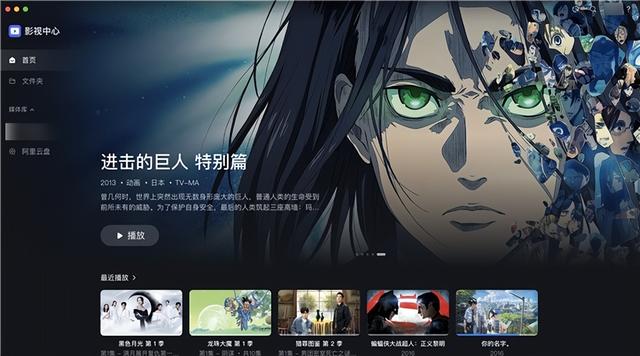
一是没有海报墙功能,如果资源很多的话,得一直在文件夹里进行搜索、播放,也看不到评分、简介等信息;二是阿里云盘的内置播放器甚至连音轨都不能选择,功能相对弱点。
所以,接下来我就再简单教一下怎么将阿里云盘上的资源添加到绿联NAS 并用影视中心进行刮削、播放。
打开Docker应用,在镜像-镜像仓库中搜索alist,找到这个版本的下载。
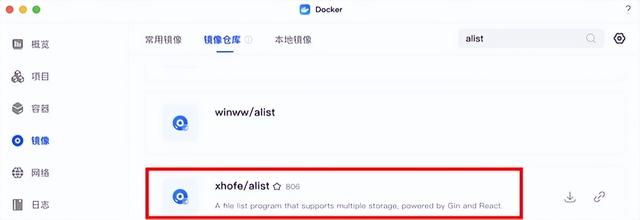
接着点击部署,跟前面的容器类似,名字自定义,CPU限制和内存默认,也可以按需求分配,存储空间的NAS目录让其自动分配,容器目录不用改,权限保持读写。然后将其中一个NAS端口改为 5244,对应容器端口 5244,然后确定,部署完成。
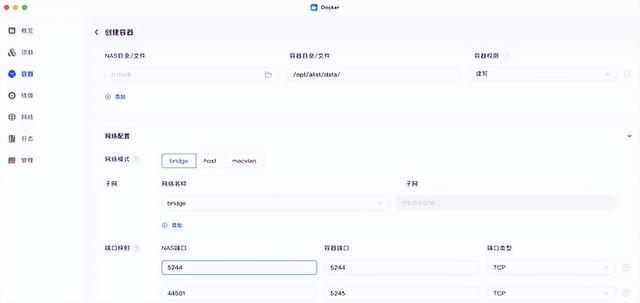
通过快捷访问进入Alist主页,默认账号为admin,密码随机生成,在控制台-日志可以找到。

登录之后建议第一时间改下密码,因为后续想在日志找到密码就比较难了。

然后点击左侧栏目的「存储」,开始将阿里云盘挂载到Alist上,简单来说,你可以将Alist理解成众多网盘的「中转站」,通过Alist,各网盘之间、以及网盘和NAS之间就能轻松完成资源转移、文件传输等。
选择添加,驱动选择阿里云盘Open,挂载路径起个好记的就行,其实就是给挂载的网盘取个名字,因为挂载的网盘多起来了,先要快速定位到,就得靠名字了,WebDAV策略选择本地代理。
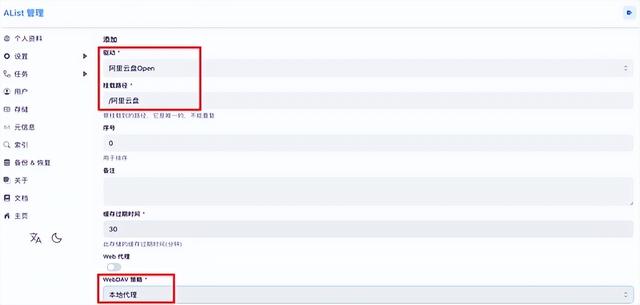
根文件夹ID这里默认是将整个阿里云盘挂载,当然也可以选择具体文件夹进行挂载,我这里就不做调整了。
刷新令牌点击这个网址获取:https://alist.nn.ci/tool/aliyundrive/request.html,点击Scan QrCode,然后用手机端阿里云盘扫码,再点击下「I have Scan」 就能获取了。

最后是Oauth令牌链接这里复制这两个其中任意一个即可:
https://api-cf.nn.ci/alist/ali_open/token
https://api.xhofe.top/alist/ali_open/token
这时候如果状态显示work,就说明已经成功挂载阿里云盘了。

回到绿联云,打开文件管理器,点击+号,选择连接网络文件夹,IP地址输入NAS的IP即可,可以在控制面板-网络设置-网络连接中查看。
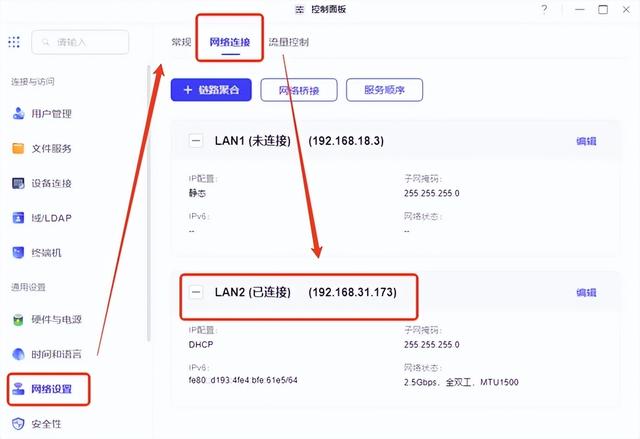
连接协议选择WebDAV,端口填入Alist 端口号,即5244,账密就是你登录Alist的账密,正确填入以上,就能将Alist 挂载到绿联NAS上了,也就是把阿里云盘给挂载到绿联NAS了。

最后再打开影视中心,点击头像-控制台,选择新建媒体库,然后媒体文件夹,选择我们刚才挂载的网络文件夹,之后影视中心就能自动刮削阿里云盘上的影视资源并生成海报墙了。
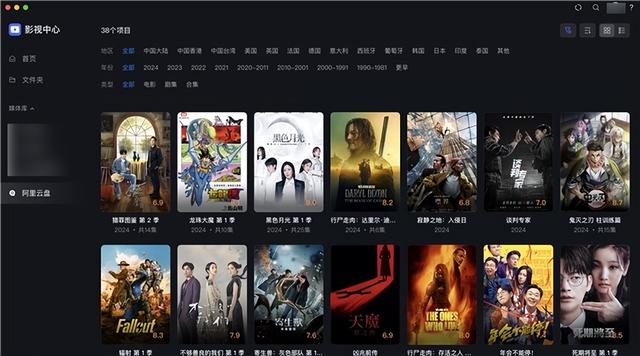
好了,以上就是这次阿里云盘自动订阅+挂载到绿联NAS影视中心的完整教程啦,如果大家还有其他玩法或者是使用上的疑问,欢迎来评论区分享交流。
如果你近期有购买NAS的需求或者打算,也可以看看我使用了大半年的这款:绿联NAS DXP4800,我在上面装了HA/qb/alist等好几个容器,也用虚拟机装个了软路由,双2.5G+N100的组合还是很香的,感兴趣的可以点击链接看看:
某东的:https://item.jd.com/100140008328.html
某猫的:https://detail.tmall.com/item.htm?id=830977060307