例如,我们是一家销售公司,经常需要对销售业务数据进行分析
现在左表有一份销售明细:
主要的字段是销售时间,区域,商品,数量,金额
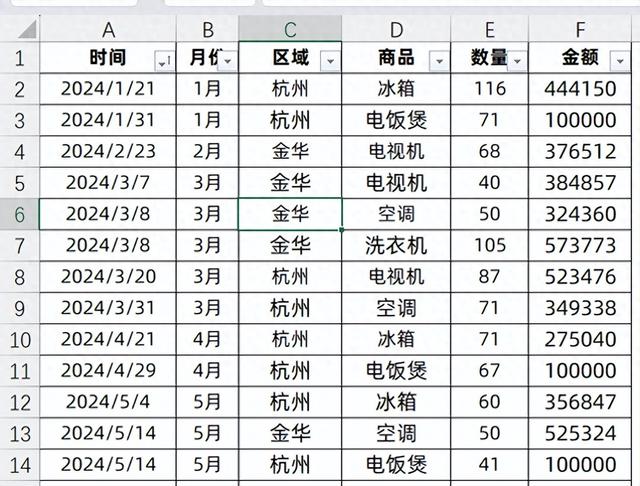
现在我们需要快速汇总,得到各区域,各种商品的销售数量和金额汇总
如下的显示结果:
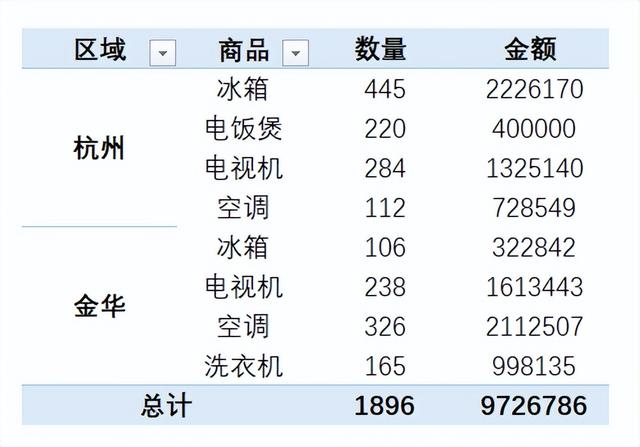
只需要简单几步就可以轻松搞定
1、插入数据透视表首先,我们选中数据区域任意一个单元格,例如C3
然后点击插入选项卡,选择数据透视表
在弹出的窗口中,为了方便演示效果,我们选择现有工作表,选择数据放在H3单元格,平时可以直接点击确定

然后,我们需要将区域和商品字段放在行标签中,将数量和金额放在值字段里面
得到了左边的效果
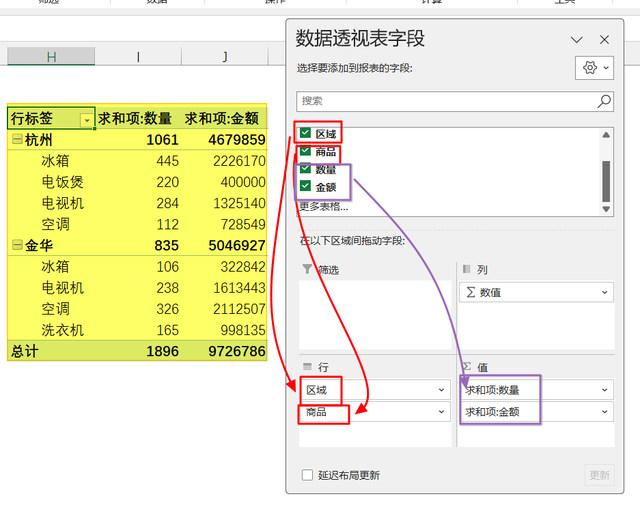 2、数据透视表格式调整
2、数据透视表格式调整为了得到开头的格式
首先,区域和商品,原来是分别在两列放置的,但是上述表在一列显示
光标放在数据透视表内,然后在设计里面,选择报表布局,然后选择以表格显示
这样就区域和商品就放在两列展示了

当我们想把数据透视表的标题给修改的时候,它会提示,已有相同字段名存在

这个时候,当我们输入完数量的时候,需要再加一个空格,这样就不会重复了,显示效果也可以得到,同样的输入金额也加一个空格,得到如下效果:
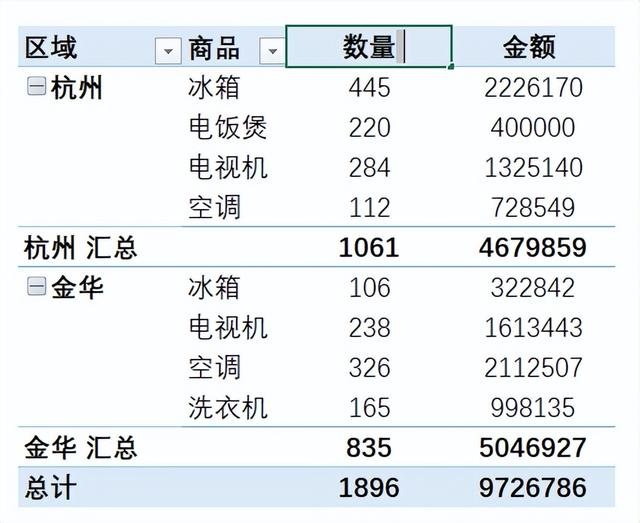
如果我们不想要区域的汇总,只想要一个总计的话, 那我们可以选中汇总的区域,右键,然后取消勾选分类汇总区域
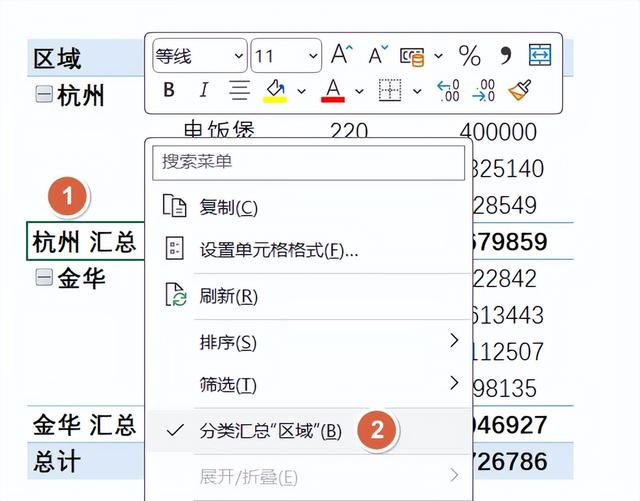 3、数据透视表合并居中显示
3、数据透视表合并居中显示我们可以选中数据透视表,然后右键,点击数据透视表选项
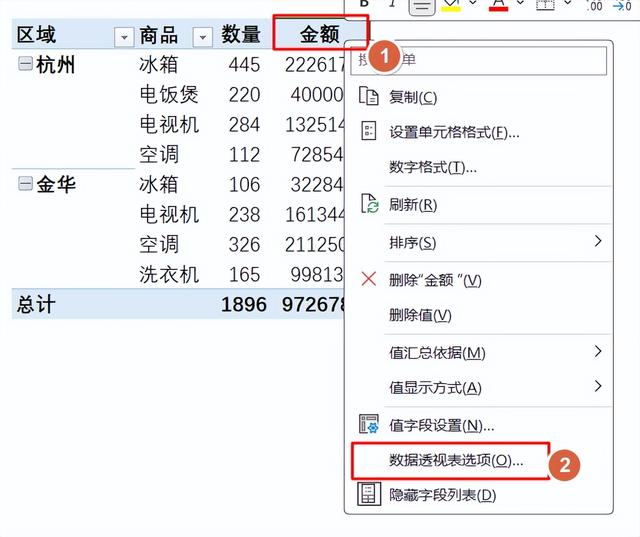
然后我们勾选合并且居中排列
同时取消勾选更新时自动调整列宽
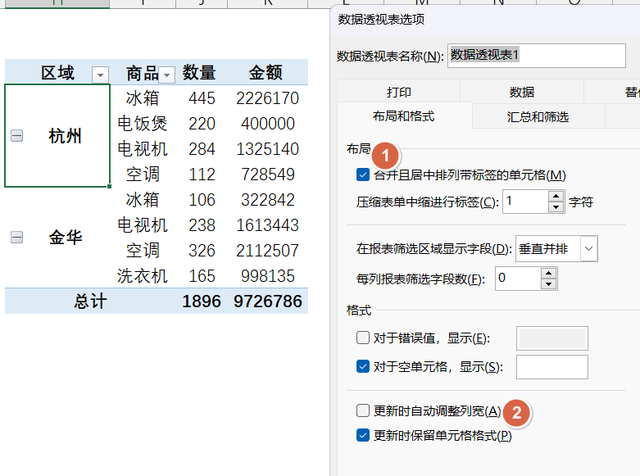
如果不想要展示按纽,我们可以在数据透视表的分析下,取消激活+/-按纽,就得到了最终的效果

你学会了么?动手试试吧!
