我是【桃大喵学习记】,欢迎大家关注哟~,每天为你分享职场办公软件使用技巧干货!
——首发于微信号:桃大喵学习记
日常工作中,我们经常需要对Excel表格数据进行统计计数,常用的函数也很多。今天主要跟大家分享的是COUNTIF函数(单条件计数)的8种经典用法,简单实用,一会就会,公式可以直接套用,好用到想哭!
COUNTIF函数介绍
功能:计算区域中满足给定条件的单元格的个数
语法:=COUNTIF(区域,条件)
用法一:统计成绩大于85分的人数
在目标单元格中输入公式:
=COUNTIF(B2:B7,">85")
然后点击回车即可
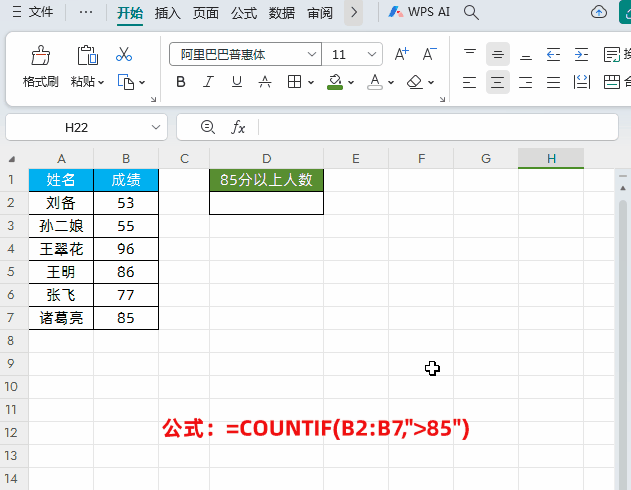
解读:
在B2:B7范围内,统计>85的人数。
用法二:统计男性员工人数
在目标单元格中输入公式:
=COUNTIF(B:B,"男")
然后点击回车即可
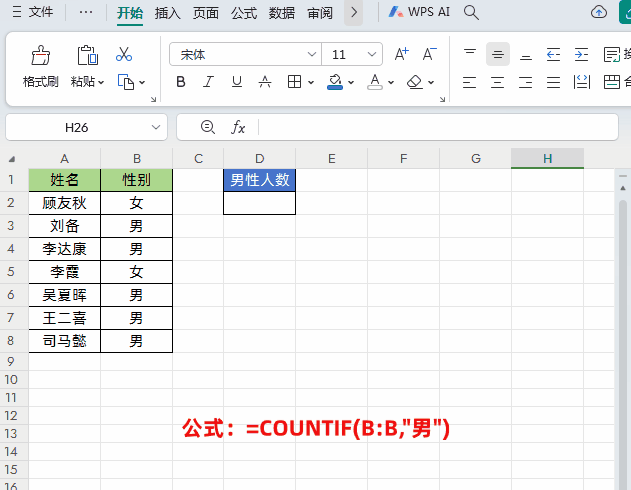
解读:
在B:B范围内,统计是“男”的人数。
用法三:统计各个部门人数
在目标单元格中输入公式:
=COUNTIF($B$2:$B$10,F3)
然后点击回车,下拉填充数据
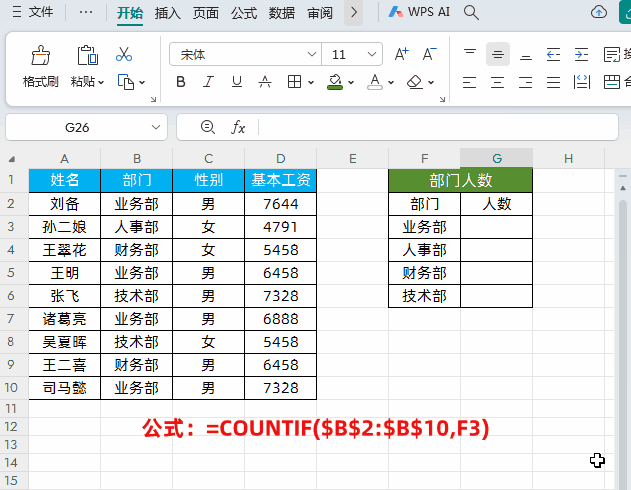
解读:
在$B$2:$B$10范围内(数据区域需要绝对引用),统计部门是F3的人数。
用法四:只允许输入唯一值
方法:
选择单元格数据区域→点击【数据】-【有效性】调出“数据有效性”窗口→在“数据有效性”窗口中的有效性条件“允许”选中【自定义】,在【公式】中输入公式
=COUNTIF(A:A,A1)=1
最后点击确认即可

用法五:核对实际库存和理论库存是否一致
在目标单元格中输入公式:
=IF(COUNTIF(A2,B2),"一致","不一致")
然后点击回车,下拉填充数据
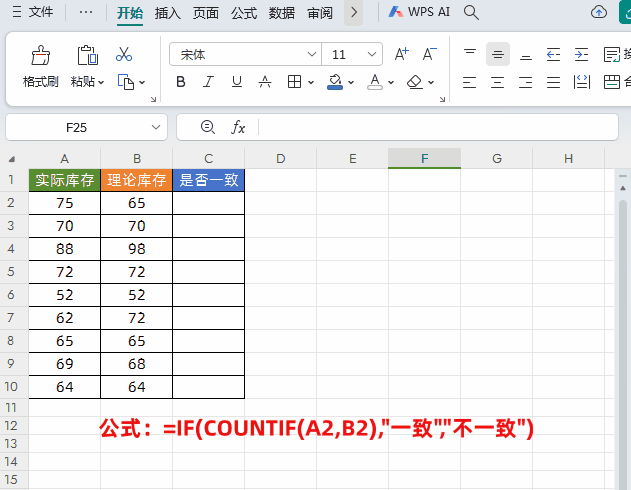
解读:
首先通过COUNTIF函数比较实际库存和理论库存是否一致,一致返回1,否则返回0;
然后在使用IF函数根据结果判断是否一致。
用法六:统计姓名中包含指定字的人数
在目标单元格中输入公式:
=COUNTIF(A2:A10,"*"&F2&"*")
然后点击回车即可
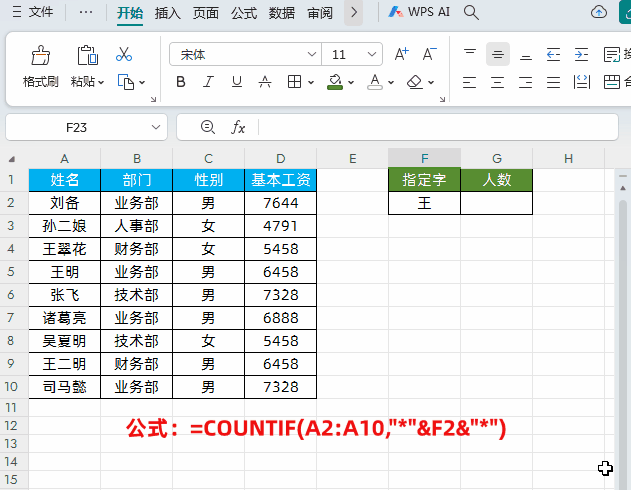
解读:
在A2:A10范围内,统计名称中包含"*"&F2&"*"的人数。星号 (*) 匹配任意数量的字符,在F2前后用“&”连接通配符“*”,表示在F2单元格值的左侧和右侧可以添加任意长度的字符,都符号条件。
用法七:统计有实际销售业绩的人数(统计非空值的个数)
在目标单元格中输入公式:
=COUNTIF(D2:D10,"<>")
然后点击回车即可
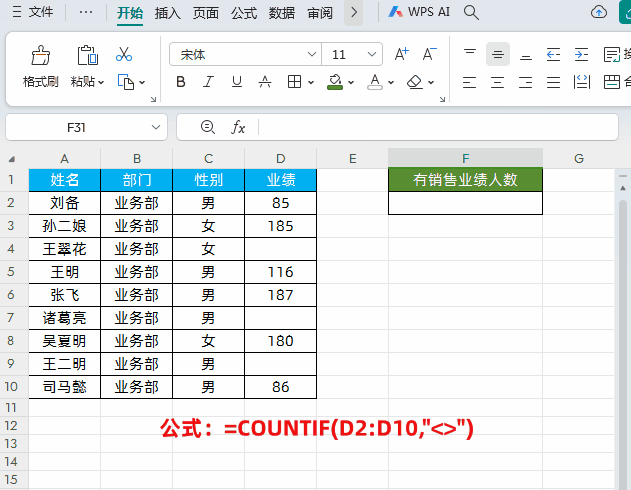
解读:
公式中的条件符号“<>”代表非空,不等于的意思。
用法八:根据类别自动生成编号
在目标单元格中输入公式:
=COUNTIF($B$2:B2,B2)
然后点击回车,下拉填充数据
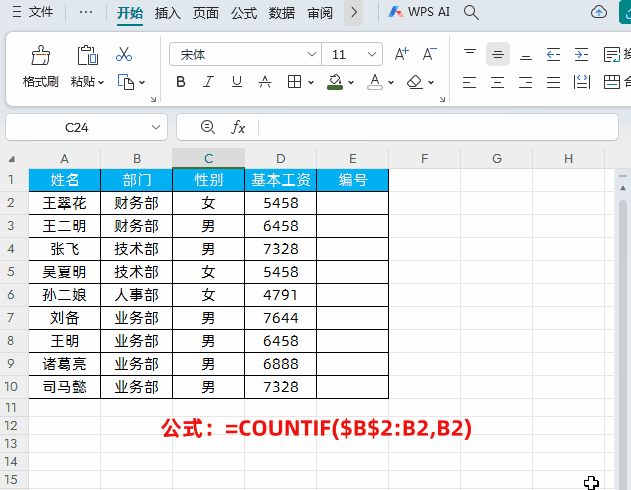
解读:
$B$2:B2是部门信息也是数据区域,B2是具体所在部门也就是条件。
当我们往下拖动函数,函数区域会自动变化为COUNTIF($B$2:B3,B3)、COUNTIF($B$2:B4,B4)……等等,这样统计区域就会逐渐扩大,最终计算出每个部门在特定数据区域中的个数就生成的编号。
以上就是【桃大喵学习记】今天的干货分享~觉得内容对你有所帮助,别忘了动动手指点个赞哦~。大家有什么问题欢迎关注留言,期待与你的每一次互动,让我们共同成长!
