我是【桃大喵学习记】,欢迎大家关注哟~,每天为你分享职场办公软件使用技巧干货!
今天就跟大家揭秘3个Word操作实用技巧,每个都能让你的工作效率翻倍,让工作变的轻松又高效,同事都惊呆了!
技巧一:去掉Word文档没有底部的空白区域
如下图所示,我们会发现在Word文档底部会有一部分空白区域,通过回车也无法删除。

操作方法:
首先通过快捷键【Ctrl+A】全选Word文档→然后点击鼠标右键-选择【锻炼】,调出段落窗口→接着选择【换行和分页】选项,然后在分页选择下把【孤行控制】前面的对勾去掉即可

技巧二:给Word文档中指定文字添加粗线边框
如下图所示,我们在Word文章右上角添加上带红色加粗线的“合同正文”效果
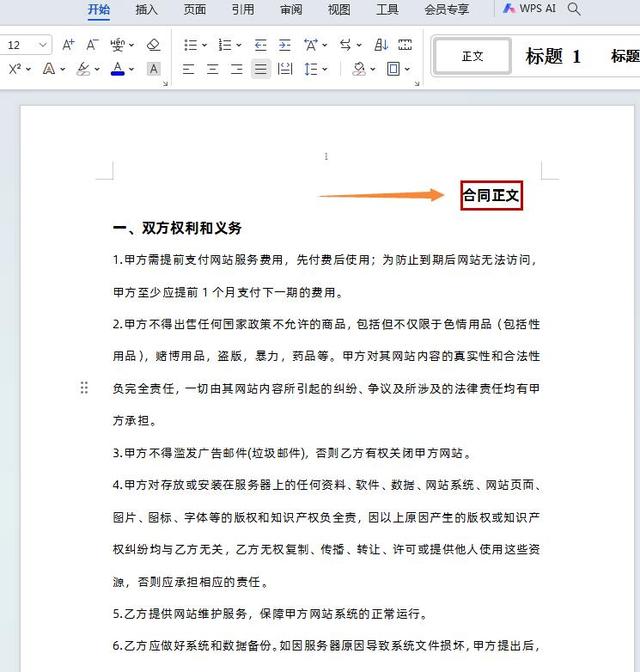
操作方法:
首先选择要添加粗线边框的文字→然后点击【边框】-【边框与底纹】,调出【边框和底纹】设置窗口→
然后“边框”选择【方框】;
“线型”选择【实线】;
“颜色”选择【红色】;
“宽度”选择【3磅】;
“应用于”选择【文字】
最后点击【确定】即可
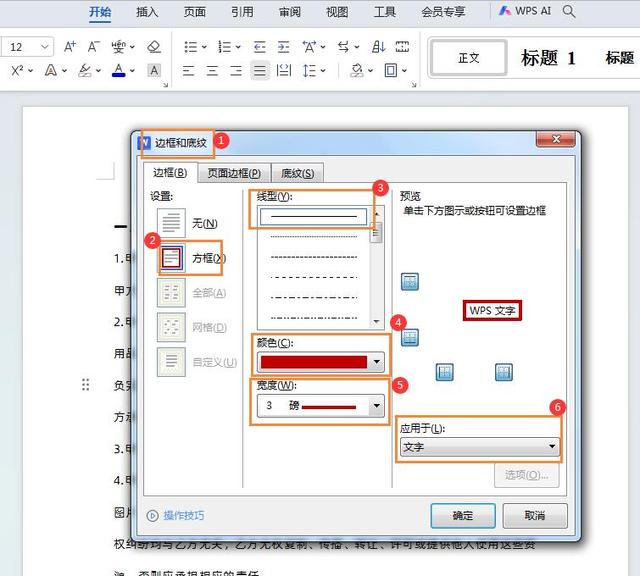

技巧三:快速把有规律的文本转成Word表格
如下图所示,我们想把下面这段文本转成Word表格,这段文本有个特点就是用冒号“:”间隔开的。
操作方法:
首先选择文本内容→点击【插入】-【表格】-【文本转换成表格】,调出“将文字转换成表格”设置窗口→会自动识别表格行数和列数,我们只需选择“文字分隔位置”即可,我们这里因为都是用冒号“:”间隔开的。所有选择【其他字符】然后输入冒号“:”,最后点击【确定】即可→然后选择表格,点击右键【自动调节】,分别选择【根据内容调整表格】和【根据窗口调整表格】

以上就是【桃大喵学习记】今天的干货分享~觉得内容对你有所帮助,别忘了动动手指点个赞哦~。大家有什么问题欢迎关注留言,期待与你的每一次互动,让我们共同成长!
