你的Word文档中可能有一些图片。要更改图片的几个参数,可以逐个编辑它们。当你有更多的图片时,你可能需要一次选择所有图片。这允许你一次更改所有内容。默认情况下,Word不允许你一次选择多张图片。
 Word插入图片的两个布局选项文字环绕嵌入文本中
Word插入图片的两个布局选项文字环绕嵌入文本中默认情况下,Word会在文档中插入与文本对齐的图片。这意味着Word将把插入的图片视为字符。Word也以同样的方式处理文本中的其他字符。因此,当文档中的多个图片与文本对齐时,Word将不允许选择这些图片。
因此,你必须将图片的布局更改为“文字环绕”。这将允许你同时选择多张图片。
Word中选择多个图片的两种方法使用键盘和鼠标使用“选择多个对象”对话框使用键盘和鼠标进行选择
1、打开Word文档
打开包含多张图片的Word文档。
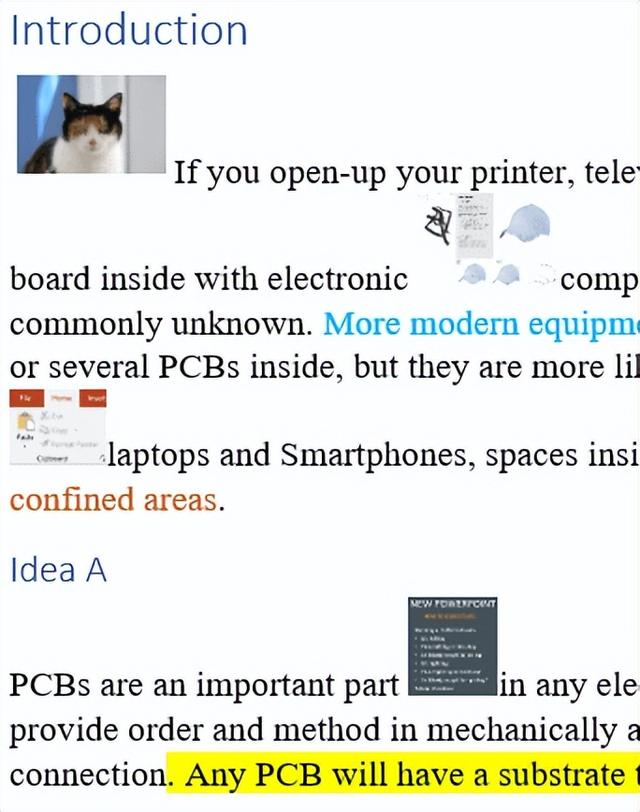
2、更改为文字环绕
单击第一张图片进行选择。
单击图片旁边显示的“布局选项”图标。
布局选项菜单将打开。
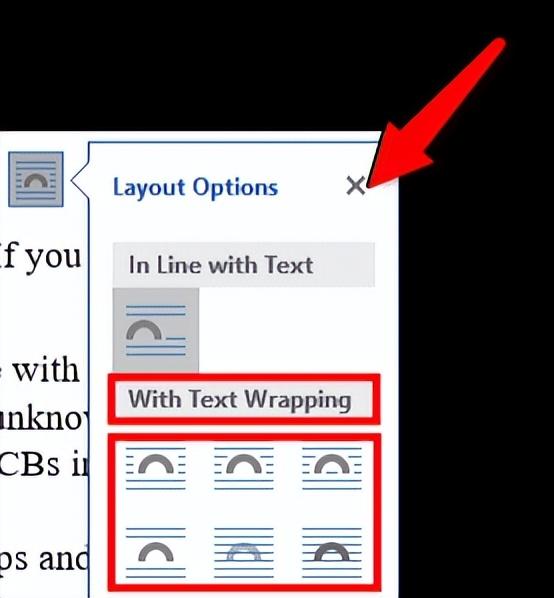
单击“文字环绕”下的一个图标。
单击右上角的X退出菜单。
对文档中的所有图片重复此步骤。
3、使用键盘选择多张图片
单击第一张图片进行选择。
按住键盘上的CTRL键。
单击其余图片。
Word将允许选择多个图片。
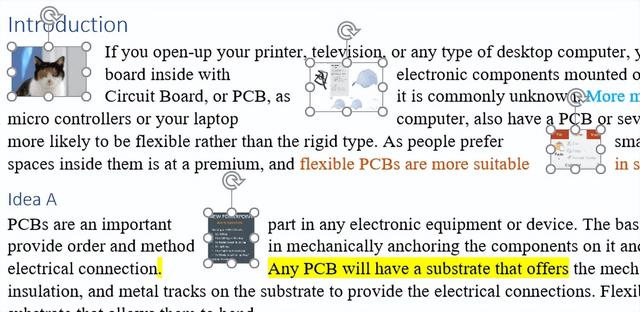
使用“选择多个对象”对话框进行选择
1、打开Word文档
打开包含多张图片的Word文档。
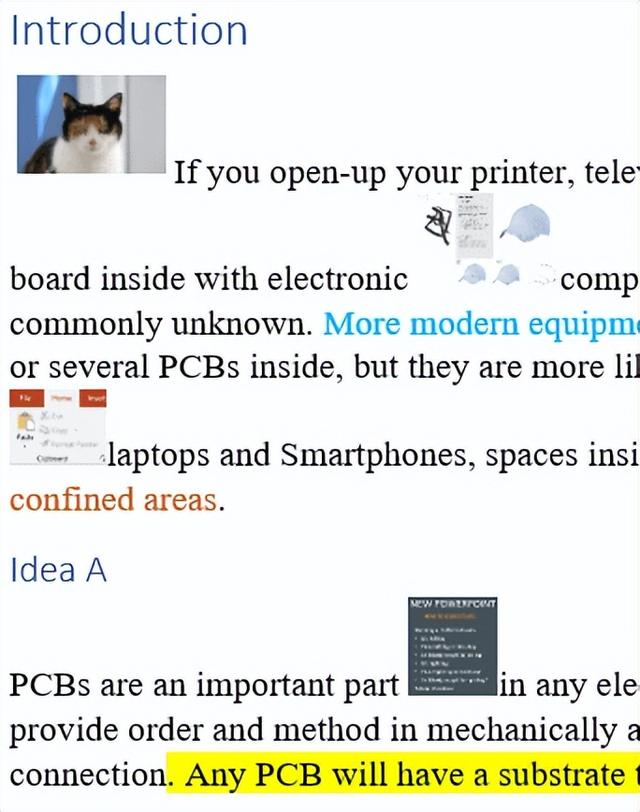
2、更改为文字环绕
单击第一张图片进行选择。
单击图片旁边显示的“布局选项”图标。
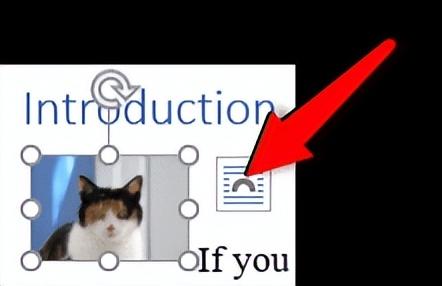
布局选项菜单将打开。
单击“文字环绕”下的一个图标。
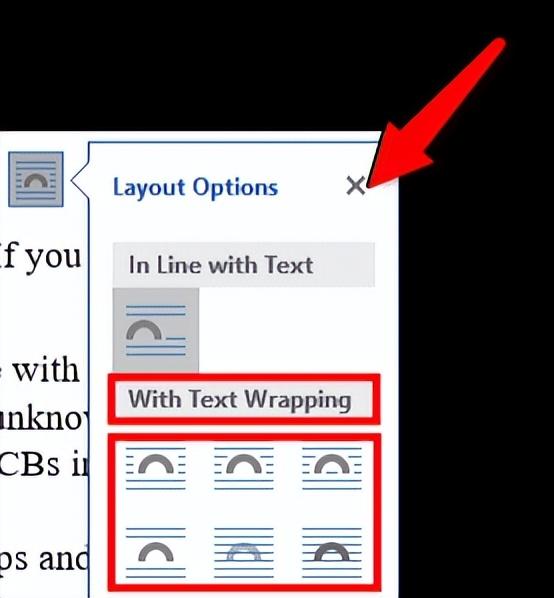
单击右上角的X退出菜单。
对文档中的所有图片重复此步骤。
3、在快速访问工具栏中获取“选择多个对象”图标
默认情况下,Word不会在工具栏中显示“选择多个对象”图标。我们必须将其包含在快速访问工具栏中。
1、单击“自定义快速访问工具栏”图标。

这将打开“自定义快速访问工具栏”菜单。
单击“其他命令”。
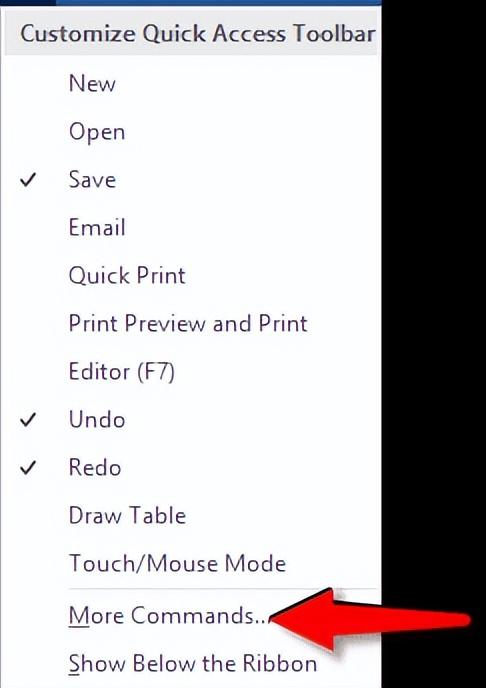
这将打开“Word选项”对话框。
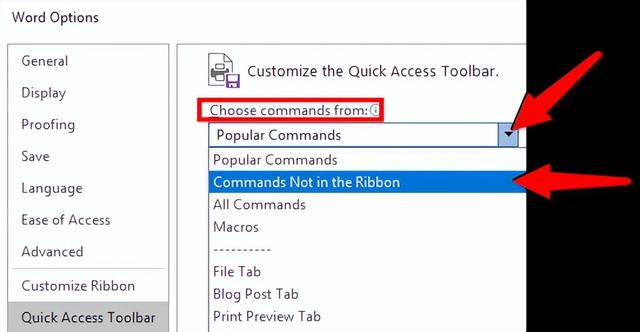
在“从中选择命令”下,单击展开按钮。
单击“不在功能区中的命令”。
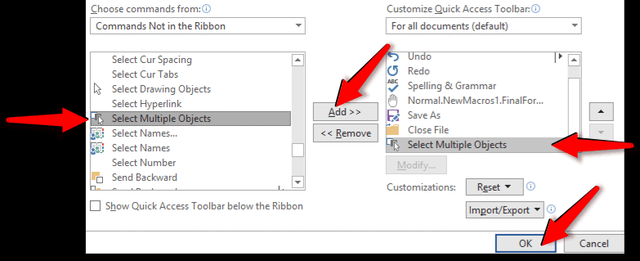
向下滚动并单击“选择多个对象”。
单击添加按钮,将所选内容包括在右侧。
单击“确定”按钮退出对话框。
Word会在快速访问功能区中添加“选择多个对象”。
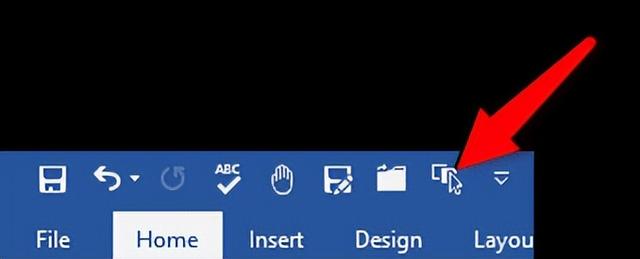
4、将文档保存为.doc格式
单击顶部菜单栏上的“文件”选项卡打开文件菜单。
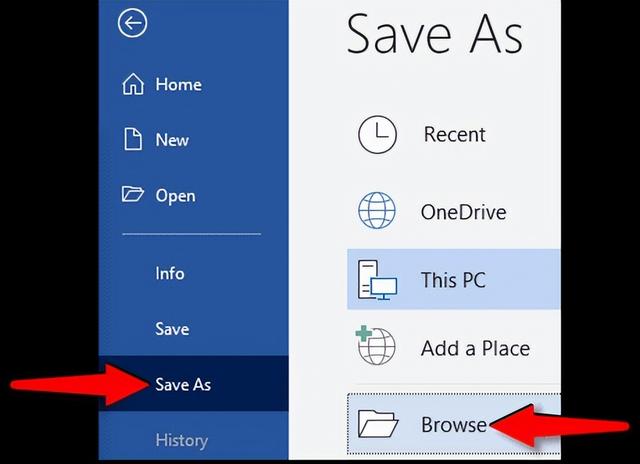
单击“另存为”,然后单击“浏览”打开文件管理器。
在“另存为”类型中选择“Word 97-2003文档”,然后保存文档。
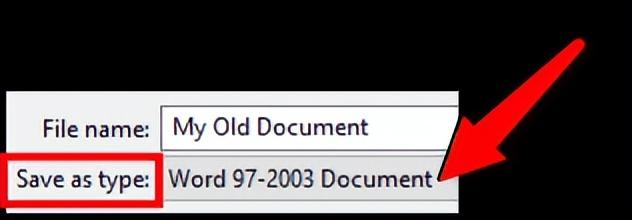
Word将以.doc格式保存并重新打开文档。
5、使用“选择多个对象”对话框选择多个图片。
单击快速访问功能区中的“选择多个对象”图标。
这将打开“选择多个对象”对话框。
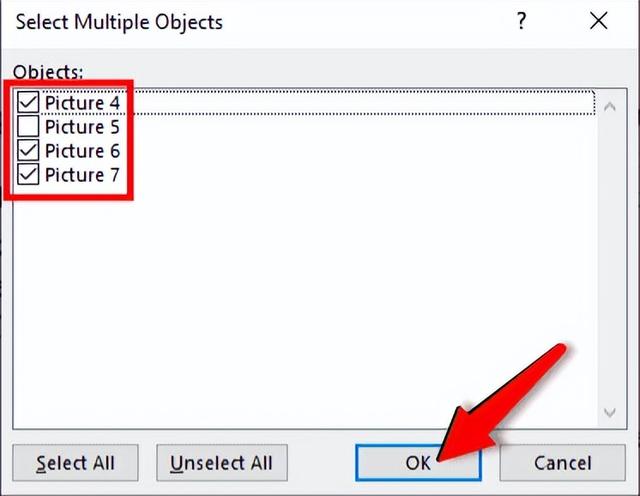
Word列出对话框中的所有图片。
单击要选择的图片的名称。
单击“确定”退出对话框。
Word将选择你选择的图片。
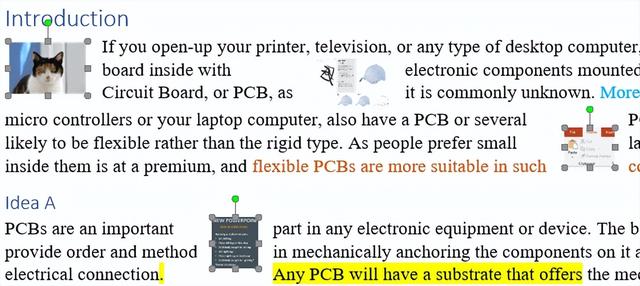 结论
结论按照我们上面的简单说明进行操作。你将能够轻松地在Word文档中选择多个图片。
