我是【桃大喵学习记】,欢迎大家关注哟~,每天为你分享职场办公软件使用技巧干货!
——首发于微信号:桃大喵学习记
今天跟大家分享的是关于WPS中关于Excel公式的7个操作技巧,简单实用,动图演示,一学就会,职场必备!
技巧一、批量把公式数据转换成数值
如下图所示,左侧是产品销售明细表,销售额是通过公式计算出来的,右侧的表格只需要每个产品的销售总额,如果直接复制的话往往会连同数据的格式和公式一起复制过去。

操作方法:
先复制左侧表格销售额数据→选中右侧表格销售额第一个单元格数据区域→点击【右键】选中【粘贴为数值】即可。
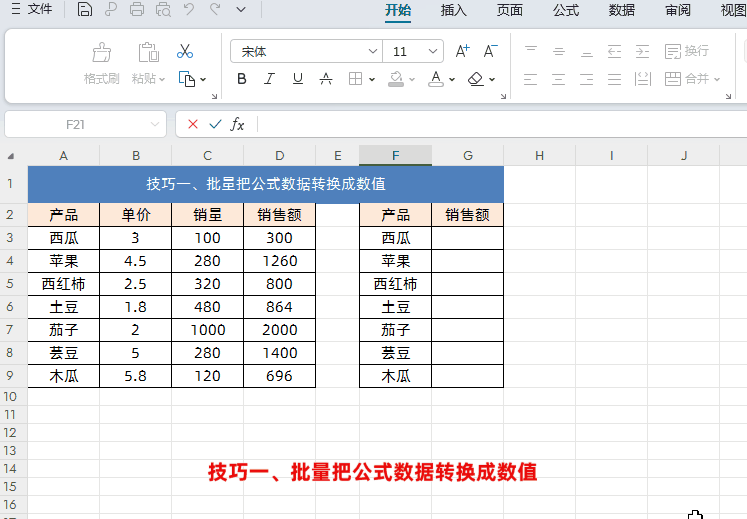
技巧二、在Excel表格中批量输入公式
如下图所示,我们想随机生成一组多行多列500-1000之间的随机数,如果输入公式后上下填充然后再左右填充效率比较低,我们可以批量输入公式。
操作方法:
首先选择要批量输入公式的数据区域→然后在编辑栏中输入公式=RANDBETWEEN(500,1000)→最后只需按组合键【Ctrl+Enter】即可批量填充公式。
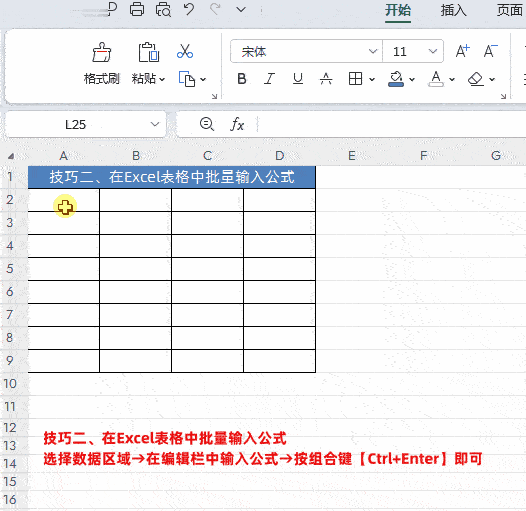
技巧三、按F9键快速预览公式部分计算结果
如下图所示,我们想先预览公式部分计算结果。
操作方法:
首先选中想预览结果的公式→然后按F9键即可,如果想还原之前的公式只需再按组合键【Ctrl+Z】返回或者【Esc】退出即可
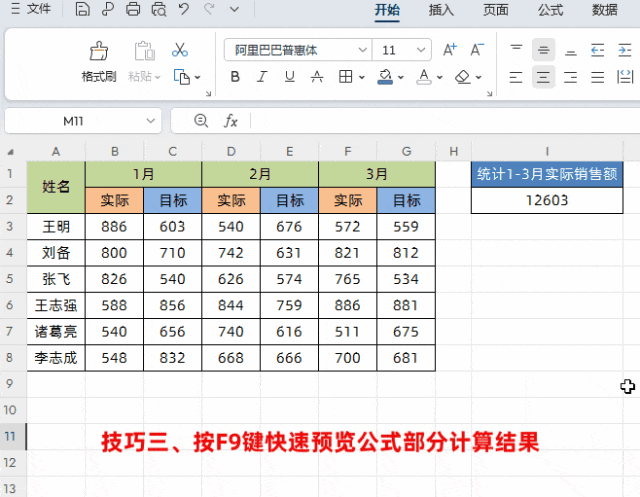
技巧四、快速查找Excel表格数据中的公式
操作方法:
首先选择数据区域→然后按组合键【Ctrl+G】调出定位窗口→在定位条件【数据】中选择【 公式】→最后点击【定位】即可快速查找数据区域所有的公式
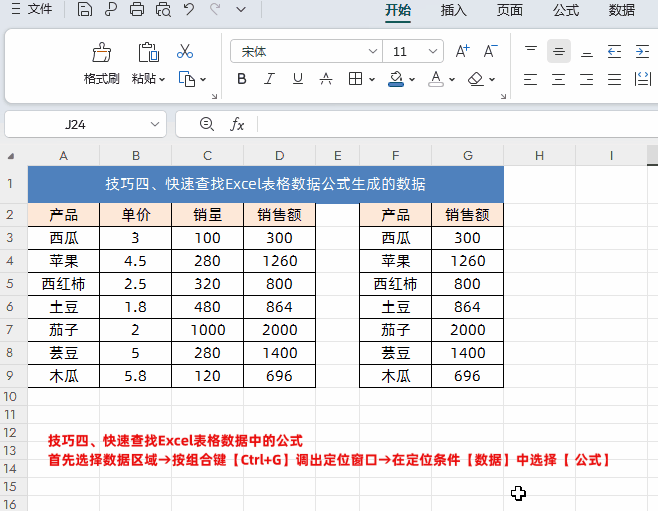
技巧五、批量修改公式
如下图所示,我们想把“平均值”这列AVERAGE函数改成求和SUM函数。
操作方法:
首先选择数据区域→然后通过快捷键【Ctrl+H】调出替换窗口,在“查找内容”输入:AVERAGE 在“替换为”输入SUM→最后点击【全部替换】即可
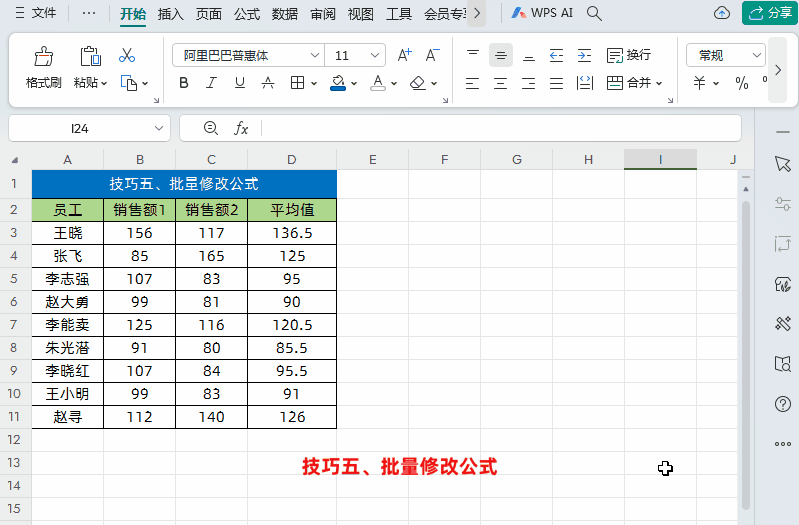
技巧六、批量显示表格中所有公式
如下图所示,我们想看一下表格中所有的公式
操作方法:
点击【公式】选择项卡下的【显示公示】即可,如果想恢复公式结果,只需取消【显示公示】即可
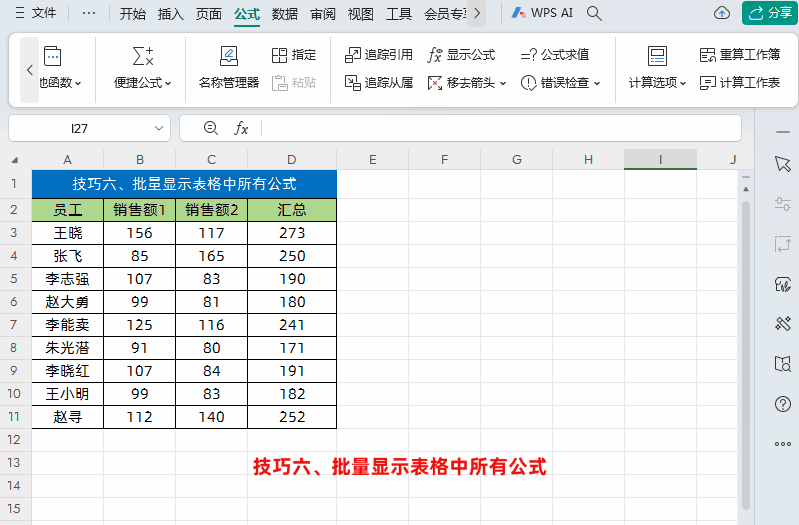
技巧七、表格录入数据自动复制上一行公式
如下图所示,这是员工考核成绩排名,我们想在新增的数据中字段复制上面一行的公式
操作方法:
首先选择整个表格按组合键【Ctrl+T】,把普通表转换成超级表即可
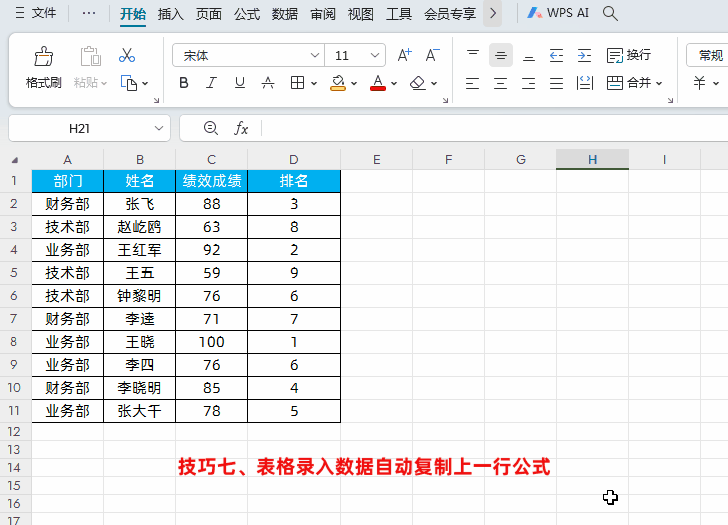
以上就是【桃大喵学习记】今天的干货分享~觉得内容对你有所帮助,别忘了动动手指点个赞哦~。大家有什么问题欢迎关注留言,期待与你的每一次互动,让我们共同成长!
