我是【桃大喵学习记】,欢迎大家关注哟~,每天为你分享职场办公软件使用技巧干货!
——首发于微信号:桃大喵学习记
最近,有小伙伴私信提问:“如何根据汇总数据表格,批量生成数据标签,并且数据可以实时更新?”。今天就以“固定资产信息汇总表”来批量生成对应的“资产标签”为例,分享一下如何轻松一招,批量生成智能标签,并且数据可实时更新!

废话少说,下面直接上干货,具体操作步骤:
第一步、制作资产标签表格样式
如下图所示,根据“固定资产信息汇总表”制作了“资产标签”表格样式,大家可以根据实际情况制作。

备注:
①“资产标签”表格工作表中去掉了“网格线”,可以通过【视图】-然后把【网格线】前面的对勾去掉
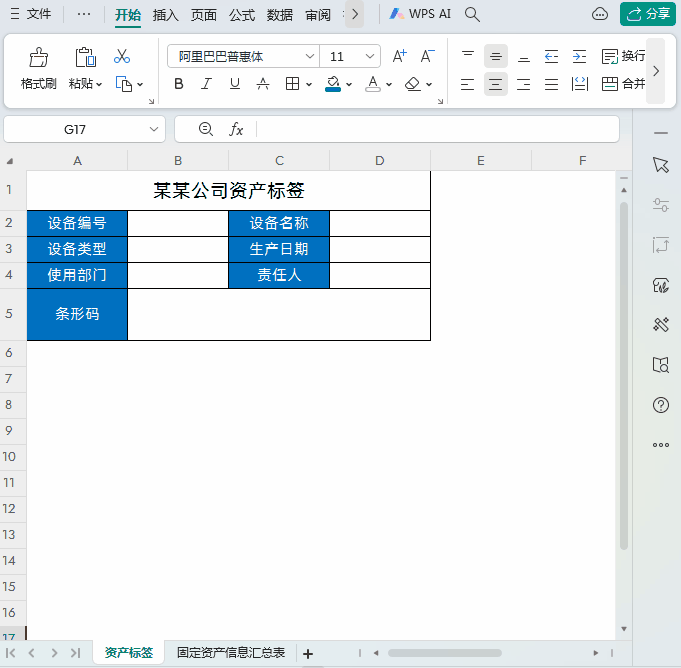
②“资产标签”下面的裁剪虚线添加方法:
选择“资产标签”表格下面一行单元格→通过快捷键【Ctrl+1】调出单元格格式窗口→在【边框】状态下,线条样式选择“虚线”,边框选择“下边框”,最后点击确定即可

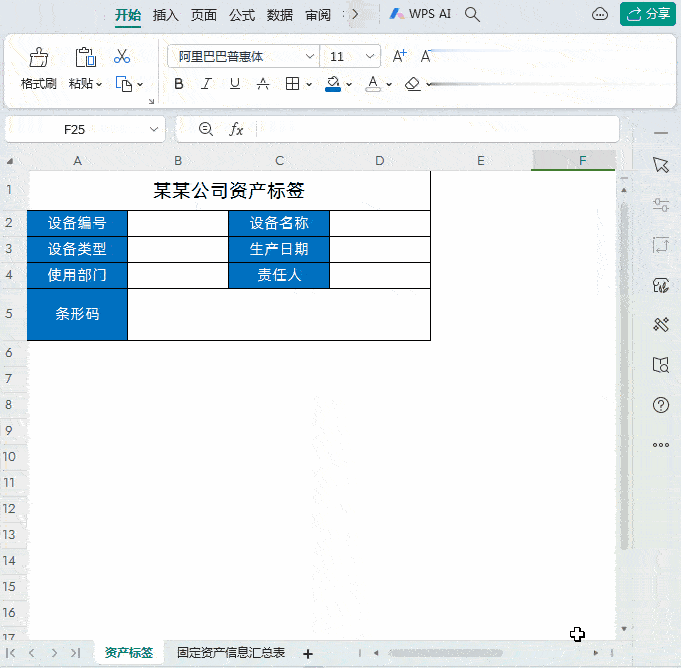
第二步、根据汇总表获取标签数据
1、首先在“资产标签”的“设备编号”输入第一个资产编号,如下图所示

2、在“设备名称”后面的单元格中输入公式:
=IFERROR(VLOOKUP($B$2,固定资产信息汇总表!A:G,MATCH(C2,固定资产信息汇总表!$A$1:$G$1,0),0),"")
然后点击回车,下拉填充

解读:
①公式通过MATCH函数查找标签前面的字段名称在“固定资产信息汇总表”A1:G1第一行所在列号,第3参数设置为0,代表精确匹配。“固定资产信息汇总表!$A$1:$G$1”这里需要绝对引用,就是选择数据后按一次F4键。
②然后利用VLOOKUP函数根据“资产编号”查询对应字段的信息,返回列是根据MATCH函数查找结果确定。查询值$B$2先绝对引用,并且是需要精准匹配,第4参数设置为0。
③最后,使用IFERROR函数,如果VLOOKUP函数没有查询到对应结果返回错误值的话,就默认返回空值。
3、同样的道理,复制公式到左边表格中,把对应的参数修改一下即可,如下图所示

我们会发现,获取的日期格式有问题,直接选择日期单元格,然后设置成日期格式即可
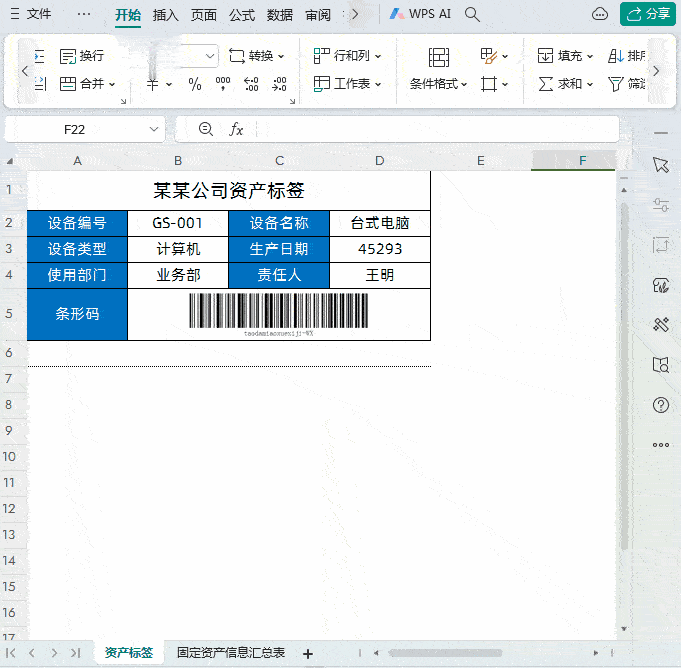
第三步、批量生成资产标签
1、首先要修改上面所有公式中的查询值“$B$2”由绝对引用改成“$B2”锁列不锁行,再按两次F4键,因为资产编号在“汇总表”中同一列,并且批量生成资产标签需要下拉填充。所以要锁列不锁行。

(备注:一定要修改所有的查询公式中的查询值“$B$2”为“$B2”)
2、选择资产标签表格和下面的裁剪虚线行,然后下拉填充获取其它资产标签即可

解读:
①因为下拉填充资产标签编号也是递增的,如果没有这个资产编号,对应资产标签数据是空。
②当然如果是资产编号不是数字递增的话,我们可以再汇总表中单独增加一列数字编号作为查询条件。
③如果我们只想显示查询结果,标签前面没有字段名称,那查询公式中的返回列就只能手动选择了。
以上就是根据汇总表数据,批量生成对应数据标签的方法,今天分享的只是一个解决思路,大家可以根据自己的实际情况灵活应用。如果想获取教程中的模板,可以回复关键词“资产标签”获取模板下载地址(备注:是私信回复关键词,不是在文末留言哦)
以上就是【桃大喵学习记】今天的干货分享~觉得内容对你有所帮助,别忘了动动手指点个赞哦~。大家有什么问题欢迎关注留言,期待与你的每一次互动,让我们共同成长!
