我是【桃大喵学习记】,欢迎大家关注哟~,每天为你分享职场办公软件使用技巧干货!
今天跟大家分享的是Excel中进行行列交叉查询,突出显示查询结果的制作方法,做成类似WPS中阅读模式下的效果。其实,自动突出显示查询结果很简单,使用条件格式轻松搞定!如下图所示
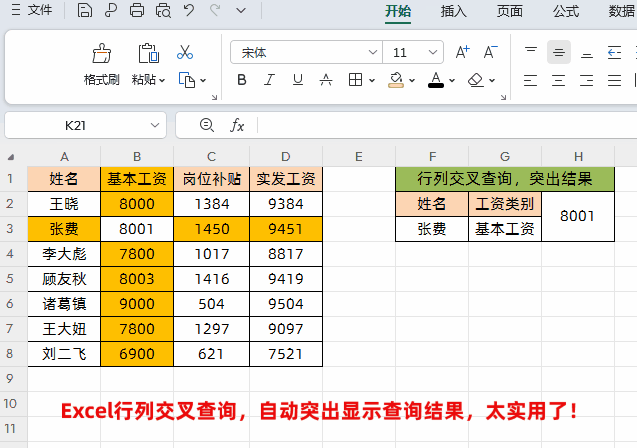
操作方法:
1、为表格整行标记背景颜色
首先选中整个表格数据区域→点击【开始】菜单栏下的【条件格式】工具栏中的【新建规则选项】→在弹出的“新建格式规则对话框” ,在规则类型下拉菜单中选择“使用公式确定要设置格式的单元格”→接着将公式设置为:=$A1=$F$3 然后点击下面的“格式”,在【图案】版块选择黄色填充,点击确定即可。

解读:
当姓名这列数据中等于查询中的姓名,就符合条件,就为表格整行标记背景颜色。公式中$A1就是锁列不锁行。
2、为表格整列标记背景颜色
首先选中整个表格数据区域→点击【开始】菜单栏下的【条件格式】工具栏中的【新建规则选项】→在弹出的“新建格式规则对话框” ,在规则类型下拉菜单中选择“使用公式确定要设置格式的单元格”→接着将公式设置为:=A$1=$G$3 然后点击下面的“格式”,在【图案】版块选择黄色填充,点击确定即可。

解读:
当姓名所在行数据中等于查询中的工资类别,就符合条件,就为表格整列标记背景颜色。公式中A$1就是锁行不锁列。
3、为行列交叉查询结果位置标记背景样式
首先选中整个表格数据区域→点击【开始】菜单栏下的【条件格式】工具栏中的【新建规则选项】→在弹出的“新建格式规则对话框” ,在规则类型下拉菜单中选择“使用公式确定要设置格式的单元格”→接着将公式设置为:=AND(A$1=$G$3,$A1=$F$3) 然后点击下面的“格式”,在【图案】版块选择白色填充,点击确定即可。

解读:
就是把同时满足1-2步骤中的条件,然后标记成白色背景突出显示。
特别提醒:设置多个条件格式规则时,需要注意规则的顺序,排在前面的规则优先执行。
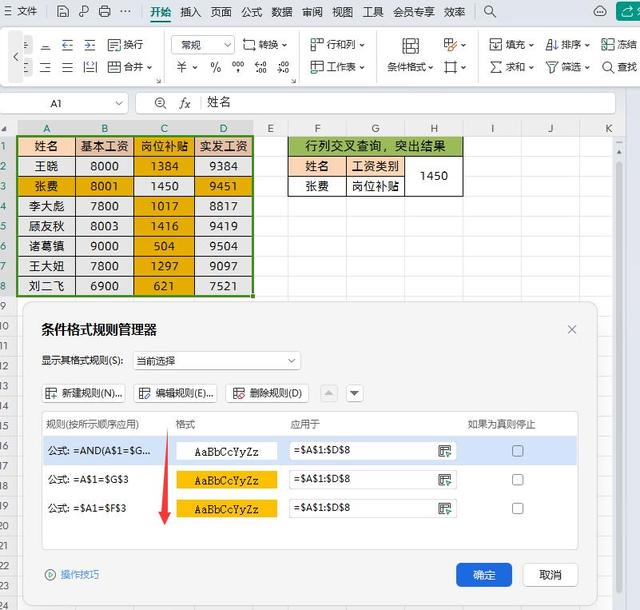

以上是【桃大喵学习记】今天的干货分享~觉得内容对你有帮助,记得顺手点个赞哟~。我会经常分享职场办公软件使用技巧干货!大家有什么问题欢迎留言关注!
