在 Windows 中,用户配置文件是一组文件夹、文件和注册表配置单元,其中包含用户的个人设置和文件。如果本地驱动器上的用户配置文件损坏、丢失或删除,您在登录 Windows 计算机时可能会收到烦人的“用户配置文件服务登录失败。无法加载用户配置文件”消息。

如果 Windows 允许您登录桌面,您可能会遇到此错误。在这种情况下,您将使用临时配置文件登录。您在此会话期间创建或更改的任何文件都将丢失。
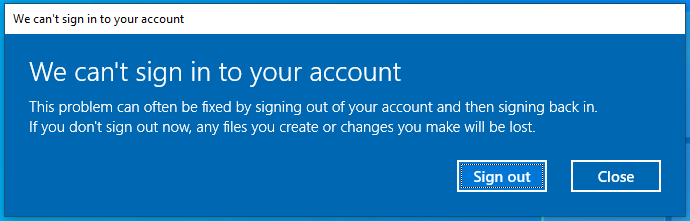
本文将指导您了解最常见的原因以及“无法加载用户配置文件”错误。
无法加载用户配置文件错误的可能原因用户配置文件服务错误的最常见原因包括:
磁盘上的用户配置文件已损坏。
当用户尝试登录时,防病毒软件会扫描设备并阻止用户配置文件文件夹中的某些文件(在这种情况下,只需等待几分钟,然后尝试再次登录 Windows 或重新启动设备)。
Windows 注册表中的用户配置文件映射不正确或设备文件系统上存在错误;
默认配置文件文件夹 NTFS 权限不正确;
用于创建新用户的默认配置文件已损坏。
如果您的用户配置文件已损坏,如何访问 Windows?“无法加载用户配置文件”错误使您无法登录计算机。为了调试和修复此错误,您需要使用具有本地管理员权限的帐户登录 Windows。
如果计算机上有其他管理员帐户并且您知道其密码,请使用该帐户登录并直接转到解决方案 1。
如果您的计算机上只有一个用户,则需要启用内置管理员帐户。默认情况下,内置 Windows 管理员处于禁用状态。为了启用此帐户并重置其密码,您需要使用 Windows PE 从您最喜爱的 Live CD 启动计算机。
我更喜欢使用名为 Hiren 的 BootCD PE 的第三方实用程序。确保首先创建可启动 CD 或 USB。一旦您拥有 Hiren 的启动 CD 介质,就可以使用它来启动您的计算机。

现在让我们启用内置管理员帐户。
单击开始 > 所有程序 > 安全 > 密码 > Windows Login Unlocker。

右键单击管理员帐户,然后单击启用。

启用后,再次右键单击管理员帐户,然后单击更改密码。

输入新密码并单击“确定”。

重新启动计算机并以管理员身份登录。如果“无法加载用户配置文件”本地化为受影响的用户帐户,则管理员帐户应该能够正常登录。
解决方案 1:检查文件系统和用户配置文件服务登录Windows后,我们建议您检查以下内容:
检查系统驱动器上是否有足够的可用空间(至少几 GB)。
系统驱动器文件系统错误是 Windows 用户配置文件损坏的最常见原因。使用以下命令检查并修复系统驱动器上的文件系统:
chkdsk c: /f /R
当询问安排下次重新启动时进行磁盘检查时,请按 Y 并 Enter。
笔记。此方法可能需要几个小时,具体取决于硬盘的容量和内容。

重新启动计算机并运行磁盘检查。
打开 services.msc 控制台并检查 User Profile Service 是否已启动并且
配置为自动启动。

计算机上的每个用户在注册表中都有一个配置文件映射。这些条目可以在 HKEY_LOCAL_MACHINESOFTWAREMicrosoftWindows NTCurrentVersionProfileList 中找到。这些映射有时可能会被损坏。
首先,让我们找出受影响用户的 SID。打开命令提示符并运行以下命令:
wmic useraccount get domain,name,sid
在列表中查找用户帐户并记下其 SID 值。在此示例中,Alpha 的 SID 为 S-1-5-21-3197091325-2131292189-11347583-1001。

打开注册表编辑器并导航到 HKEY_LOCAL_MACHINESOFTWAREMicrosoftWindows NTCurrentVersionProfileList。
找到与用户 SID 匹配的密钥。在此示例中,您可以看到有两个,另一个具有 .bak 扩展名。

配置文件损坏可能导致 Windows 在注册表中创建临时/重复的配置文件映射:
重命名不带 .bak 扩展名的密钥并附加 .old 扩展名。
使用 .bak 扩展名重命名该密钥以删除 .bak。

重命名后,这些键将如下所示。

单击不带扩展名的 SID 文件夹,并确认 ProfileImagePath 值正确或格式正确。该值应包含用户主目录的完整路径。检查您的计算机上是否存在该文件夹。如下所示,ProfileImagePath 值已损坏。双击该注册表项并更正您的用户配置文件的路径。
另外,将 State 和 RefCount 值设置为 0。

校正后的值应类似于下图。

关闭注册表编辑器,重新启动计算机,然后以受影响的用户身份登录。
解决方案 3:替换受影响的用户配置文件的 NTUSER.DAT 文件NTUSER.DAT 文件也可能像任何其他文件一样被损坏。这种损坏可能会导致无法加载用户配置文件错误。如果您怀疑是这种情况,则可以将 NTUSER.DAT 替换为默认值。
使用内置管理员帐户登录计算机;
以管理员身份打开 PowerShell 提示符并运行以下命令以重命名用户的现有 NTUSER.DAT 文件。将 C:UsersUSERNAME 替换为用户的配置文件目录:
Rename-Item C:UsersUSERNAMENTUSER.DAT NTUSER.DAT.BAK
现在,从 C:UsersDefault 复制默认的 NTUSER.DAT 文件。将 C:UsersUSERNAME 替换为用户的配置文件目录:
Copy-Item C:UsersDefaultNTUSER.DAT ` -Destination C:UsersUSERNAMENTUSER.DAT -Force

重新启动计算机并尝试以受影响的用户身份登录。
解决方案 4:重置默认用户配置文件文件夹权限Windows 可以通过从“默认用户配置文件”文件夹 (C:UsersDefault) 复制用户配置文件来自动更正丢失用户配置文件的问题。该文件夹也是新用户帐户的来源。但如果此文件夹上的 NTFS ACL 不正确,也可能导致创建新用户帐户时出现“无法加载用户配置文件”错误。
确认 C:UsersDefault 具有以下权限。
所有者: 系统
每个人:阅读并执行
系统:完全控制
管理员:完全控制
用户:读取并执行

如果没有,您可以重新添加所需的权限。
您可以强制重新应用“C:UsersDefault”文件夹的权限。右键单击“默认”文件夹,选择“属性”>“安全”>“高级”>“更改权限”> 选中“用该对象的可继承权限条目替换所有子对象权限条目”框>“确定”。这将重置所有嵌套文件和文件夹的权限。

您可以按如下方式检查默认的 NTUSER.DAT 运行状况:
reg load HKUDefault C:UsersDefaultNTUSER.DAT
操作成功完成。
reg unload HKUDefault
操作成功完成。
如果 C:USERSDEFAULT 文件夹内的 NTUSER.DAT 损坏或丢失,我们建议从该计算机上的另一个用户配置文件或从具有相同 Windows 版本的另一台计算机手动复制运行状况 NTUSER.DAT。例如使用命令:
xcopy /h C:UsersadministratorNTUSER.dat C:UsersDefault
解决方案 5:创建新用户配置文件并复制数据如果上述方法没有帮助,您可以创建一个新的配置文件并复制旧数据。此方法将创建一个新的用户帐户和配置文件文件夹。创建后,您可以将数据从旧配置文件复制到新配置文件。
以管理员身份打开 PowerShell 并运行以下命令来创建新的本地用户帐户:
$password = Read-Host -AsSecureString $user = @{ password = $password name = 'alpha2' fullname = 'Alpha 2' description = "Alpha's 2nd user profile" } New-LocalUser @user

接下来,将新帐户添加为本地管理员组的成员:
Add-LocalGroupMember -Group Administrators -Member alpha2
以管理员身份注销并以新的本地用户帐户登录。

该配置文件将在首次登录时创建。

登录完成后,用户可以将旧数据从 C:Users 复制到 C:Users。

当您不再需要旧的损坏的配置文件时,可以将其从计算机中删除并释放一些磁盘空间。
通过运行以下命令打开高级系统设置:
SystemPropertiesAdvanced
导航到“高级”,然后单击“用户配置文件”部分下的“设置”。
从列表中选择旧的配置文件,然后单击“删除”。
单击“是”确认删除。

最后,通过在 PowerShell 中运行以下命令来删除旧用户帐户。将 替换为旧用户名以将其从计算机中删除:
Remove-LocalUser -Name <OLD USERNAME>
