视频大小怎么压缩?大家在保存各种视频的时候会不会感觉视频文件太大了,这种太大的视频文件乍一看好像没什么影响,但是它对我们的影响还是很多的,首先过大的视频兼容性是非常差的,因为很多软件和网站会限制视频的大小,这就会导致我们无法进行上传和分享,如果我们在比较差的设备上播放大视频的话,还有可能出现卡顿等现象,然后比较大的视频文件加载时间也会更久,如果是下载下来看也需要很久的时间才可以将其下载到设备上,最后过多的大视频文件会让我们的存储空间很快爆满,导致我们无法保存其它内容。
综上所述,过大的视频文件带来的影响是非常多的,所以我们需要对这种文件进行压缩操作,压缩视频能够带来各种各样的好处,首先它可以让我们的分享和传输变的更加方便,因为不会被软件和网站限制了,而且上传时间也会变快,无需我们等待太久,然后对视频播放性也是巨大的提升,特别是在旧设备上,比较小的视频文件打开速度会更快,播放起来也会更加的流畅,最后就是存储空间的节省了,毕竟每个设备的存储空间都是有限的,我们肯定是省出越多越好,那么压缩视频应该如何进行压缩呢?下面是五种简单实用的压缩视频大小方法,你也快来学习吧!

方法一:使用“优速文件压缩器”压缩视频大小
下载地址:https://download.yososoft.com/YSCompress/YSCompress_TTY.exe
步骤1:该方法需要大家先在自己的设备上下载并安装“优速文件压缩器”软件,软件完成安装后请将其打开并选择界面左侧的【视频压缩】选项。

步骤2:点击上述选项后,请将视线移动到右侧操作界面,在这里需要点击上方的【添加文件】或【添加目录】按钮来选择想压缩的视频文件,选择完成后该视频文件会被导入到软件中。

步骤3:视频文件导入完成后,请大家调节右下角的【视频码率】设置,该设置中会有百分比,这个百分比越低,视频就会被压缩的越小。
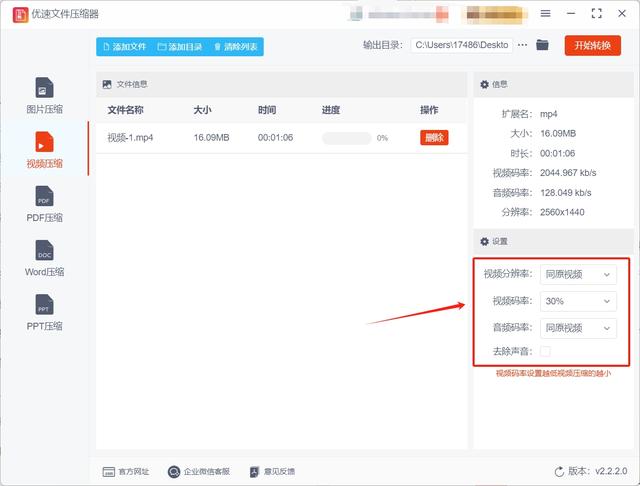
步骤4:【视频码率】的百分比调节完成后,就无需进行任何设置了,直接点击软件右上角的【开始转换】按钮来启动软件的视频压缩程序就行。

步骤5:当大家看到软件的输出目录自动打开时,就代表视频压缩完成了,此时大家就可以在这个目录中找到压缩好的视频文件。

方法二:使用图阳文件压缩器压缩视频大小
步骤1:首先你需要在自己的设备上下载好图阳文件压缩器,软件下载完成后请将其打开并选择视频压缩选项。
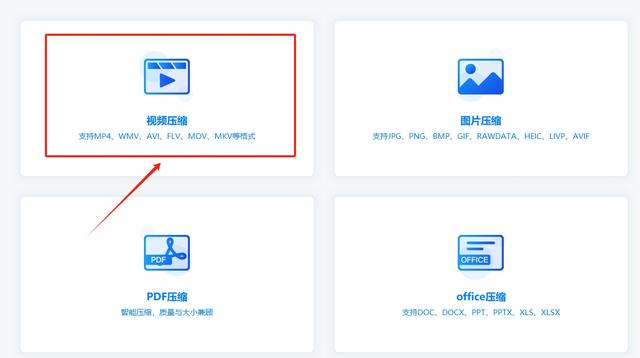
步骤2:确认合适的选项后,你在新的界面中间可以看到软件支持压缩的视频格式,此时大家就可以将这些格式的视频文件拖拽到操作界面中间来完成文件的导入。
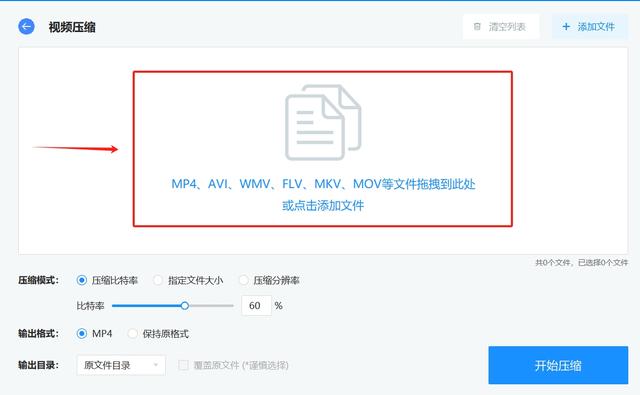
步骤3:视频文件导入完成后,你可以在下方选择压缩模式和压缩比例,选择完成后点击右下角的开始压缩按钮就可以启动视频文件压缩程序。
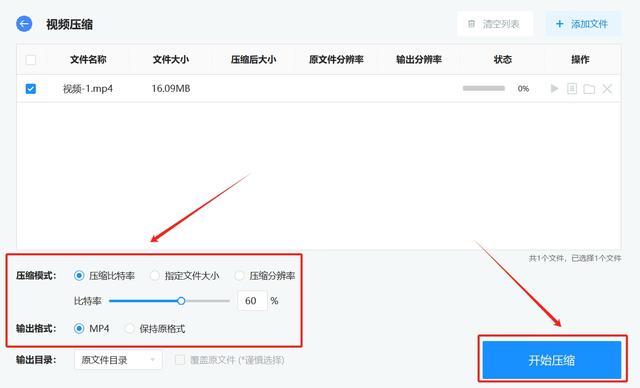
步骤4:软件完成视频压缩后,可以看到软件的输出目录被打开了,此时你就可以找到压缩后的视频文件。
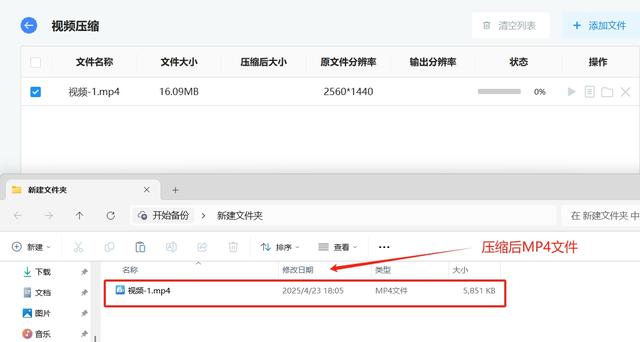
方法三:使用Gamxl在线文件压缩工具压缩视频大小
步骤1:访问Gamxl网站
打开浏览器,在地址栏输入Gamxl的官方网址并访问,进入其主页。
步骤2:上传视频文件
在主页上找到并点击“上传视频”按钮,随后从本地设备中选择需要压缩的视频文件进行上传;也可以直接将视频文件拖拽到指定区域完成上传。
步骤3:选择压缩模式
Gamxl提供了三种压缩模式供选择:
Basic(基本):适合对画质要求不高,但希望大幅减小文件大小的情况。
Strong(强力):在压缩文件大小的同时,尽量保持较好的画质。
Superb(出色):更注重画质,压缩后的文件大小相对较大。
步骤4:确认并处理
选择好压缩模式后,Gamxl会自动开始处理视频。在此过程中,无需进行其他操作,只需等待处理完成。
步骤5:下载压缩后的视频
处理完成后,页面会显示压缩后的视频文件,点击“下载”按钮,即可将压缩后的视频保存到本地设备。
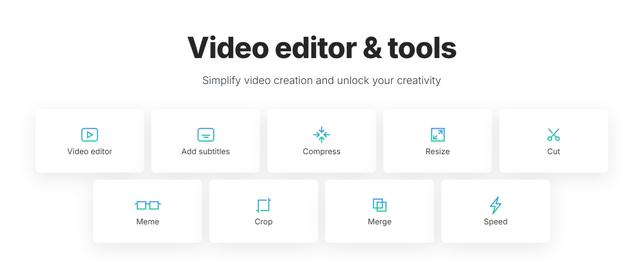
方法四:使用Xlaixr软件压缩视频大小
步骤 1:下载并安装软件
访问 Xlaixr 的官方网站,下载适用于您操作系统的安装包。
运行安装程序,按照提示完成安装。
步骤 2:启动软件并添加视频
打开 Xlaixr。
点击界面左上角的 「+Video」 按钮,或直接将视频文件拖放到软件窗口中。
步骤 3:选择输出格式
添加视频后,点击界面下方的 「至 MP4」(或其他格式,如 AVI、MKV 等)。
在弹出的设置窗口中,选择 「自定义参数」 或 「预设配置」。
步骤 4:调整压缩参数
分辨率:在设置中,选择较低的分辨率(如 720p、480p),分辨率越低,文件越小。
比特率:调整视频比特率(如 1000 kbps、500 kbps),比特率越低,压缩效果越明显,但画质可能下降。
帧率:降低帧率(如 24fps、30fps),减少每秒帧数以减小文件大小。
步骤 5:设置输出路径
点击界面右下角的 「输出文件夹」 按钮,选择压缩后视频的保存位置。
步骤 6:开始压缩
确认所有设置后,点击界面右下角的 「转换」 按钮。
软件将开始压缩视频,进度条会显示压缩状态。
步骤 7:查看压缩结果
压缩完成后,打开输出文件夹,检查压缩后的视频文件。
如果需要进一步调整,可以重复上述步骤,优化参数。
注意事项
画质与大小的平衡:降低分辨率、比特率和帧率会减小文件大小,但可能导致画质下降。建议根据需求调整参数。
批量处理:Xlaixr 支持批量添加视频,可同时压缩多个文件。
格式选择:MP4 格式通常具有较好的压缩效率和兼容性。

方法五:使用Ruakx软件压缩视频大小
步骤 1:下载并安装 Ruakx
访问官网:打开浏览器,访问 Ruakx 官方网站。
下载软件:点击“免费下载”按钮,选择适合你操作系统的版本(Windows 或 Mac)。
安装软件:下载完成后,运行安装程序。
按照提示完成安装,选择安装路径(默认即可)。
安装完成后,启动软件。
步骤 2:添加需要压缩的视频文件
打开软件:启动 Ruakx。
添加视频:点击界面左上角的 “添加媒体” 按钮(或直接拖放视频文件到软件窗口)。
在弹出的文件浏览器中,选择需要压缩的视频文件,点击 “打开”。
步骤 3:选择输出格式和压缩参数
选择格式:在界面右侧的 “视频” 标签下,选择一个适合压缩的格式(如 MP4 或 MKV)。
推荐选择 MP4,因为它通常具有较好的压缩率和兼容性。
调整压缩参数:点击视频文件右侧的齿轮图标(或“设置”按钮),进入 “视频设置” 窗口。
调整分辨率:如果原视频分辨率较高(如 1080p),可以降低到 720p 或更低,以减少文件大小。
调整比特率:降低视频的比特率(如从 5000 kbps 降到 2000 kbps),比特率越低,文件越小,但画质可能下降。
建议选择“自动”或“中等”预设,软件会自动平衡画质和文件大小。
其他设置:如果不需要音频,可以关闭音频轨道或降低音频比特率。
点击 “确定” 保存设置。
步骤 4:设置输出文件夹
在界面底部,点击 “文件夹” 图标(或“保存到”选项)。
选择一个文件夹,用于保存压缩后的视频文件。
点击 “确定”。
步骤 5:开始压缩视频
确认所有设置无误后,点击界面右下角的 “转换” 按钮(或“开始”按钮)。
软件将开始压缩视频,进度条会显示当前进度。
压缩完成后,软件会提示“转换完成”,你可以点击 “打开文件夹” 查看压缩后的视频。
步骤 6:检查压缩效果
打开输出文件夹,找到压缩后的视频文件。
右键点击文件,选择 “属性”,查看文件大小是否符合预期。
如果需要进一步压缩,可以重复步骤 3,调整参数(如降低分辨率或比特率)。
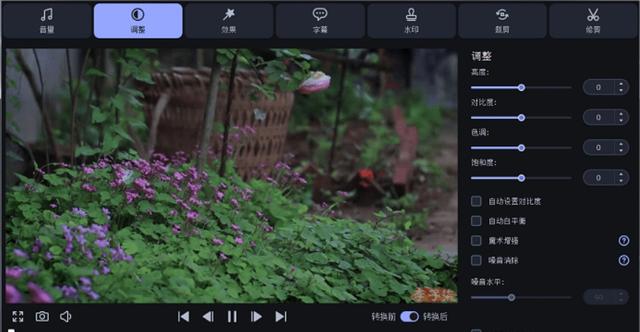
要知道的是,视频文件绝对不能过度压缩,上面所说的好处都是在适量压缩的基础下进行的,如果我们过度压缩会造成超多的缺点,最先感受到的就是视频质量的损失,这种损失是不可逆的,过度压缩后的视频文件会让我们根本无法看清内容,特别是在文件本身就不大的情况下还压缩过度,可能出现超多的马赛克,然后就是兼容性问题,适量压缩的视频文件是会增加视频兼容性的,过度压缩的视频文件会导致根本无法使用,因为各种参数都有可能被破坏,导致一些软件或者网站无法识别出来,所以根本无法进行播放,最后就是影响我们编辑的体验,太糊的视频内容进行编辑只会伤害我们的眼睛,而且编辑出来的效果可以说完全没有,所以大家一定不要去过度压缩视频文件,适量压缩才是最好的压缩方式。到这里今天这篇“视频大小怎么压缩?”就结束了,大家也去试着自己压缩视频大小吧!
