如何将文件里的所有文件名提取到excel?在工作或学习过程中,我们常常会创建大量文件,每个文件都有自己独特的文件名,然而,当文件数量增多时,我们很容易发现这些文件名散落在各处,手动整理变得非常麻烦,不仅耗费时间,还容易出错,而且后续的维护也需要手动添加,无法实现一劳永逸的效果,因此,我们可以选择将文件名批量提取到excel文件中。
将文件名批量提取到excel中是非常方便的,它能带来许多好处,首先,这样操作可以提供规范化和一致性,相比于手动整理更加强大,我们可以放心地不断向表格中添加后续的文件名,并且后续的添加方式与之前一致,其次,在表格中的文件名可以方便我们进行快速检索和排序,不用担心找不到文件的问题,最后,将文件名制成表格也便于我们快速、方便地与他人分享,这样别人打开后也能准确找到所需的文件。了解了这么多提取后的好处,那么具体应该如何进行提取呢?下面是五种值得你试试的提取文件名到excel的方法,快来看看吧!

方法一:使用”优速文件名提取器”将文件里的所有文件名提取到excel
下载地址:https://download.yososoft.com/YSExtract/YSExtract_TTY.exe
步骤1:首先搜索并下载“优速文件名提取器”这款功能强大的工具,下载完成后,在软件的主界面左侧,您会看到多个选项,请找到并点击【文件名】这一特定的选项。

步骤2:为了更高效地处理大量文件,推荐您使用软件的【添加目录】功能,点击【添加目录】按钮后,就可以将所有想提取的文件名都选中然后将它们导入到软件中。
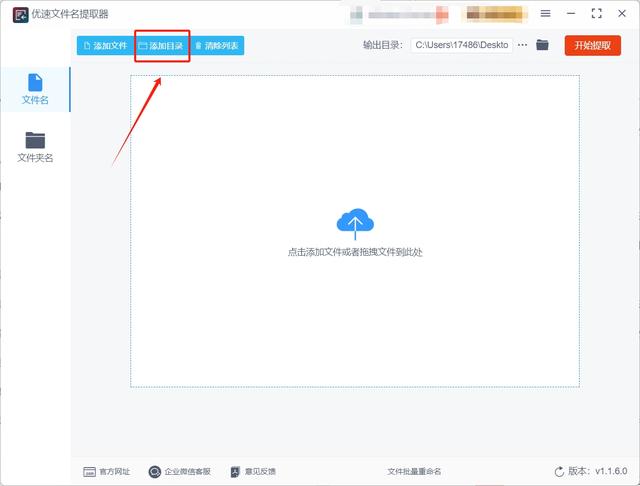
步骤3:一旦文件成功导入,您将在软件的左侧看到一系列可配置的设置选项,在这些选项中,找到【导出格式】这一设置,并将其选择为xlsx格式,这样,提取的文件名将被保存为Excel文件,便于您后续进行数据处理和分析。
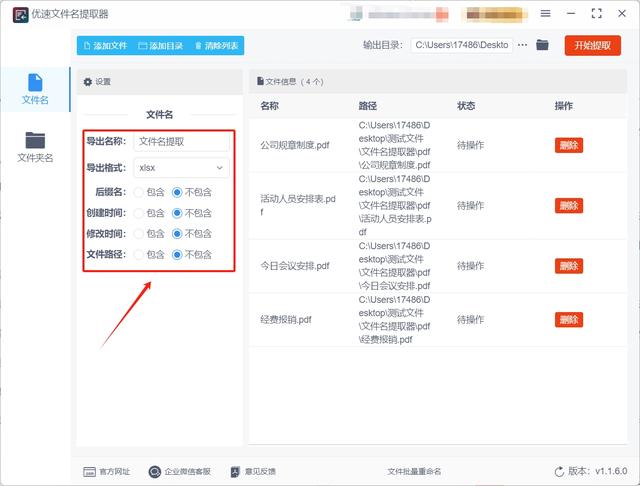
步骤4:完成格式设置后,点击软件界面右上角的【开始提取】按钮,此时,软件将根据您的设置开始执行文件名提取操作,请耐心等待,直到提取过程完成。
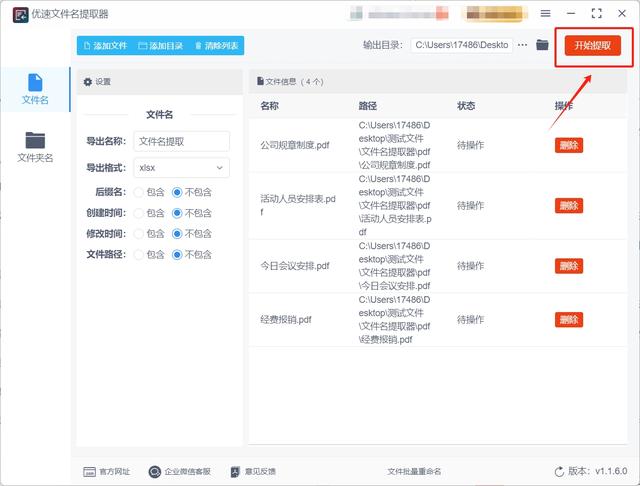
步骤5:当软件完成文件名提取任务后,它将自动打开输出文件夹,在这个文件夹中,您将看到提取后的Excel文件,双击打开这些文件,您会发现所有提取的文件名都已成功汇总到这些Excel表格中。

方法二:使用达影文件名提取器将文件里的所有文件名提取到excel
步骤1:达影文件名提取器是电脑上的一款软件,如果大家还没用过这款软件的话就请先将其下载下来,软件下载完成后请将其打开并选择左侧的提取文件名选项。

步骤2:确认合适的选项后,请点击界面中间的添加文件按钮,这样就可以将文件里所有的文件名都导入到软件中了。
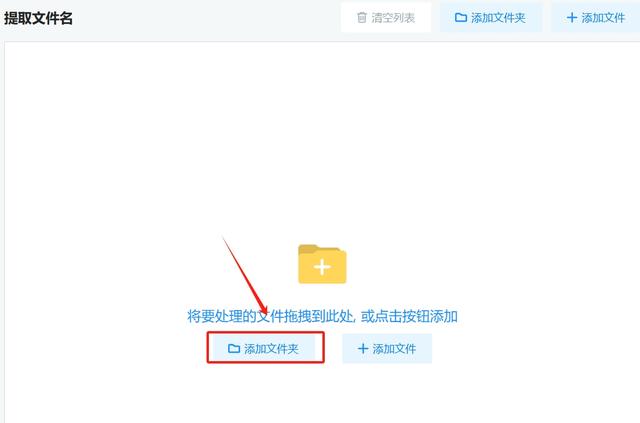
步骤3:文件完成导入后,你需要将右侧的输出格式设置为xlsx,设置完成后点击右下角的开始提取按钮就可以启动文件名提取程序。
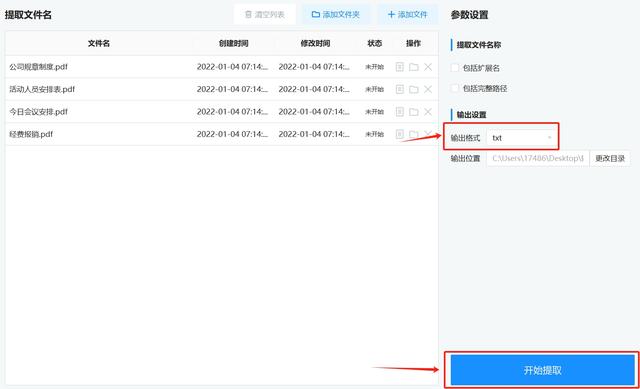
步骤4:软件完成文件名提取后,你需要手动打开软件的输出目录,打开后就可以找到提取文件名后的excel文件。
方法三:使用Ualxo在线文件名提取工具将文件里的所有文件名提取到excel
一、准备工作
下载并安装 Ualxo官网下载地址:
选择对应系统的版本(Windows/Linux/macOS),安装时保持默认设置即可。
熟悉界面布局双面板设计:左侧和右侧可分别显示不同文件夹,支持对比操作。
常用功能区:顶部菜单栏(如“文件”“命令”)、底部状态栏(显示路径、文件数量)。
二、提取文件名的核心步骤
步骤1:定位目标文件夹
方法1:直接在左侧/右侧面板输入路径例如,在左侧面板地址栏输入 C:\Users\YourName\Documents,回车进入目标文件夹。
方法2:拖拽文件夹到面板从资源管理器中拖拽文件夹到 Ualxo 的任意面板。
步骤2:全选或筛选文件
全选文件:按 Ctrl + A 选中当前面板所有文件和子文件夹(包括隐藏文件)。
筛选特定类型文件:在顶部菜单栏点击 “命令” → “按通配符选择”(或按 Alt + F7)。
输入通配符(如 *.txt 仅选择文本文件),点击 “确定”。
步骤3:复制文件名到剪贴板
方法1:通过菜单栏点击 “文件(F)” → “标签(T)” → “复制选中的名称到剪贴板(Ctrl+Shift+Insert)”。
方法2:使用快捷键直接按 Ctrl + Shift + Insert(部分版本可能为 Ctrl + Alt + C,可通过 “配置” → “选项” → “操作” 自定义快捷键)。
步骤4:粘贴到 Excel
打开 Excel新建空白工作簿,选择任意单元格(如 A1)。
粘贴文件名按 Ctrl + V 粘贴,文件名将按行排列(每行一个文件名)。
调整格式(可选)删除多余行(如文件夹名称或重复项)。
添加表头(如 A1 单元格输入“文件名”)。
三、进阶技巧与注意事项
1. 提取完整路径(而非仅文件名)
方法:全选文件后,点击 “文件(F)” → “标签(T)” → “复制完整路径到剪贴板”(快捷键可能为 Ctrl + Alt + Insert)。
效果:粘贴到 Excel 后格式为 C:\Folder\filename.txt,适合需要记录文件位置的场景。
2. 提取子文件夹中的文件名
操作:在 Ualxo 中启用 “显示子目录” 功能:点击顶部菜单 “配置” → “选项” → “显示”,勾选 “显示子目录”。
此时全选文件(Ctrl + A)会包含所有子文件夹中的内容。
3. 导出文件属性(如大小、修改时间)
Ualxo 默认不支持直接导出属性,但可通过以下替代方案:方案1:使用 “命令” → “列出目录内容”(Ctrl + B)生成文本文件,再导入 Excel。
方案2:结合 PowerShell 脚本 提取属性并导出(参考后文“替代方案”)。
四、替代方案(若需更复杂信息)
方案1:使用 PowerShell 导出文件名及属性
打开 PowerShell按 Win + X,选择 “Windows PowerShell(管理员)”。
运行以下命令(以导出 C:\Test 文件夹为例):powershell
Get-ChildItem -Path "C:\Test" -Recurse | Select-Object Name, FullName, Length, LastWriteTime | Export-Excel -Path "C:\filenames.xlsx" -WorksheetName "Files" -AutoSize
参数说明:-Recurse:包含子文件夹。
Select-Object:选择要导出的属性(如名称、路径、大小、修改时间)。
Export-Excel:需安装 ImportExcel 模块(Install-Module -Name ImportExcel)。
结果:生成包含文件名、路径、大小、修改时间的 Excel 文件。
方案2:使用 Python 脚本(自定义性强)
python
import os
import pandas as pd
def export_filenames_with_attributes(folder_path, output_excel):
data = []
for root, _, files in os.walk(folder_path):
for file in files:
full_path = os.path.join(root, file)
file_size = os.path.getsize(full_path) # 文件大小(字节)
mod_time = os.path.getmtime(full_path) # 修改时间戳
data.append({
"文件名": file,
"完整路径"

方法四:使用Xaoxf软件将文件里的所有文件名提取到excel
步骤 1:启动 Xaoxf 并定位目标文件夹
打开软件:双击桌面快捷方式或从开始菜单启动 Xaoxf。
导航到目标文件夹:在左侧文件列表窗格中,通过树形目录或地址栏定位到包含目标文件的文件夹。
示例:若需提取 D:\Documents\Reports 下的文件名,双击进入该文件夹。
步骤 2:选择所有文件(或按需筛选)
全选文件:快捷键:按 Ctrl+A 选中当前文件夹下的所有文件和子文件夹(如需仅提取文件,可跳过子文件夹)。
手动选择:按住 Ctrl 键逐个点击文件,或按 Shift 键选择连续文件。
筛选特定文件类型(可选):在软件顶部搜索框输入扩展名(如 *.docx)或使用“过滤器”功能(如“仅显示PDF”),仅提取特定格式的文件名。
步骤 3:打开导出菜单并配置字段
进入导出界面:右键点击已选中的文件,选择 “导出” → “导出列表…”(或通过顶部菜单栏 “文件” → “导出” → “导出列表…”)。
选择导出格式:在弹出的窗口中,从 “保存类型” 下拉菜单中选择 “CSV 文件(逗号分隔)”(CSV格式可直接用Excel打开)。
命名文件:在“文件名”框中输入导出文件名(如 文件名列表.csv),并选择保存路径。
自定义导出字段(关键步骤):核心字段:勾选以下常用字段(根据需求选择):名称(仅文件名,无路径)
完整路径(包含文件夹路径,如 D:\Documents\Reports\file1.docx)
大小(文件字节数)
修改日期(最后修改时间)
扩展名(文件类型,如 .docx)
预览效果:点击窗口底部的 “预览” 按钮,确认导出的字段是否符合需求。
步骤 4:导出并转换为 Excel 格式
执行导出:点击 “保存” 按钮,Xaoxf 会生成 CSV 文件。
用 Excel 打开 CSV 文件:找到导出的 文件名列表.csv 文件,双击打开或通过 Excel 的 “文件” → “打开” 导入。
Excel 处理技巧:如遇中文乱码:在 Excel 中通过 “数据” → “从文本/CSV” 导入时,选择编码格式为 “UTF-8” 或 “65001: Unicode (UTF-8)”。
调整列宽:选中列后双击列边界自动适配内容。
步骤 5(进阶):通过模板保存常用配置
保存导出模板:在导出窗口的 “模板” 选项卡中,点击 “保存”,为当前字段配置命名(如“文件名+路径+大小”)。
快速复用模板:下次导出时,直接从 “模板” 下拉菜单选择已保存的配置,无需重复勾选字段。

方法五:使用Oalxui软件将文件里的所有文件名提取到excel
步骤1:下载并安装软件
访问官网
下载安装包
在官网找到 “Directory Printer” 板块,下载最新版安装包(如 DirPrint.exe,约1MB)。
运行安装程序
双击安装包,按向导提示完成安装(建议选择默认路径,避免中文目录导致权限问题)。
步骤2:启动软件并选择目标文件夹
打开软件
在桌面或开始菜单中找到 “Karen’s Directory Printer” 图标,双击启动。
选择目录在主界面顶部找到 “Directory” 输入框,点击右侧 “Browse” 按钮。
在弹出的文件夹选择窗口中,定位到需要提取文件名的目录(如 D:\Projects),点击 “确定”。
(支持多级子目录递归扫描,勾选下方 “Include Subdirectories” 即可)
步骤3:配置输出字段与格式
选择输出字段
在主界面 “Columns to Display” 区域,勾选以下字段(根据需求选择):Filename(必需):文件名
Path(可选):完整路径
Size(可选):文件大小(字节/KB/MB)
Date Modified(可选):修改日期
(示例:仅提取文件名则仅勾选 Filename)
设置排序规则
在 “Sort By” 下拉菜单中选择排序方式(如按名称、日期、大小)。
选择输出格式
点击 “Output” 选项卡,勾选 “Save to File”,并从下拉菜单选择 “CSV (Comma Separated)”(Excel可直接打开CSV文件)。
(如需直接生成Excel文件,可跳过此步,后续手动转换)
步骤4:执行提取并保存结果
点击生成按钮
返回主界面,点击底部 “Print Now” 按钮(名称可能因版本不同略有差异)。
保存文件
在弹出的保存窗口中:选择保存路径(如桌面)。
输入文件名(如 FileList.csv)。
确保文件类型为 “CSV Files (*.csv)”,点击 “保存”。
步骤5:将CSV文件导入Excel
打开Excel
启动Microsoft Excel(或WPS表格等兼容软件)。
导入数据点击菜单栏 “数据” → “获取数据” → “从文件” → “从文本/CSV”。
在文件浏览器中选择生成的 FileList.csv,点击 “导入”。
调整格式在Excel预览窗口中,确认分隔符为 “逗号”,点击 “加载”。
调整列宽、字体等格式,保存为 .xlsx 文件(如 FileList.xlsx)。
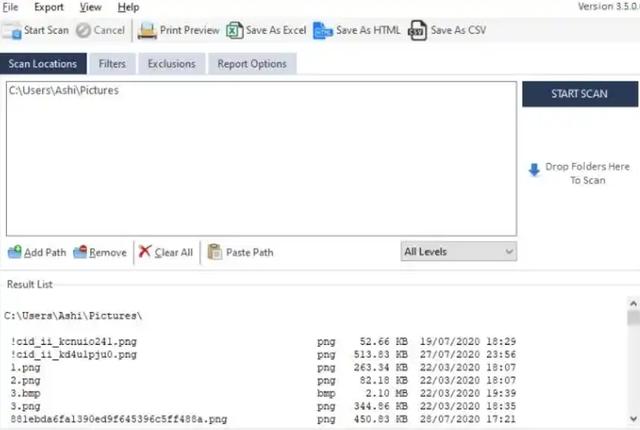
将文件名统计到Excel表是一项重要的任务,需要特别关注几个重要事项。首先,文件统计任务本身需要投入更多的时间和精力,因此我们应该选择专业的软件来辅助完成文件名的统计工作,以提高效率和准确性。比如,可以采用“优速文件名提取器”等快速简便的方法来完成任务,避免浪费时间和降低错误率。其次,在操作过程中,我们需要特别关注数据的同步和一致性。使用非专业的软件可能导致文件名与实际文件名称不一致,这将增加工作时间并引发混乱。此外,我们还需警惕文件名中是否含有敏感词汇,以免导入表格后无法显示,从而使我们的努力白费。因此,确保数据同步和避免敏感词汇是至关重要的,能够有效提升工作效率和准确性。到这里今天这篇“如何将文件里的所有文件名提取到excel?”就结束了,其实提取文件名到excel还是很简单的,大家都去试试吧!
