怎么压缩png图片的大小?日常的数字生活中,我们常常会发现,累积的图片资料迅速吞噬着设备的存储空间,尤其是在这个高清影像盛行的网络时代,每一张照片或截图都可能轻松跨越数兆甚至数十兆的容量界限,面对这一挑战,我们往往陷入两难:既要保留珍贵的记忆与灵感,又需确保设备的流畅运行与高效管理,这时,杂乱无章的图片库不仅占据了宝贵的空间,还成为了时间管理的绊脚石,迫使我们依赖复杂的文件夹结构或专业软件来维持秩序,而每新增一张图片都仿佛是在进行一场耗时的仪式。
为了解决上述难题,图片压缩技术应运而生,它如同一把钥匙,解锁了存储与分享的无限可能,压缩图片,首先意味着空间的有效利用,让我们能够在有限的存储环境中存放更多精彩瞬间,其次,它加速了图片的加载与预览,让每一次点击都无需漫长等待,最重要的是,压缩后的图片变得轻盈,无论是通过邮件、即时通讯还是社交平台分享,都能实现秒传秒收,极大地提升了信息流通的速度与便利性。下面是五种值得你试试的压缩png图片方法,快来一起学习吧!

方法一:使用“优速文件压缩器”压缩png图片的大小
下载地址:https://download.yososoft.com/YSCompress/YSCompress_TTY.exe
步骤1:在使用这个方法进行压缩前,请先将“优速文件压缩器”下载下来,下载完成后打开上述软件并在软件的操作页面选择【图片压缩】功能。
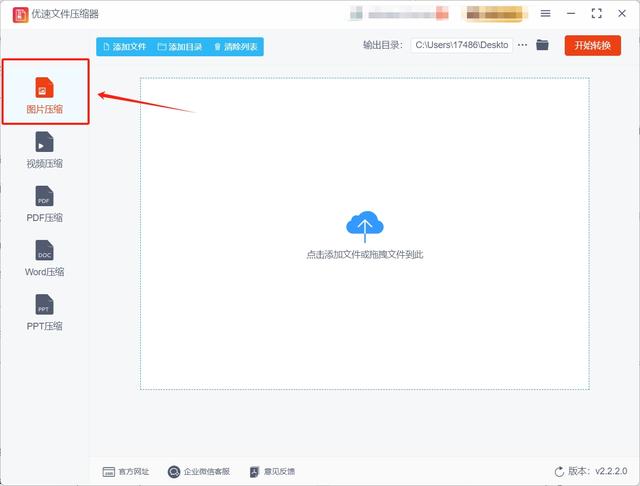
步骤2:选择上述压缩功能后,大家需要点击操作界面空白处,点击后就会打开文件选择界面,这时大家在该界面中选中想压缩png文件就可以将其导入到软件中。

步骤3:png文件导入完成后,右下角会出现【压缩质量】设定,此时在该设定中输入较低的数值就可以将png文件压缩到更小。

步骤4:设置完【压缩质量】后,大家需要点击软件右上角的【开始转换】按钮,点击该按钮后软件就会开始压缩png文件。

步骤5:软件完成压缩后,大家需要将软件的输出目录打开,目录就显示在软件右下角,打开目录后就可以在其中找到压缩好的png图片文件。

方法二:使用尼福文件压缩器压缩png图片的大小
步骤1:首先你需要打开下载好的尼福文件压缩器,打开后请点击软件主界面的图片压缩功能。
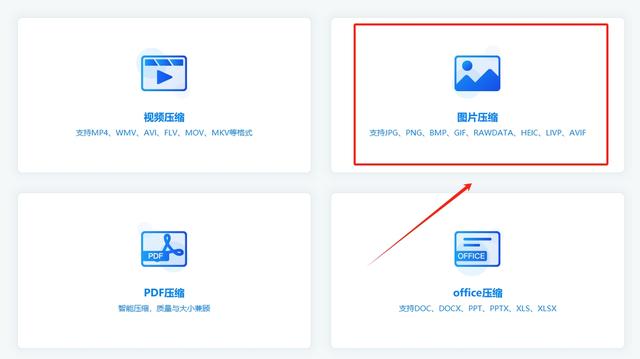
步骤2:之后请拖拽png文件到操作界面如图所示位置,拖拽完成后就可以完成文件的导入了。

步骤3:png文件导入完成后,你需要先选择合适的压缩模式,之后再修改合适的数值,修改完成后点击开始压缩按钮就可以启动png文件压缩程序。
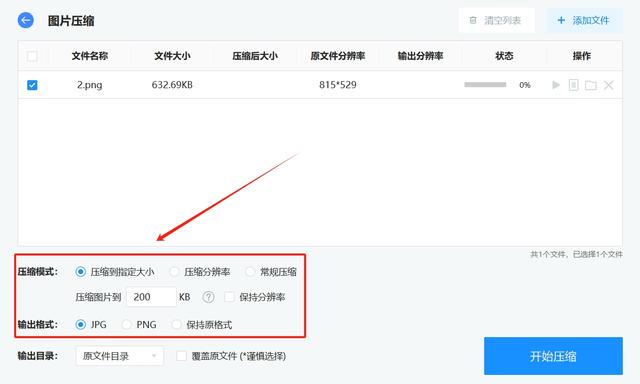
步骤4:软件完成压缩后,请你手动打开软件的输出文件夹,打开后就可以找到压缩后的png文件了。

方法三:使用Giaux在线文件压缩工具压缩png图片的大小
步骤 1:访问 Giaux 网站
打开浏览器,访问 Giaux 官方网站。
在首页顶部菜单栏中,点击 “Image Compressor”(图片压缩器),或直接在首页搜索框中输入“PNG 压缩”并选择相关工具。
步骤 2:上传 PNG 图片
在压缩页面中,点击 “Choose Files”(选择文件)按钮。
从本地文件夹中选择需要压缩的 PNG 图片,或直接将图片拖拽到上传区域。支持批量上传:可一次选择多张图片。
文件大小限制:单张图片最大 1GB。
步骤 3:调整压缩设置(可选)
压缩模式:页面下方提供 “Compression Method”(压缩方式)选项:“Lossless”(无损压缩):保留图片质量,压缩率较低。
“Lossy”(有损压缩):通过降低质量换取更高压缩率。
其他设置:可调整 输出格式(如保持 PNG 或转换为 JPEG)。
可选择 目标文件大小(如将图片压缩至指定 KB 或 MB)。
步骤 4:开始压缩
设置完成后,点击 “Compress”(压缩)按钮。
系统将自动处理图片,压缩时间根据图片大小和数量而定。
步骤 5:下载压缩后的图片
压缩完成后,页面会显示 “Download”(下载)按钮。
点击按钮将压缩后的图片保存到本地。批量下载:若上传了多张图片,可一次性打包下载。
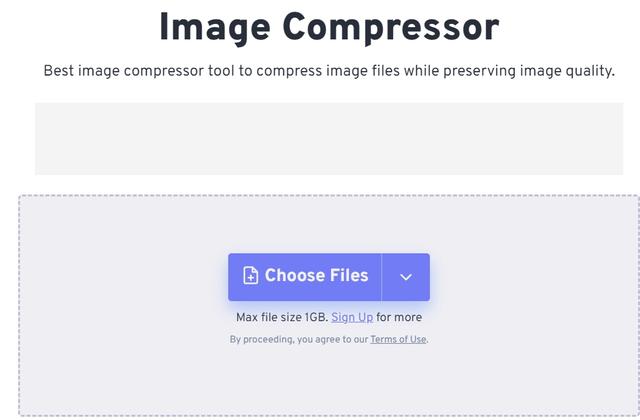
方法四:使用Uiaix软件压缩png图片的大小
步骤 1:下载并安装 Uiaix
访问 Uiaix 的官方网站或可信的软件下载平台。
下载适用于您操作系统的安装包(支持 Windows)。
运行安装程序,按照提示完成安装。
步骤 2:启动 Uiaix
安装完成后,在桌面或开始菜单中找到 Uiaix 图标。
双击图标启动软件。
步骤 3:添加 PNG 图片
在 Uiaix 界面中,点击菜单栏的 “File”(文件)。
选择 “Add files”(添加文件)或 “Add folder”(添加文件夹)。如果选择“添加文件”,会弹出文件选择窗口,您可以选择单个或多个 PNG 文件。
如果选择“添加文件夹”,可以选择包含 PNG 文件的整个文件夹,软件会自动扫描并添加所有支持的图像文件。
步骤 4:设置压缩选项(可选)
Uiaix 通常会自动应用最佳压缩设置,无需手动调整。
如果需要自定义设置,可以点击菜单栏的 “Options”(选项),查看是否有相关配置(具体选项可能因版本而异)。
步骤 5:开始压缩
添加文件后,Uiaix 会自动分析并准备压缩。
点击菜单栏的 “Optimize”(优化),然后选择 “Optimize all files”(优化所有文件)。或者直接使用快捷键 Ctrl + O 启动优化。
步骤 6:查看压缩结果
压缩完成后,Uiaix 会显示每个文件的压缩前后大小对比。
您可以在软件界面中查看压缩后的文件是否满足需求。
步骤 7:保存压缩后的文件
压缩后的文件会直接覆盖原文件(默认行为)。
如果需要保留原文件,请在压缩前备份,或使用 Uiaix 的输出路径设置(如有)将压缩文件保存到其他位置。
注意事项
无损压缩:Uiaix 对 PNG 文件的压缩是无损的,不会降低图像质量。
支持格式:除了 PNG,Uiaix 还支持 JPEG、GIF、SVG、PDF 等多种格式的优化。
批量处理:适合需要同时压缩多个文件的场景,效率较高。

方法五:使用Loaxf软件压缩png图片的大小
步骤 1:访问网站
打开浏览器,访问 Loaxf 官方网站。
网站界面简洁,支持多种语言(如英语、中文等),可根据需要切换。
步骤 2:上传图片
点击页面中央的 “Select Images” 按钮,或直接将 PNG 图片拖放到上传区域。
批量上传:支持一次选择多张图片,或直接拖动文件夹上传。
步骤 3:选择压缩模式
调整尺寸(可选):在 “Resize” 部分,选择调整方式:按百分比缩放:输入宽度或高度的百分比(如 50%)。
按像素缩放:输入目标宽度或高度(如宽度 800 像素)。
最大尺寸:设置图片的最大宽度或高度,保持宽高比。
如果不需要调整尺寸,可跳过此步骤。
选择压缩质量:在 “Quality” 部分,拖动滑块选择压缩质量(1-100%)。
数值越低,压缩率越高,文件越小,但画质可能下降;数值越高,画质越好,文件越大。
选择输出格式:默认输出格式为 PNG,无需更改。
如果需要,可选择其他格式(如 JPEG),但 PNG 支持透明背景,建议保留原格式。
步骤 4:开始压缩
点击页面底部的 “Start Resizing” 按钮。
网站会立即开始处理图片,处理时间取决于图片数量和大小。
步骤 5:下载压缩后的图片
处理完成后,页面会显示压缩前后的文件大小对比。
点击 “Download All” 按钮,将所有压缩后的图片打包下载为 ZIP 文件。
或单独点击每张图片右侧的 “Download” 按钮,逐个下载。
注意事项
文件大小限制:单张图片最大支持 100MB,批量处理最多 30 张图片。
画质保障:建议将压缩质量设置为 70%-85%,以平衡文件大小和画质。
透明背景:PNG 格式支持透明背景,压缩后仍会保留。
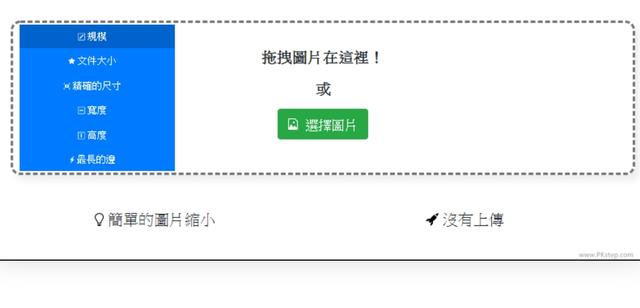
在处理图片压缩的任务时,采取合理且明智的策略,选择恰当的压缩级别是至关重要的,这直接关系到最终结果的优劣,仅仅为了节省存储空间而盲目追求极限压缩率,往往是一种短视的行为,可能会带来一系列不必要的麻烦,首要问题在于,过度压缩的图片会在视觉上造成显著的损失,图片的清晰度会大幅下降,甚至变得难以辨认,这样的图片,无论是用于社交媒体上的分享,还是作为个人珍藏的回忆,都失去了其原有的价值和意义。到这里今天这篇“怎么压缩png图片的大小?”就结束了,大家快去试着自己压缩png图片吧!
