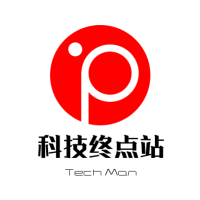前言:
对于喜欢玩游戏的我来说,家里的网络延迟要求比较高,150㎡这样的面积一台路由器很难做到无死角的覆盖,王者总被队友说太坑,因为路由器信号再强,也敌不过2堵墙;更何况还有国家辐射标准,不可能无限的增强信号,2020年已经有非常多的WiFi6设备上市,比如我的华为P40 Pro,笔记本也换上了英特尔的AX200,万事俱备只欠一套WiFi6路由器了。
如果你正在装修或者原来的布线能够满足要求,那还是用AC+AP的方案,肯定省钱稳定,但是像我这样既没打算装修,也没有预留足够布线的,就比较尴尬,只能多花钱解决问题,选择Mesh组网的无线路由器。
之前的Mesh组网的WiFi6路由器价格非常高,不信你看看下图,我2只最少也要三四千块,可能会忍忍继续用我原来的老方案。

但是自从高通方案的WiFi6芯片,被做到几百块后,市场上很多同类的WiFi6无线路由器可供选择,每只只需要几百块,完全可以接受,360无线路由器我一直在用,软件我可以说比很多大品牌都好用,我最看重的一点就是可以灵活的管理网络,随时查看和限制孩子的网络行为,反正试了很多路由器,还是360的更方便;这次我也选择了360最新的WiFi6全屋路由器天穹系列,和大家分享下我使用一段时间的感受。

产品开箱和外观:
还是熟悉的味道,用过上一代360子母路由器,包装延续白绿配色,正面突出这款路由器的主要特点,全屋信号好覆盖无死角,四核1.2Ghz CPU,专用于大户型全覆盖,支持WiFi6 AX3600,无缝漫游。

Wi-Fi6全屋路由2只装,天穹系列后面的示意图是通过,对120-150㎡的真实户型进行测试得出的结论,可以放在示意图的位置,当然还是要根据不同的户型进行细微的调整,保证全屋覆盖无死角。

顶部的Colink按钮可以一键完成添加新路由器组网,这是360自己研发的快联协议,套装中的两只路由器出厂前已经完成了配对,所以只有在你添加第三个路由器的时候,才需要按下这个按钮进行组网。

除了2只360V6M路由器外,还有两个电源适配器,以及RJ45扁网线一条,主副路由通过无线回程,所以只需要主路由连接到光猫。

这款路由器的外观是淡淡的青色,很淡所以下面的图拍出来都显白,外面一层类似肌肤的材质,摸起来很舒服,实测不容易沾染指纹等污渍。
背面的接口从上到下是3个千兆自适应LAN口,1个千兆WAN口,再下面是USB2.0接口,电源接口和恢复出厂设置按钮。

在路由器底部外壳上也印刷了高通系列的信息,Wi-Fi 6的标志也很显眼,这就是我们非常期待的下一代路由器产品,如今已经以我们可以接受的价格,在路由器市场逐步取代WiFi5产品。

两个路由器底部都给出了更多的信息,产品型号是360V6,采用12V1.5A的电源适配器,还有SN、MAC、以及WiFi网络名称,还可以扫描底部二维码下载360家庭防火墙APP,我使用360路由器感受最深的,就是软件做的非常好。

拆机和芯片分析:
路由器拆机还是比较简单的,底部3个硅胶垫取下,3颗螺丝都是常规批头就可以卸下来,按住接口部分向外推,比较轻松就可以打开底部。

与上一代产品的设计相同,都是采用了这种内部结构,主板和各种元器件都被固定在最中央的支架上,四周空间比较大,加上底部和顶部预留的散热通风孔,很容易形成从下到上的气流,带走路由器运行时产生的热量。

4条天线对称排列,2条2.4GHz+2条5GHz。

正中间最大的芯片就是高通IPQ6000,这款处理器4核64位A53的1.2GHz CPU,还有一颗单核1.5GHz NPU作为网络加速引擎,进行转发处理。右侧是南亚易胜NANYA NT5CC256M16ER-EK,容量为512MB内存,左侧两颗稍大的芯片是,高通QCN5022 2.4G模块和高通QCN5052 5G模块。

下面是放大图,可以结合上面的图片来看。

在2.4G和5G天线的前端,外置四颗独立的功放芯片,5GHz的2颗上面丝印着“SKY11 85755”,型号是SKY85755-11,这是一个高度集成的5GHz前端模块,集成了5GHz单刀双掷SPDT发送/接收开关,5GHz低噪声放大器LNA,以及一个5GHz功率放大器PA,被用在小型802.11ax应用和系统。

2.4GHz采用的是SKY85340功放芯片,这个型号在SKY官网没有查到,应该是一款完全的802.11b/g/n/ac/ax 1024 QAM WLAN RF 前端模块。

提供以太网接口的是高通QCA8075以太网收发器是,原生支持5端口,10/100/1000Mbps三速以太网PHY,这里只用了其中4个。

背面这块配重散热片下面并没有什么芯片,128MB的FLASH我们从右侧露出的部分就可以看出,黑色海绵圈起来的部分是指示灯,黑色海绵可以让光线只在开口方向透出。

安装配置:
任何用户都希望产品的安装调试简单易用,这款 360 Wi-Fi 6全屋路由,延续了360路由器的简洁配置流程,分两种情况,以前没有旧路由器全新设置,可以将其中一个路由器连接最下面的WAN口到光猫,接通电源开机,手机搜索连接360wifi开头的wifi名称,WiFi名称路由器底部也有,手机浏览器打开“ihome.360.cn",选择设置新的路由器,按照提示完成设置,并输入WiFi的名称和密码。
另一种是替换原来的路由器,只需要将网线连接新旧路由器的WAN口,手机连接360wifi开头的无线网络,浏览器打开ihome.360.cn,然后选择一步换机,根据提示完成相应设置即可。

主页显示的内容都是我们比较关心的,左侧360V6的IP信息和上网方式,中间的上网时长以及当前的上传、下载速度,右侧的Colink一键组网按钮,和路由器顶部的实体按键作用一样,下面还有联网设备管理,上网安全防护,WiFi设置等工具。

功能扩展这些都是安全方面的,我前面说过我使用360路由器,最大的感受就是软件非常好,儿童保护可以针对孩子的手机电脑等设备,进行上网设置,比如我的孩子每天几个固定的时间需要上网课,别的路由器只能做到全面关闭网络,或者打开网络,这里可以设置不允许指定设备上网的时段,这样就可以防止孩子在网课时间之外在网上闲逛。


针对蹭网情况越来越严重的问题,还内置了防蹭网防火墙,在连接到网络后还需要回答相应的问题,就和酒店的网络一样,打开任何网址都会跳转到认证页面,没有经过认证是无法上网的,对普通家庭用户来说,使用简单又非常有效,实不相瞒原来租房的时候经常蹭隔壁的WiFi,如果他家用的是360路由器,就不能轻易蹭网了。

这里可以管理连接到USB口的存储,我这里连接的是SSD,基本不会成为传输的瓶颈,通过上面介绍的方式可以在PC直接访问路由器上的存储,多台电脑也都可以进行上传下载,适合分享文件给局域网里的不同客户端,省去了用U盘挨个复制的繁琐操作。
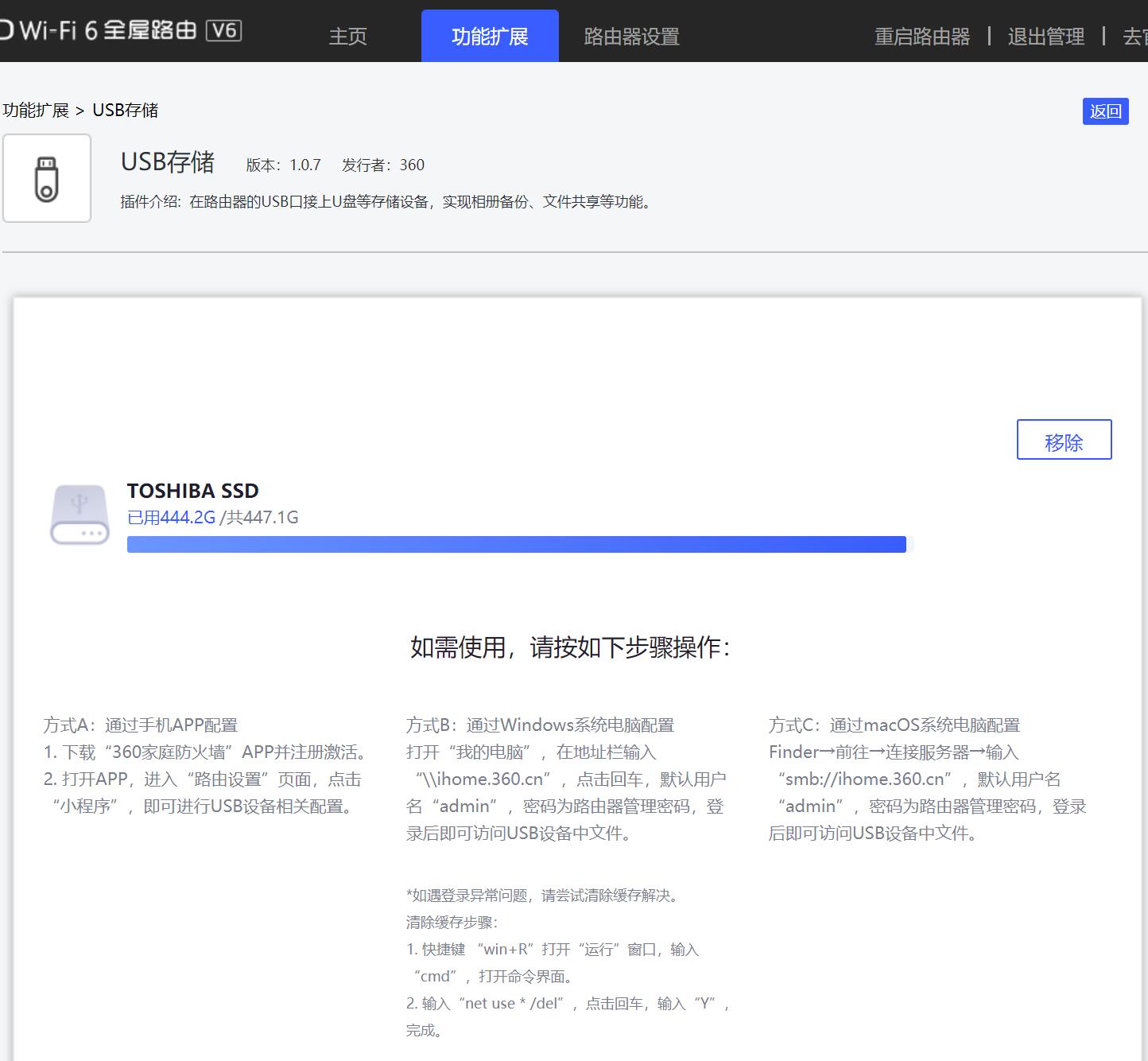
路由器的简单设置这里就不介绍了。

在主路由器上就可以看到所有组网路由器的软件版本情况,点击后面的升级就可以完成固件的安装。

而且更详细的主路由和分身路由上所有连接设备的情况,如果看到那台设备占用带宽太高,可以进行限速或者拉黑处理,限速基本可以保证不拖垮网络,而拉黑的目标就完全无法访问网络了,操作还是非常直观的,对家庭用户很友好。

当然我们也可以通过手机端的360家庭防火墙APP进行管理,这样更简单快捷,首先把手机连接到360WiFi,软件会自动查找网络中的360路由器产品,如果没有发现也可以手动添加,比较简单。

路由器会自动检测当前的上网方式,我们只需要设置WiFi名称和密码即可使用,对用户来说设置越简单当然越好,毕竟家庭很多用户是一点这方面的知识也没有的。

如果你有多台360路由器产品,那么在路由器设置菜单,右上角的小路由图标,可以切换不同的产品,功能看起来比WEB端更丰富,也符合未来的互联网趋势,而且最大的优势在于你可以在全球任何能联网的地方,管理自己家里的网络设备,这一点我也非常喜欢,而且和在局域网管理没有太大区别,这是其它路由器做的不够好的地方。

我们在支持WiFi 6的手机上连接,就可以看到提示此网络为第6代WLAN,手机显示的连接速度,也和你与路由器之间的距离有关系,还有信号强度,5G网络虽然比2.4G快,但是穿墙能力弱太多,总之离路由器近肯定连5G,距离远还是2.4GHz信号。

全屋网络拓扑图,如果下面连接了更多的设备,会分别显示连接的是哪个路由器,以及设备的名称,如果网络存在安全漏洞,还可以通过防火墙体检给出提示,就比如我的密码都比较弱。

对于家里有孩子和孕妇的用户,追求信号不是最佳的选择,还需要照顾到辐射对他们的影响,可以在信号强度和辐射值直接进行选择,有孕妇模式、均衡模式和穿墙模式可以选择,穿墙模式信号最强,相应的辐射也会增大,如果家里的网络不是经常使用,也可以设置定时关闭,但是对我这样家里都是智能设备的人来说,是不可能关闭一秒钟的。
小程序这个就有无限的可能了,你需要的功能都可以通过这里来添加,下载好直接上传安装就可以,后期360也会推出更多的。
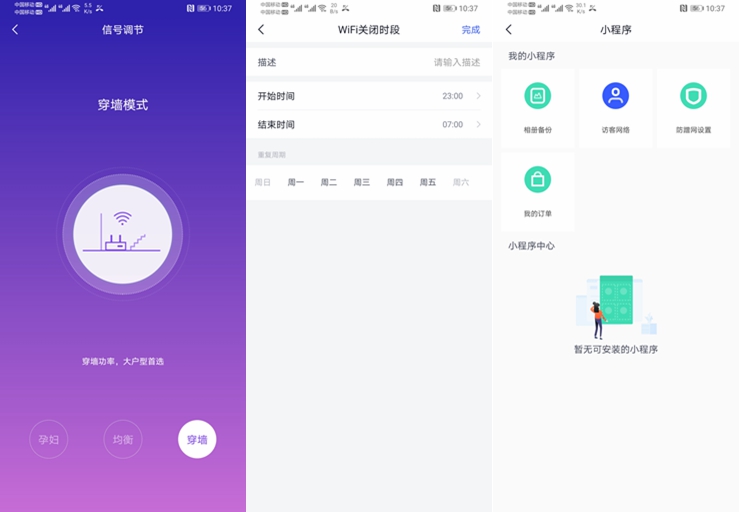
覆盖测试:

这套150平米的大三居结构并不复杂,客厅基本一个路由器就可以全覆盖,我们把主路由放在A位置,卧室由于都有承重墙阻隔,特别是卧室A靠近窗户的位置,信号就很难覆盖到,这就需要借助于分路由进行扩展,经过多次测试放在C位置最佳。

我们在靠近主路由的A点先进行一些测试:测试设备是一台笔记本安装AX200无线网卡,台式机通过网线连接到路由器的LAN口,来测试数据传输的速度,无线连接的速度可以达到1.2Gbps,甚至超过了台式机的千兆网卡,因为2.5G和10G设备还非常昂贵,家庭使用也不多,就不做特别的测试了,目前这个情况应该是家庭使用较多的配置。

从WLAN复制文件到LAN,速度都在80MB/秒以上,这个速度排除中间很多其他设备的影响,非常接近千兆网络的极限,因为台式机和笔记本都是固态硬盘,读写速度都在千兆以上,不会成为测试的瓶颈。

从LAN复制文件到WLAN端的设备,最高达到88MB/秒,这个速度已经很不错。

360全屋WiFi 6路由器还可以连接USB存储,我们这里也进行了测试,只需要访问\\ihome.360.cn,输入admin和你的管理密码,就可以看到存储里面的数据,像路由器连接的存储上传数据,速度在27MB/s左右,因为用的是USB2.0接口,所以有一定限制。

从路由器下载文件到本地电脑,速度快了不少,最高将近40MB/s,这个速度已经超越了USB2.0接口的极限速度,因为USB2.0的理论速度是60MB/s,但是实际中使用很少有超过30MB/s的。

下面我们再用专业的IXChariot软件来进行测试,还是上面的两台PC,采用10个线程的数据流,从LAN到WLAN的测试结果每个线程都80Mbps左右,有些线程会超过130Mbps,这个测试成绩也体现这款路由器的稳定传输性能。

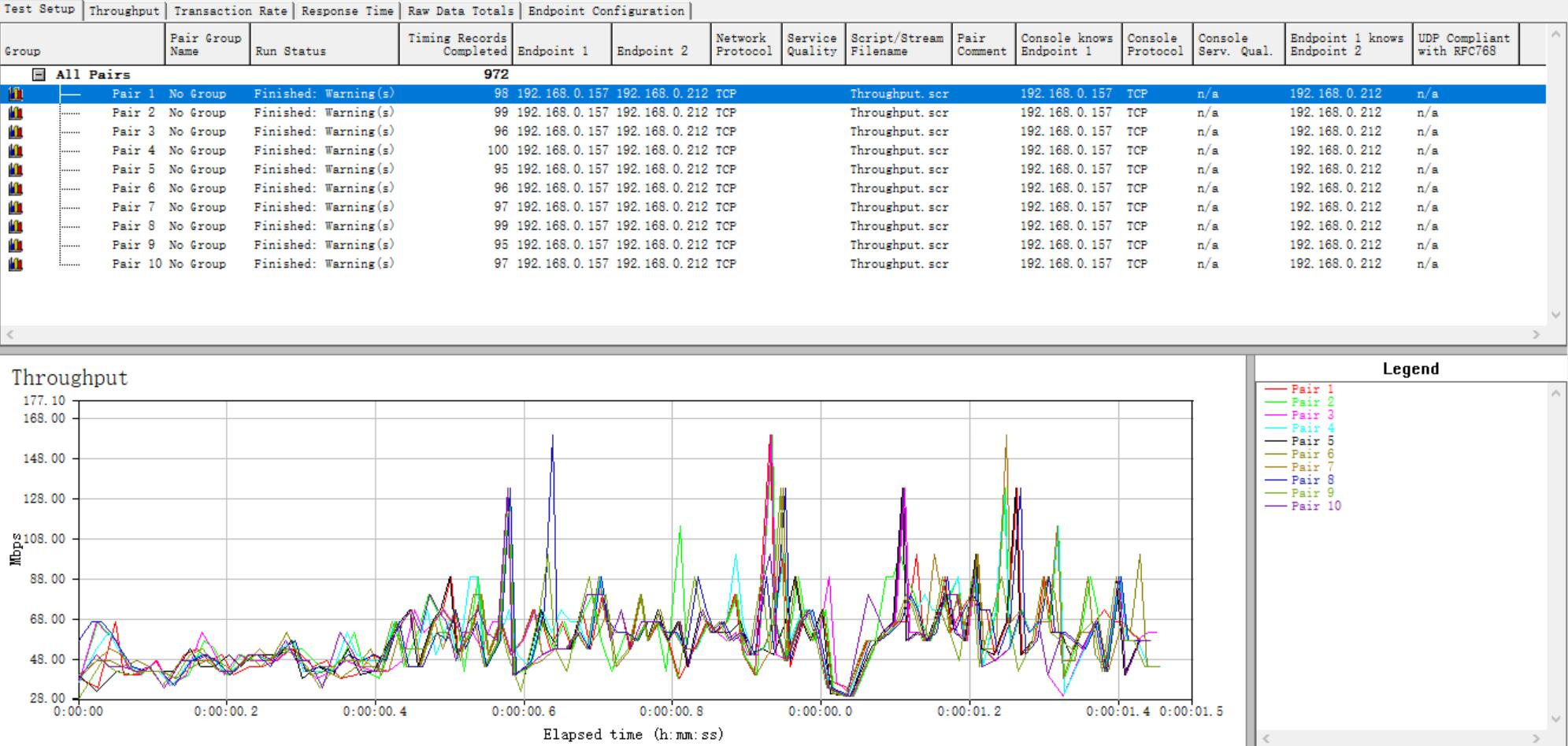
下面我们就选择的A/B/C/D/E5个位置进行信号和传输速率、以及王者荣耀延迟的测试。
A点因为就在主路由这里,信号最好速度也是最快的,我这里宽带是50M上下对等的专线,虽然带宽不高,但是价格绝对比1000M的还有贵,信号强度-15,也可以跑满带宽,这里不用看数值,主要是在各个点位的不同速率的比较,如果你是500M也可以依次类推,王者荣耀自带延迟显示57ms,非常快。

B点因为隔墙不是很厚,自己搭的所以对信号的影响比较小,信号强度在-56,但是上传下载速度没有受到太大影响,王者荣耀的延迟在60ms。

C点是子路由器的位置,信号很好,但是速度下降了一半,这因为采用了无线回程,如果路由器的位置没摆好,就会导致速度下降,我后期还要再动动,王者荣耀的延迟下降到77ms,但还是比较流畅。

D点也隔了一堵承重墙,信号强度略有下降,但是因为连接的是主路由,速度没有下降太多。

E点因为距离较远,而且连接的是子路由,王者荣耀延迟下降比较多,但流畅玩起来还是可以的。

测试漫游的方法就是用手机APP,我们在各个点位依次移动,观察信号变化和连接到不同路由器的情况,在2.4GHz网络间切换时丢包1次,其它时间都很顺畅。

总结:
更换这套路由器就是为了在全屋各个地方愉快的游戏,别再被队友说太坑,初步体验这款路由器的信号覆盖很出色,基本上可以满足我的要求,在全屋提供较好的游戏网络,而且还能管理孩子使用网络的情况,生成每台设备的使用报告,自动过滤有害的网站和信息,保护家人的上网安全。

这款路由器优点非常明显:内置天线设计,外观时尚;自己研发的Colink组网简单;内存容量大可以支撑更多的设备同时连接,高通架构提供了强大的性能,内部采用单独的功放芯片,增强信号,软件功能非常实用,360在安全方面的成功被大量应用。
但是也发现一些不足,比如没有盲插设计,LAN/WAN还是单独区分,USB2.0接口也有点过时,如果能换成USB3.0实用性会更强。