大家好,我是噩梦飘雷。
用过NAS的朋友想必都了解,威联通作为台系NAS御三家之一,在性价比方面一贯独树旗帜,口碑也受到了站内许多老哥的普遍认可。今天为大家分享威联通产品线中性价比最高的NAS之一——TS-462C。
作为入门级的4盘位型号,威联通TS-462C大促时的售价一般能被打到1900元以下,同时在这个价位还能体验到X86架构处理器和4个硬盘位,对于普通家庭和小型办公场景完全够用了,加之威联通深耕NAS领域多年的经验,在稳定性方面也更有保障。
PS:这篇经验分享是在上个月写的,写完就扔到草稿箱里忘到脑后,刚刚才想起来还没发布- -!
开箱&简介威联通TS-462C的外包装与262C风格相同,摒弃了工业风满满的素色牛皮纸包装箱,转而采用了更为美观的蓝白相间配色,素雅的同时还非常简洁。

威联通TS-462C的本体同样为蓝白相间的配色,整体风格更加生动和时尚,就算放在家中作为摆件也是非常百搭的。

和咱们自己DIY的NAS相比,成品NAS在体积上有很大优势,虽然有4个3.5寸硬盘位,但实际上挺小巧,用手比划一下也就一扎多点高。

正面左侧的蓝色区域从上到下依次排列着状态指示灯、电源开关、一键USB备份按钮以及一个醒目的红色USB3.2 Gen2接口。这个USB接口值得好评,支持10Gbps的数据传输速率,可以满足大部分移动固态硬盘的传输速度了,这样配合一键备份按钮,插上就能直接进行数据备份。而在右侧则是4个抽拉式的3.5寸硬盘托架,在方便更换安装硬盘的同时也实现了紧凑的体积。

威联通TS-462C的背面几乎整个都被12cm风扇给占满了,风向为自前向后抽风,这样气流可以完整流过硬盘位和侧面位置的主板,形成通常的散热风道。在右侧则布局有HDMI 2.0接口、USB2.0接口、USB3.2 gen2接口以及一个2.5G有线网口。右下角则是整台NAS的DC供电接口。

与TS-464C2等型号不同,TS-462C采用的是板载4GB内存的设计,不支持自行更换内存。所以我们可以看到背面的螺丝孔位处有防拆贴纸,拆开后会失去保修。所以这里咱们就不拆开进行展示了。
威联通TS-462C搭载的处理器为Intel N4505双核4线程CPU,相比中高端型号上采用的N5095、N5105略弱一些,更符合其作为入门级4盘位NAS的定位。

不过对于不折腾虚拟机的家庭用户来说,这个配置也完全够用了,君不见还有大把的J1900老爷爷黑群晖跑得依旧欢实。只要不玩ALL IN ONE、ALL IN BOOM,对大多数人来说NAS其实对处理器性能不太敏感。
再者说N4505作为10代处理器其实也不是那么弱,毕竟主频可以达到2.9GHz,与中端NAS都喜欢用的J4125处理器相比,后者只多了俩核心而已,单核性能不如N4505强。


而且在核显方面,同样也是N4505要强得多,这对于有折腾硬解视频的朋友来说可是个好消息。
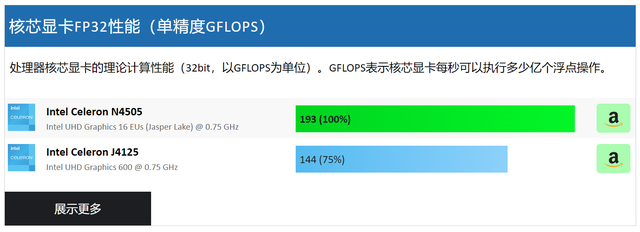
威联通TS-462C的硬盘托架为工程塑料材质,整体做工还是相当不错的,用手掰一下硬邦邦,牢固性没问题。

在安装3.5寸硬盘时,可以实现免螺丝安装,只需要将两侧的固定扣条按进凹槽就能牢牢锁住硬盘:

同时这个托架还可以安装2.5寸硬盘,不过这种情况下就需要使用随机附赠的螺丝来固定了。

虽然不能拆开,但是咱们将硬盘托架全部取下后,也可以一窥TS-462C内部的真容。硬盘背板做工相当不错,密密麻麻的元器件也说明厂商没在这方面省成本。同时背板上还有大面积的开孔,同样是为了方便空气流通给硬盘散热。

而在NAS的侧面,我们可以看到两枚板载的内存颗粒,合计提供了4GB的容量。处理器被黑色的大面积散热片覆盖,对于TDP只有10W的N4505来说,足够压制了。

最后说一下其他配件吧,除了NAS本体外,包装中还附赠了一套电源适配器,以及一根六类网线。有点让我惊讶的是,威联通这次把硬盘托架的扣条也放到了配件包中,并没有直接扣在硬盘架上。

适配器为航嘉代工,标称84W,可能有的朋友担心这个功率会不会有点小。其实在这类成品NAS中,处理器占用的功耗只是一小部分,大部分功率都会分给硬盘。而3.5寸机械硬盘只有在通电启动时才会由于电机负荷较大达到10W以上的功耗,加上成本NAS都支持开机时给硬盘按顺序依次通电的功能,避免了瞬时高功耗的情况,所以这方面咱们是没必要担心的。
 一、NAS初始化流程
一、NAS初始化流程几乎所有的成品NAS在正式使用之前都需要一个初始化的流程,首先连接好电源线、网线,按开机键,然后既可以使用厂商提供的软件来查找局域网中NAS的IP,也可以自己去路由器里找到新NAS的IP地址,接着在浏览器里输入IP地址+5000端口号即可进入初始化页面。

这里咱们选择自动智能安装,可以直接选择当前版本初始化,也可以在这个步骤先更新固件然后再进行初始化操作。

接下来要设置登陆NAS用的账号和密码,这个账号密码我们一定要保存好,这就是以后管理NAS权限最高的管理员密码了。
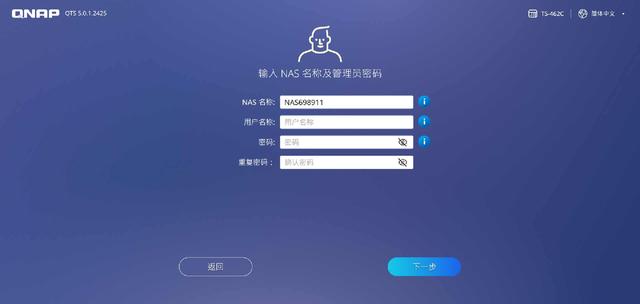
接下来一定要注意,这里的时区设置一定要看一眼,设置错误的话以后想用DDNS的话是会失败的。
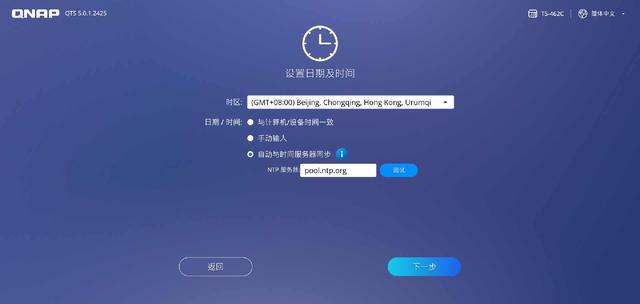
接下来稍作等待即可进入登录页面,输入我们刚才设置的账号密码即可进入NAS。
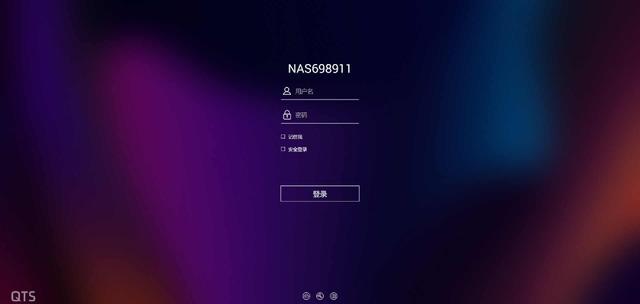 二、设置存储池和新建卷
二、设置存储池和新建卷
一进系统,我们就会被提示设置存储池和新建卷,这是我们使用NAS上的文件系统的必备步骤。

初次接触NAS的朋友可能会对存储池与存储卷这两个奇怪的名字摸不清头脑,实质上这是威联通系统中的上下层级文件结构,这里简单跟大家一说就能明白了。
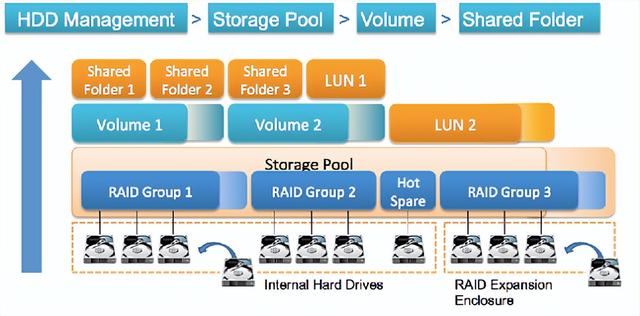
存储池可以理解为对实体硬盘的一种逻辑封装结构,甭管咱们给硬盘用了什么RAID 0、RAID 1、RAID 5之类的阵列,在威联通系统中,都由存储池来进行表示,这样咱们在实际的操作过程中都不用管底层的磁盘阵列细节了,一切操作都针对存储池这个逻辑概念来进行即可。
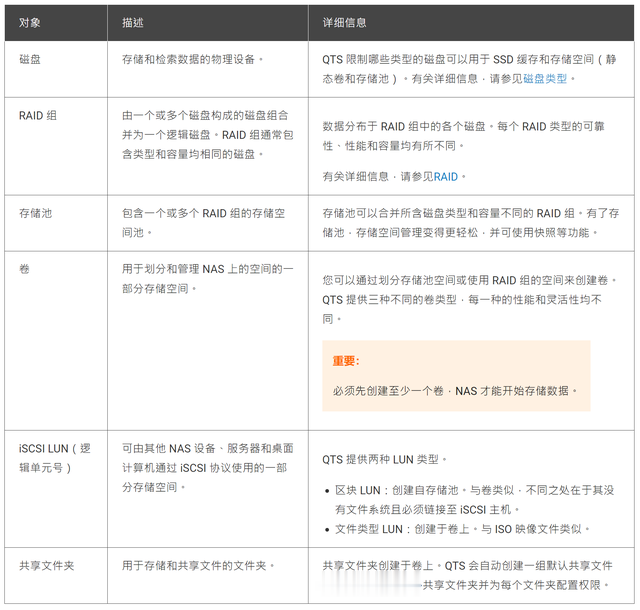
而存储卷就类似Windows中C盘、D盘之类的逻辑分区,咱们就算用Windows,也得先分好区才能在利用硬盘空间不是?在威联通系统中存储卷也是这么个道理。
然后在此之上还可以在存储卷中创建共享文件夹,这就和我们在电脑分区中新建文件夹是一个操作了,只不过在NAS中对共享文件夹的权限管理更加细化,可以单独为不同的NAS用户创建不同的权限方案。
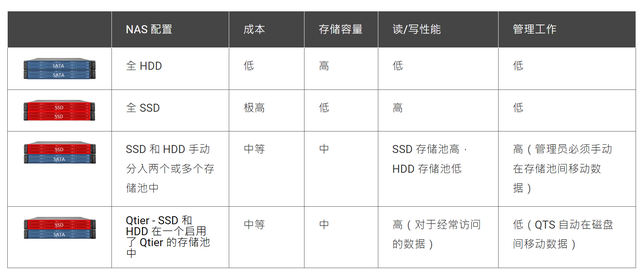
此外,威联通还拥有Qtier这种专有自动分层技术,其优势在于可以提高 NAS 存储性能并降低 NAS 的总拥有成本。
使用 Qtier 后,存储池可以混合包含固态硬盘 (SSD)、机械硬盘 (HDD) 和串行连接 SCSI (SAS) 硬盘。QTS 可为每个磁盘类型创建单独的存储层,然后根据访问频率在各层之间移动数据。经常访问的数据将移动到最快的磁盘,以提高读、写性能。不常访问的数据将移动到较慢的高容量磁盘,以实现更经济高效的数据存储。
那么简单了解了以上知识,我们就开始来设置存储池和新建存储卷的操作吧。首先在存储与快照总管的右上角点击“新存储池”按钮:

然后根据自己的需求来选择是否使用Qtier自动分层存储技术。这里我自己决定尝试一下Qtier,于是插上了一块SATA SSD作为高速层,同时还插上了两块4TB的希捷酷狼机械硬盘。
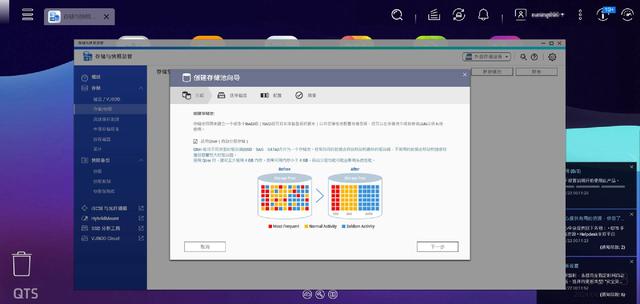

接下来我们可以为两块机械硬盘选择需要的磁盘RAID类型,这里简单为大家介绍一下各种RAID类型的含义,大家可以根据自己的数据重要性灵活选择。


JBOD(Justabunchofdisk)只是简单将多个磁盘合并成一个大的逻辑盘,并没有任何的数据冗余。数据的存放机制就是从第一块磁盘开始依序向后存储数据,写满一块硬盘后再写入另一块。如果某个磁盘损毁,则该盘上的数据就会丢失。

RAID 0就是把多个(最少2个)硬盘合并成1个逻辑盘使用,数据读写时对各硬盘同时操作,不同硬盘写入不同数据,速度快,但是单个磁盘的损坏会导致整个磁盘阵列的数据丢失。
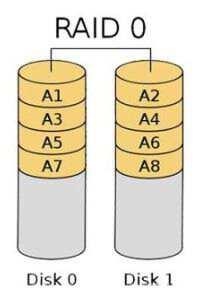
RAID 1就是同时对2个硬盘读写(同样的数据),数据的安全性有保障,即使一块硬盘出故障,也不影响另一块硬盘上备份的数据。但是缺点是可使用的容量只是单盘的大小,比较浪费。

个人其实不太建议普通入门用户在NAS上使用RAID阵列,主要是咱们对于数据备份的要求其实并没有商用环境下那么高,使用备份套件来针对性备份更加灵活,且对硬盘空间的利用率更高。
并且NAS中的RAID毕竟是没有硬件阵列卡加持的“软阵列”,出问题的概率更高不说,一旦需要重建阵列的情况,也没准会在过程中出现错误,导致整个阵列数据丢失。
接下来我们手动设定硬盘的保留空间,然后一路点击下一步,就可以完成存储池的创建了。

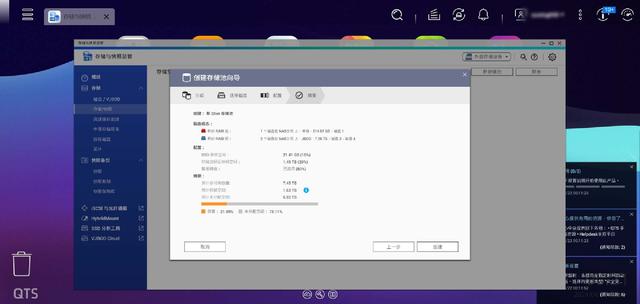
成功创建存储池后,我们还要进一步来完成存储卷的创建流程。

在这里我们需要自己选择需要的存储卷的种类。在威联通中存储卷分为静态卷、厚卷和精简卷。这里建议选择精简卷,毕竟快照功能真的很重要,可以使用更小的空间来实现对数据的备份和保护。

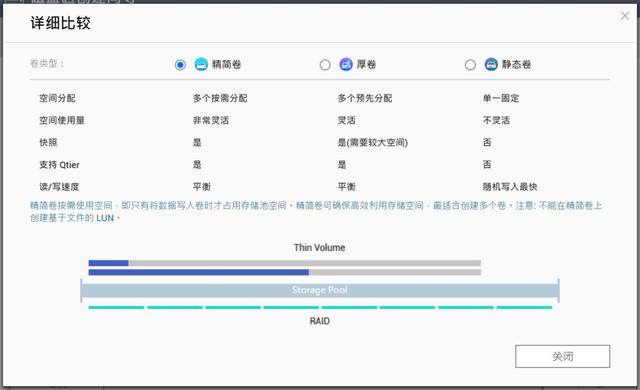
继续点击“下一步”,稍等片刻即可完成整个新建卷工作了。
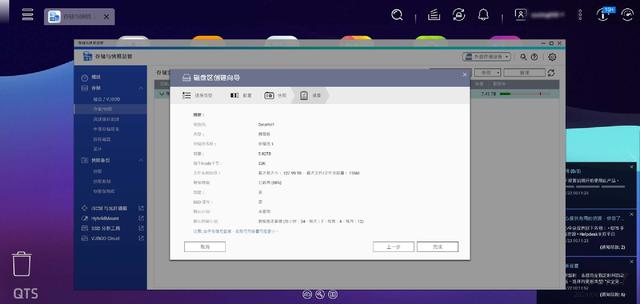
此时打开File Station,发现系统已经为我们创建好了第一个文件夹Public,文件系统已经正式生效了。
 三、挂载共享文件夹
三、挂载共享文件夹接下来我们简单尝试一下在Windows上挂载TS-462C上的文件,这是一台NAS最最基础的功能,也是我们日常使用最频繁的功能之一。
由于TS-462C默认已经开启了SMB协议,所以我们可以在Windows系统电脑中用非常简单的额方法通过该协议挂载NAS中的共享文件夹。
这里举个例子,首先在File Station中新建一个名为QNAP的共享文件夹:
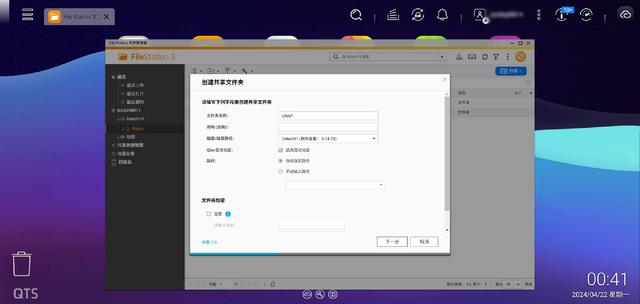

然后在Windows“此电脑”中,右键单击空白处,选择“添加一个网络位置”。连续点击“下一步”,直至出现输入地址的界面。 在这里,我们可以输入NAS地址和共享文件夹名称,然后输入NAS的管理员账号与密码,点击确定。
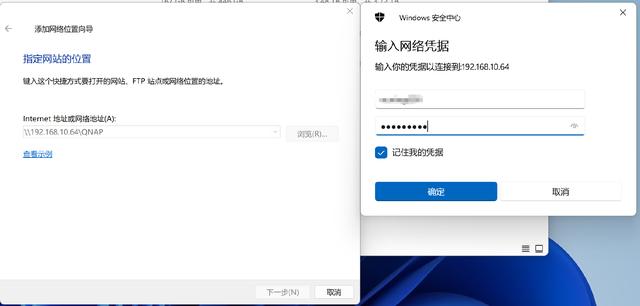
接下来就可以在Windows的“此电脑”中看到我们刚才添加的QNAP这个网络文件夹了:
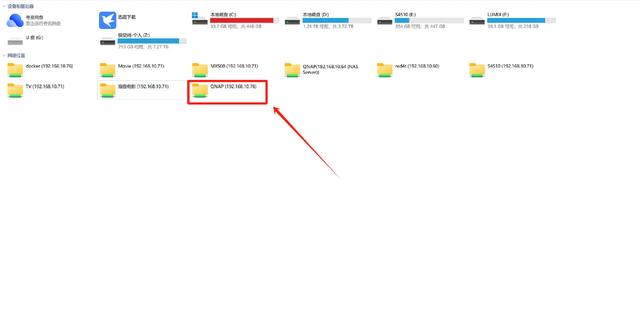
双击打开这个文件夹,映入眼帘的就是平平无奇的Windows系统资源管理器界面,此时我们可以将其当成本地文件夹一样进行各种操作即可,特别方便。
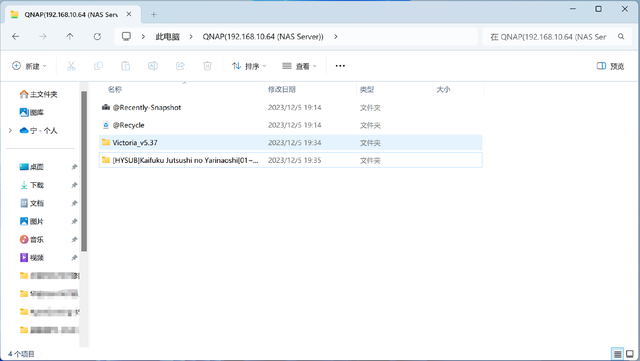 四、安装应用
四、安装应用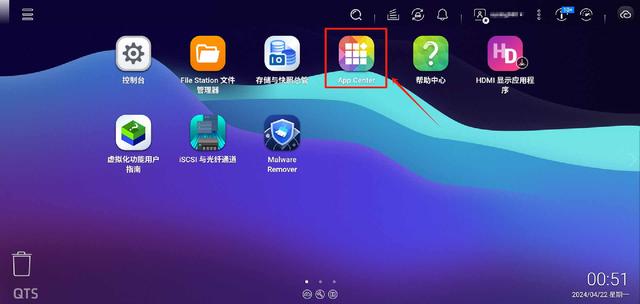
威联通TS-462C这类品牌NAS和手机类似,需要通过按需安装各种应用软件才能更好的实现我们需要的各种功能。同样,和手机上的应用市场类似,威联通也提供了官方的应用商店“App Center”,我们只需要从这里下载官方提供的应用套件即可:

其中比较推荐的当选HBS3,这是威联通官方推出的备份套件,有了它,即使我们没有组建RAID阵列,也能对关键的数据进行本地或者异地备份,实现“3-2-1”分级备份策略,非常方便:
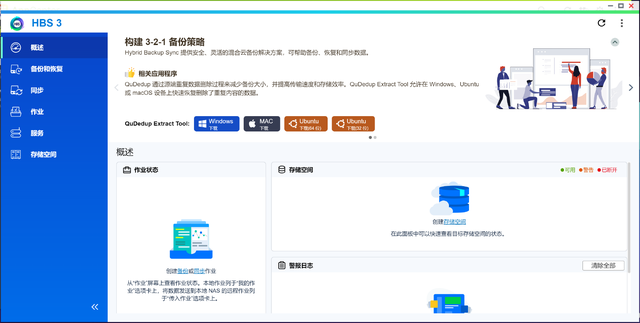 五、异地访问
五、异地访问一直以来,对于NAS用户来说,如何在外网访问家中的NAS,都是一个很重要的问题。
只有随时随地能访问NAS,才能完全发挥出NAS的全部作用。
一般情况下,我们大多数人使用的家用宽带都没有ipv4公网ip,家中的NAS处于自家路由器的局域网内,是无法从局域网之外直接访问的。如果我们想让NAS在家外也可以访问,就需要对家里的局域内网进行穿透。
在这里向大家介绍2种我在威联通NAS上使用过的内网穿透方法,供大家收藏查阅。
1.LinkLink是威联通官方提供的内网穿透服务,完全免费,其地位和群晖上的QuickConnect一样,设置完成后支持我们随时随地通过输入域名来访问NAS——但是访问效果根据网络环境不同,差异挺大。
启用方式:
1.依次点击 控制台——网络&文件服务——网络与虚拟交换机——DDNS,打开myQNAPcloud云服务,然后点击红圈内的“启用”按钮。
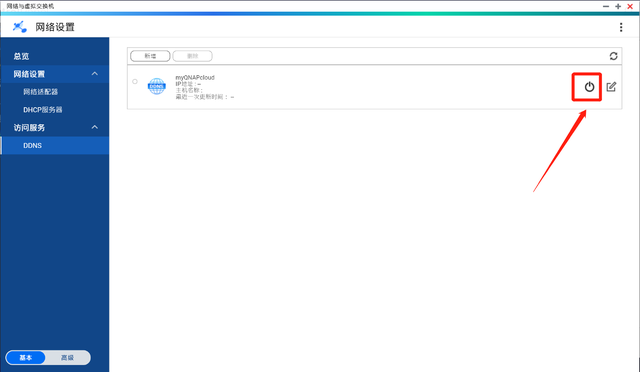
2.点击红圈内的“开始”按钮
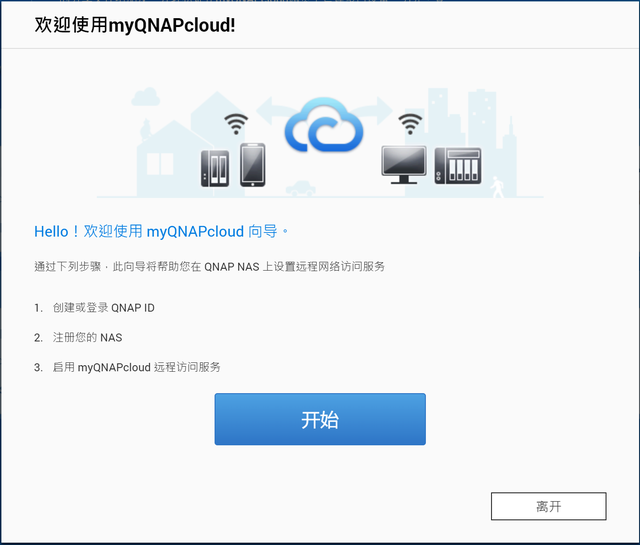

3.这里需要我们登陆自己的QNAP账号,如果没有的话可以注册一个。
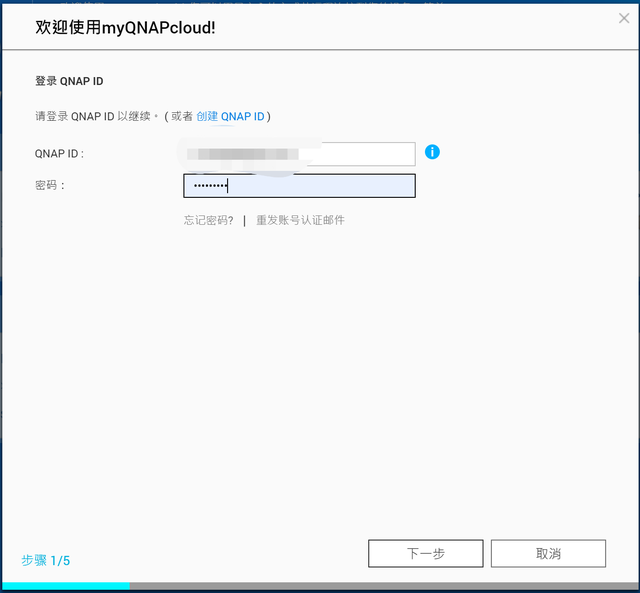
接下来设置一下这台设备的名称,同时这也是我们用来访问NAS的前置域名:

接下来打开图中的以下服务后,点击下一步。

4.稍等片刻后,我们就可以通过刚才显示的设备名+myqnapcloud.cn来访问自己的威联通NAS网页管理页面了:

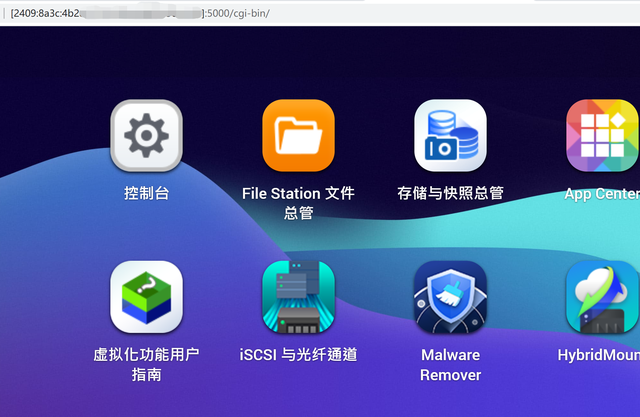 2.Zerotier One
2.Zerotier Onezerotier one是大家已经耳熟能详的异地组网方案了,可以将分属于不同局域网内的设备组成一个虚拟局域内网,我们在使用虚拟内网里的设备时,只需要和真正的局域网内一样,使用IP+端口的方式就能轻松互相访问,在设备均使用同一运营商,比如移动宽带的情况下,访问速度可以跑满宽带的上行带宽,非常强大。
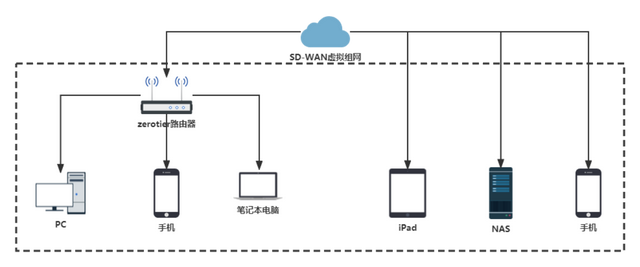
使用zerotier one进行内网穿透,其优点是部署方便,不需要自己架设中继服务器,只需要在NAS中安装相应套件,然后在经常使用的电脑、手机上安装相应的zerotier one客户端即可,既免费又稳定,强烈推荐。
但是需要说明的是zerotier one在面对一些防火墙限制较强的专网,以及跨运营商之间访问时,有可能存在打洞效果不好无法直连,只能经过中继转发的情况,存在一定的局限性。
使用zerotier进行内网穿透的操作步骤如下:
(1)首先要去zerotier one官网,根据自己威联通NAS的处理器平台下载相应平台的套件。这里因为我的TS-262C是X86平台的,所以选择红圈内的链接。

(2)进入威联通的App Center,搜索并安装下图所示软件。

(3)进入威联通的App Center,点击右上角“手动安装”。
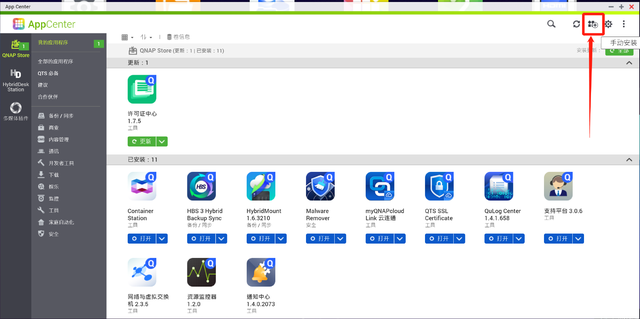
选中我们刚才下载的套件文件,选择安装。
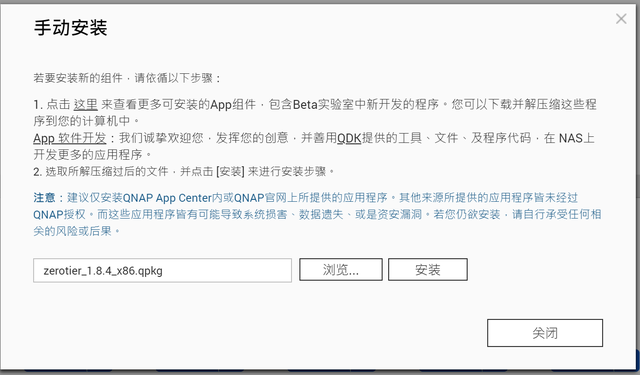
一路安装完成后,可以在已安装栏中找到Zerotier,但是和群晖平台不同,此时威联通上的Zerotier是无法点击打开的。
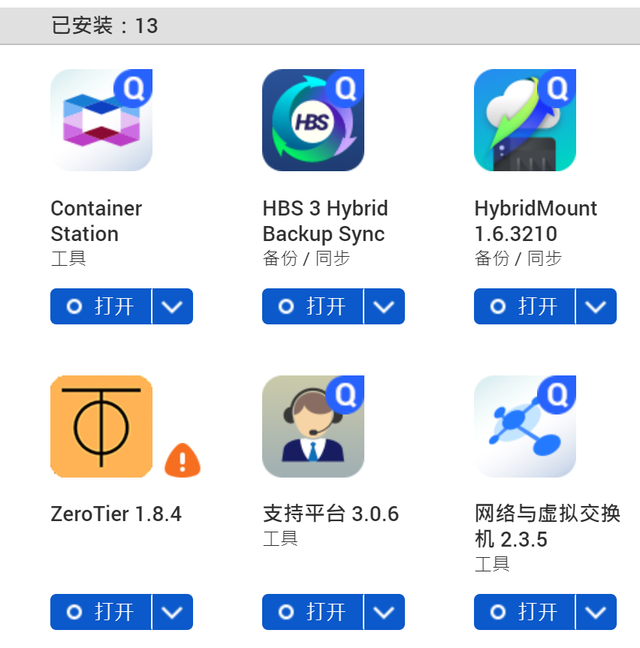
(4)依次点击 控制台——网络&文件服务——Telnet/SSH,打开威联通的SSH功能,允许SSH连接:
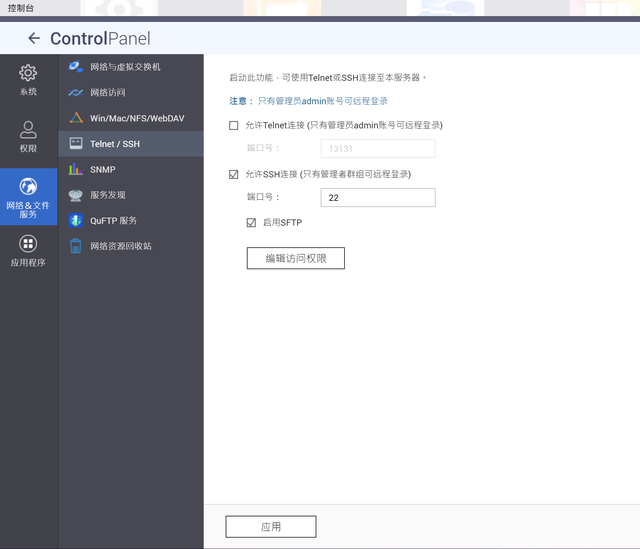
(5)使用putty这个软件,在图中所示位置输入NAS的IP地址,然后点击“OPEN”。

输入威联通NAS的用户名和密码,然后直接回车即可登陆。

这里注意输入密码的时候屏幕上默认是看不到的,所以不用担心出故障,输完密码直接回车即可。
(6)输入命令 sudo -i并再次输入密码,尝试获取管理员权限。接下来会进入以下图形界面:
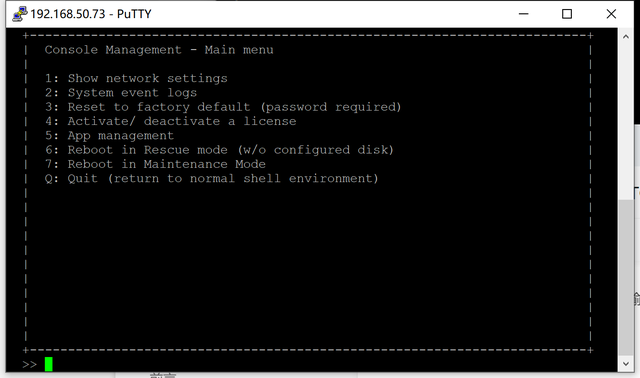
输入Q,退出该页面,接下来输入代码:
zerotier-cli join 你的zerotier网络ID

当显示200 join OK时,即意味着这台NAS已经加入了zerotier网络。但是我们还需要返回zerotier的网页管理端对这台设备进行授权。
(7)返回刚才保留的zerotier one的网络管理界面,并刷新。

会发现出现了一台新的设备。在左侧方框处点一下,打上勾,就可以将这台申请入网的NAS加入到虚拟内网中了。以后我们直接使用红圈中的虚拟内网网址即可对这台NAS进行管理和使用,与在真实的局域网中的使用方法完全一致。

为了方便对设备进行区分和管理,可以在“short name”处自行输入设备名进行备注。
至此,zerotier one在NAS端已经安装完成。
(8)安装PC端Zerotier one客户端后,会在桌面右下角出现一个黄色的托盘图标,右键单机一下看看:
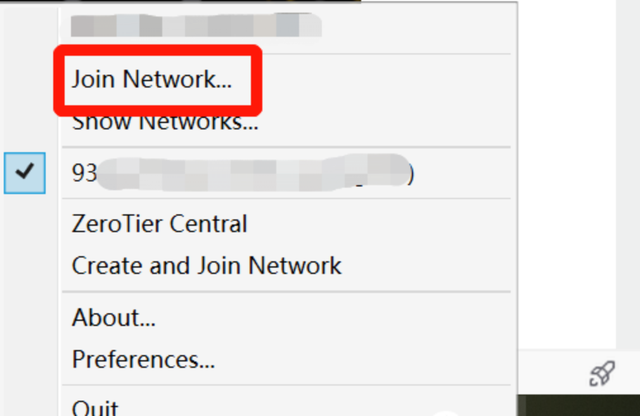
点击Join Network(加入网络),填入我们刚才申请的虚拟网络ID号,然后点击“Join”。

返回我们zerotier官网的虚拟网络管理页面,刷新一下,给新加入的这台PC打上勾。
此时,这台PC已经和NAS处于同一虚拟网段中,我们可以直接通过ip地址对NAS进行访问,就和在家里的局域网内一样的。
总结以上就是本期为大家分享的威联通TS-462C的开箱与新手教程啦,希望能帮到刚刚接触NAS这个领域的兄弟们。

威联通TS-462C本身作为入门级4盘位X86平台NAS,正常的数据备份与影音娱乐等都能满足,一般大促期间的价格能被压到2000元左右,在品牌NAS中还是性价比颇高的,适合需要大容量存储、同时不爱折腾的朋友。再加上这种老牌NAS厂商在领域中深耕多年,安全性方面也较为有保障,可以放心。
眼看着618大促马上就要到来,有需要的兄弟可以蹲一波活动价,按经验来说威联通的活动力度一般还是挺大的。
