
大家好,欢迎来到无非课堂,我是无非~
在日常工作中,我们在做报表或汇报文档等场景下经常会遇到需要将符合某条件的数据(如不合格产品、低于某值的数据等)标识出来,以便突显此部分数据,如下两图所示。

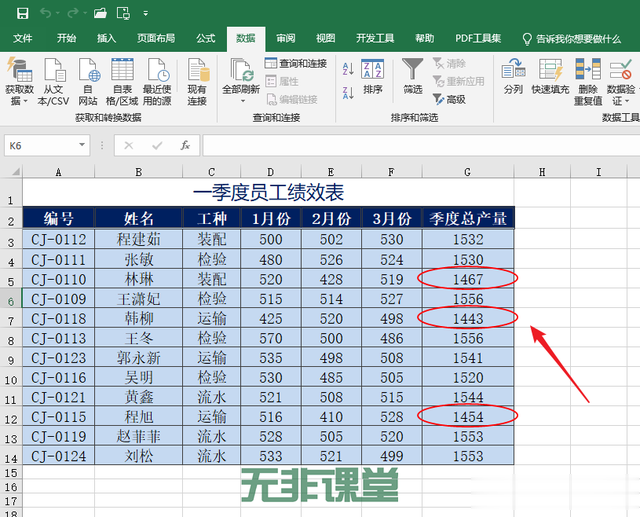
对于这种标识,如果数据量少,可以手动标识,但如果数据量大时,手动标识显然不可取。当然,手动标识还有一个明显的缺点,那就是去除标识也需要手动再做一遍。

无非老师给同学们介绍两种快速标识指定条件数据的方法,去除标识也是自动的,简单易学好用,赶紧学起来吧,以后工作中很可能就会用上哦!
例:要求将如下图所示的“一季度员工绩效表”中“季度总产量”低于1500的数据标识出来,
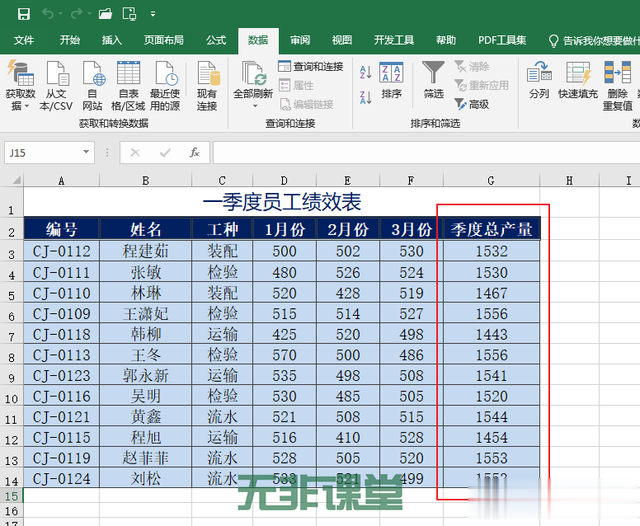
具体的操作方法如下:
一、使用条件格式功能
1.如下图所示,选定G3:G14单元格区域,选择“开始”选项卡,单击“样式”组里的“条件格式”按钮;

2.如下图所示,在其下拉菜单中选择“突出显示单元格规则”→“小于”;

3.如下图所示,在打开的“小于”对话框中“为小于以下值的单元格设置格式”框里输入1500,单击“设置为”右边框,选择“黄填充色深黄色文本”(可以自行选择其他格式),单击“确定”按钮;
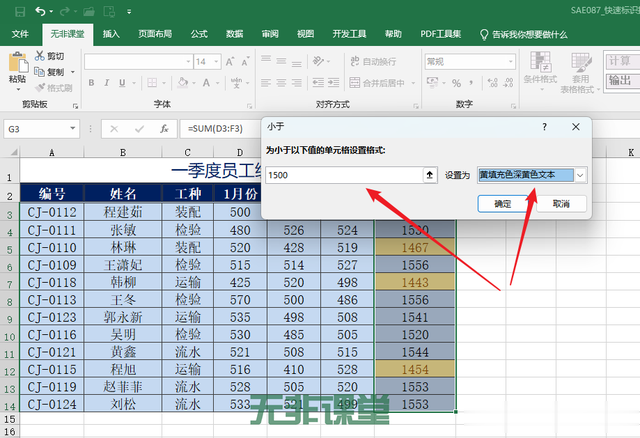
4.如下图所示,“季度总产量”低于1500的数据被标识出来。
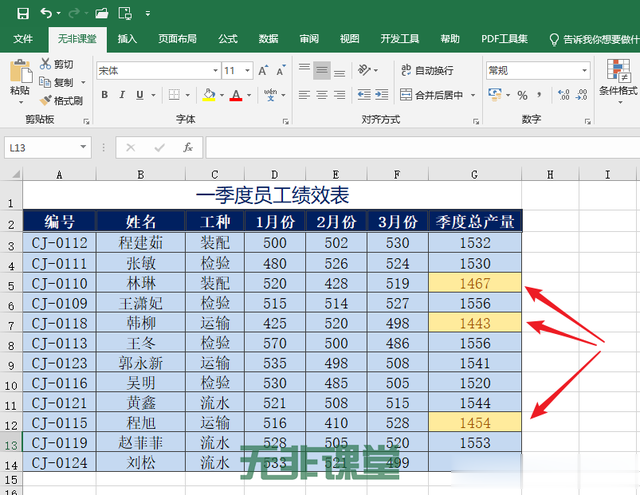
5.如下图所示,选择“条件格式”→“清除规则”→“清除所选单元格规则”即可取消当前数据标识。
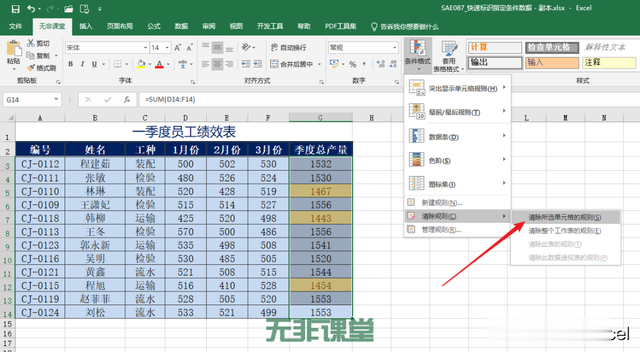
二、使用数据验证功能
1.如下图所示,选定G3:G14单元格区域,选择“数据”选项卡,单击“数据工具”组里的“数据验证”按钮;

2.如下图所示,在其下拉菜单中选择“数据验证”;
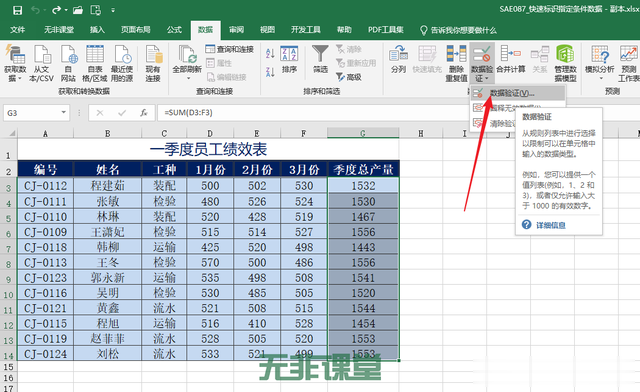
3.如下图所示,在打开的“数据验证”对话框中,选择“设置”选项卡,设置验证条件:“允许”框里选择“整数”,“数据”框里选择“大于或等于”,“最小值”框里输入1500,单击“确定”按钮;

4.如下图所示,单击“数据工具”组里的“数据验证”按钮,在其下拉菜单中选择“圈释无效数据”;
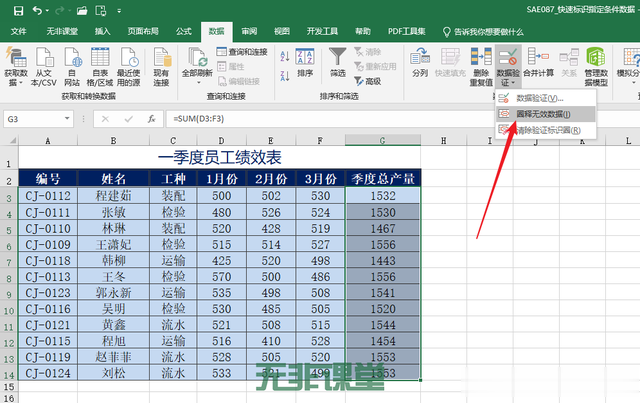
5.如下图所示,“季度总产量”低于1500的数据被标识出来。
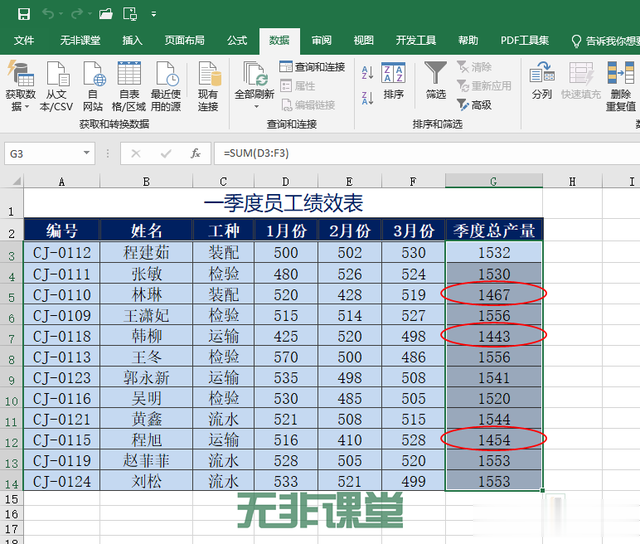
6.如下图所示,选择“数据验证”→“清除验证标识圈”即可取消当前数据标识。
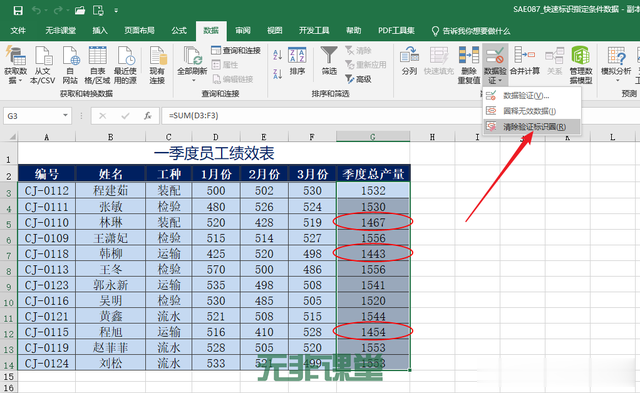
无非温馨提示:“条件格式”和“数据验证”是Excel的两大神器,活学活用,可以解决日常工作中很多问题,同学们可从案例中多多体会,一定会受益匪浅。
你学会了吗?觉得有用请点“赞”和“在看”、收藏,转发分享给自己备份一份,以便以后忘记时可以快速找到查看!

配套案例素材文件:SAE087_快速标识指定条件数据.xlsx,关注"无非课堂"后回复“1111”获取,有任何疑问或有更好的方法,请在下方评论区留言交流~~
想要快速从零基础系统学习Excel,请点击下方专栏卡:
