威联通是我入坑NAS以来使用时间最长的NAS品牌,最开始用的是四盘位TS-451D,后来换成了当时的双盘位旗舰机型TS-264C,再后来换成TS-464C2,然后一直用到现在。期间也尝试把主力设备换成其它品牌的NAS或私有云,可没过多久又换回了威联通,没办法,习惯成自然,用顺手了就很难放下了。这不,前不久我又升级主力设备了,把TS-464C换成了垂涎已久的威联通四盘位旗舰机型TS-466C。
威联通TS-466C搭载主流的旗舰级处理器Intel Pentium Silver N6005,有4个SATA硬盘位和2个M.2 2280 PCIe Gen 3 插槽,支持SSD快取功能或创建高速存储池,可有效提升NAS性能;有2个2.5 GbE网口,支持多链路聚合和SMB 3.0 多重通道,不需要额外升级网卡就能获得5 GbE 的传输性能;配备1个HDMI 2.0接口,内置 GPU 加速影片转码,可直连大屏享受沉浸式观影体验。

接下来,我就和大家分享这台威联通TS-466C的详细体验。
二、Intel Pentium Silver N6005和Intel Celeron N5095在分享威联通TS-466C的体验之前,我想先简单对比一下Intel Pentium Silver N6005和Intel Celeron N5095新老两款旗舰级NAS处理器,为大家选购时做个参考。
Intel Pentium Silver N6005和Intel Celeron N5095都是四核心四线程设计,前者最高睿频3.3GHz,TDP 10W,核显Intel UHD Graphics 32 EUs ;后者最高睿频2.9GHz,TDP 15W,核显Intel UHD Graphics 16 EUs。
从测试结果看,N6005单核性能比N5095提升了约17%,多核性能提升了约20%,核显性能提升了约60%。毫无疑问,Intel Pentium Silver N6005的硬件性能比Intel Celeron N5095有了很大提升。当然,Intel Celeron N5095的性能放到现在依然能满足家用NAS的基本需求,如果预算有限,TS-464C倒是一个不错的选择。
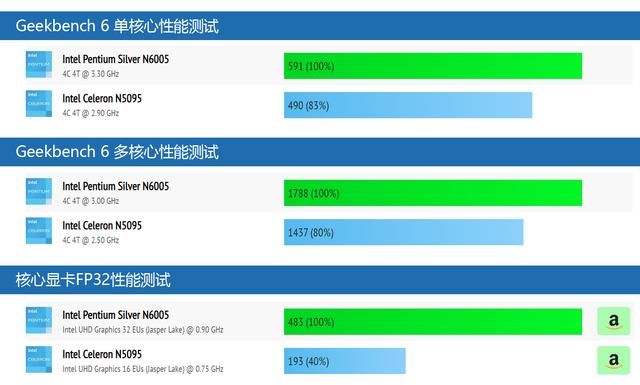 三、开箱与配件介绍
三、开箱与配件介绍关于威联通TS-466C的介绍就从简单的开箱开始吧。
威联通NAS的包装设计一直很简洁、直观,功能参数和主要特点一目了然,主打一个实用。


盒子内部的防震措施相当到位,完全不必担心运输途中的挤压和颠簸。

机器的配件如下:网线、硬盘架钥匙、M.2 SSD散热马甲x2、若干螺丝以及电源适配器。
 四、外观与细节展示
四、外观与细节展示在我印象中,威联通的家用NAS从最开始那台TS-451D到现在这台TS-466C,机器的模具一直没怎么变过,四四方方的造型、黑色的外壳,最明显的变化就是把正面左侧状态指示灯的面板颜色换换,有的深蓝、有的浅蓝、还有TS-466C这样的黑色。


另一处细节的变化是威联通TS-466C的硬盘位改成了可锁式硬盘槽,需要钥匙才能打开,这样可以避免硬盘被意外拔出,保护数据安全。


机器尺寸约170 x 162 x 221mm,正面有四个硬盘位,左侧是一列状态指示灯、开机键、一键备份按钮和一个Type-A USB 3.2Gen2端口。对于经常使用移动硬盘的小伙伴来说,一键备份功能非常实用,把移动硬盘接到这个红色的USB端口,按下一键备份按钮即可把外接设备内所有文件一键备份到NAS中,便捷又高效。

玩NAS就要做好7 x 24小时运行的准备,而散热就成为一台NAS的必修课。威联通TS-466C的背部有一枚12cm散热风扇,为机器的稳定运行保驾护航。风扇的右侧有一排丰富的扩展接口,自上至下以此为:HDMI 2.0、USB 2.0、Type-A USB 3.2Gen2、2.5GbE网口 X2、电源接口。其中,HDMI 2.0端口最高支持4K@60Hz影像输出,可直连大屏,享受沉浸式观影体验。

抽出硬盘支架后可以看到2个内存槽,我这台威联通TS-466C是单条8GB DDR4内存,最高支持16GB(8GB x 2)。在NAS的日常应用中,同时运行多个任务是常态,大内存的好处一方面可以有效提升CPU的运算速度,保证NAS运行的流畅性;另一方面,内存越大,可以同时运行的任务就越多。因此,如果对NAS的性能有较高要求,尤其有虚拟机需求的小伙伴,强烈建议加装一条8GB内存。

注意,TS-466C用到的内存是SODIMM DDR4规格,就是笔记本常用的内存条,和台式机用的那种UDIMM互不兼容。

配件包里的三包螺丝是给2.5吋硬盘和M.2 SSD用的,3.5吋机械硬盘是卡扣式支架,直接就能卡住固定,方便用户拆装。

前文提过,威联通TS-466C除了正面的4个SATA硬盘位之外,还有有2个M.2 2280 NVMe PCIe Gen3x2插槽,需要拆开外壳才能露出。拆外壳很简单,卸下背部的四枚螺丝即可。

我用的SSD有一层石墨烯散热片, 像我这种有散热马甲的SSD直接装上即可。如果你的M.2 SSD没有散热马甲可以用配件里赠送的,散热效果嘎嘎好。
 五、系统安装与配置
五、系统安装与配置开机之前先到威联通官网下载Qfinder Pro,第一次开机会自动安装QTS系统,然后通过Qfinder Pro进入NAS后台,登录后会有一系列的引导帮你创建存储池和新卷,过程很简单,只要根据提示操作即可,这里就不过多赘述啦。
第一步,创建存储池。

▼

▼
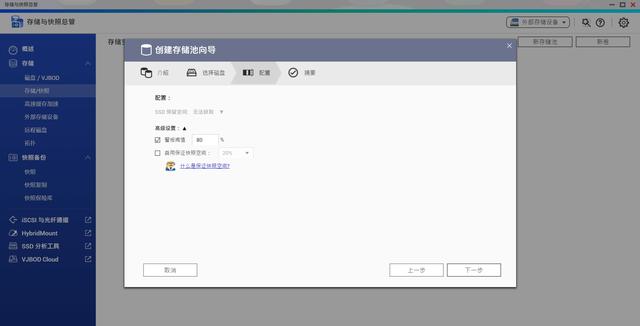
▼

创建存储池时需要注意两点:
① 是否需要启动Qtier。Qtier可以把多个不同的硬盘合并为一个存储池,经常访问的数据会自动移到最快的硬盘中,不常用的文件会被移到较慢且容量较大的硬盘中。但是,开启Qtier之后就不能再使用SSD高速缓存加速功能。

② RAID类型的选择。
JBOD模式:把硬盘空间合拼成一个储存空间,当第一颗硬盘空间不够时,会依序往后使用其它硬盘。JBOD模式没有资料容错能力,一旦其中一颗硬盘故障,该颗硬盘里所有资料将无法还原;如果是储存磁盘分割表的第一颗硬盘故障的话,那么整个磁盘阵列、也就是所有硬盘里的资料都将无法还原。
RAID 0模式:最少需要两颗或以上的硬盘才能使用的RAID 0模式,把要储存的文件切割成许多资料区块后以分散的方式同时存放到各个硬盘里,硬盘读写可同步所有的硬盘完成,大幅提升读写速度。RAID 0模式和JBOD模式一样不具有资料容错能力,所以一旦其中一颗硬盘故障,整个磁盘阵列、也就是所有硬盘里的资料都将无法还原。
RAID 1模式:跟RAID 0模式一样,也是最少需要两颗或以上的硬盘才能组成一个磁盘阵列,和RAID 0模式不一样的是,RAID 1模式是把每一个要储存的文件,分别同步存放在主硬盘和镜像硬盘里,一旦主硬盘故障,镜像硬盘就能立刻顶替上来,让NAS服务保持连续不中断。
RAID 5模式:最少需要三颗或以上的硬盘才能激活RAID 5模式选项,它拥有RAID 0模式的读写性能和RAID 1模式的安全性,同时还提高了储存空间利用率。

第二步,创建新卷。
这里和之前有点变化,按需空间对应精简卷、与配置空间对应厚卷、传统配置对应静态卷。三种新卷各有所长,大家可以按需创建。
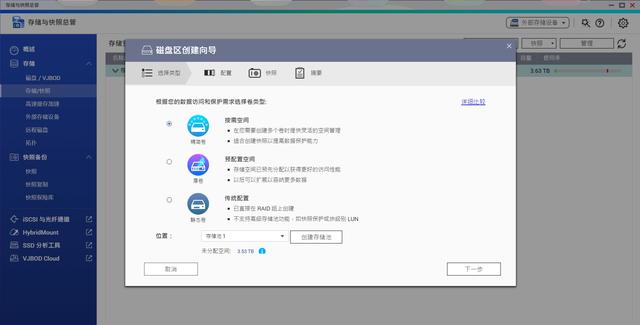
第三步,开启高速缓存加速。
如果安装了固态硬盘,我建议创建SSD高速缓存,开启高速缓存加速功能。
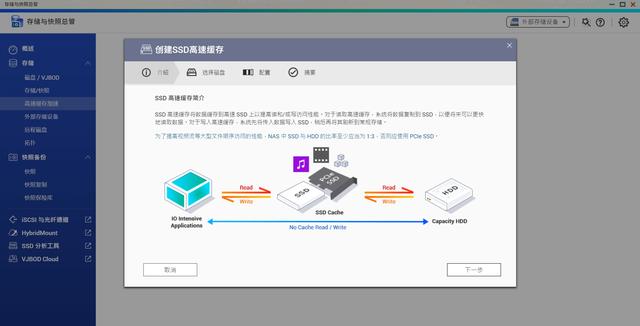
SSD 高速缓存加速就是通过将频繁存取的数据暂存在 SSD 上来提高访问速度的方法,对于需要高 IOPS 效能的应用如数据库 (在线事务处理、电子邮件系统)、虚拟机和虚拟桌面 (VDI),有助于降低延迟并带来显著的效能提升。

至此,QTS系统配置完成,可以开启奇妙的NAS之旅啦。

 六、使用体验
六、使用体验NAS的实用性和可玩性都很强,家庭用户的需求无外乎文件管理、下载、备份存储、影音等功能,这些都是威联通的基本功;极客玩家则可以通过应用市场和Docker镜像库等丰富的资源来拓展NAS的进阶玩法,对威联通来说也是小菜一碟。
▼ QTS系统内置应用市场
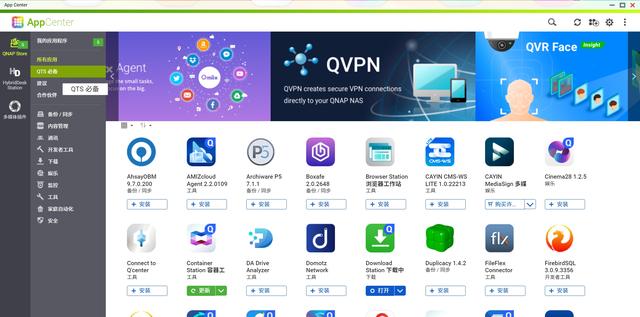
▼ Docker镜像库
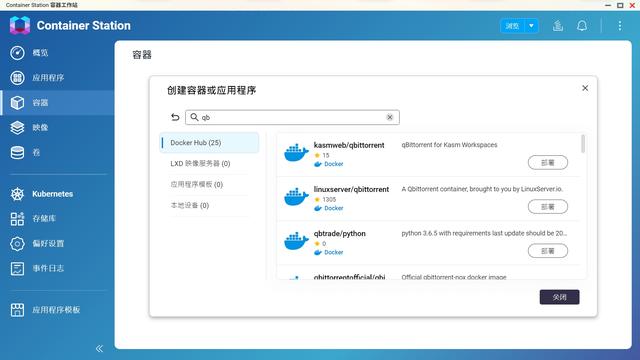 (1)文件管理
(1)文件管理File Station文件管理器是QTS系统内置的“文件管家”,除了上传、删除、创建文件夹等常规管理外,它还可以对文件进行在线压缩、解压缩、加密等设置。 本地局域网内的设备把文件上传到NAS中,只需要拖拽文件到File Station文件管理器的窗口即可,局域网内上传和下载的速度都非常快,可以跑满网卡上限。
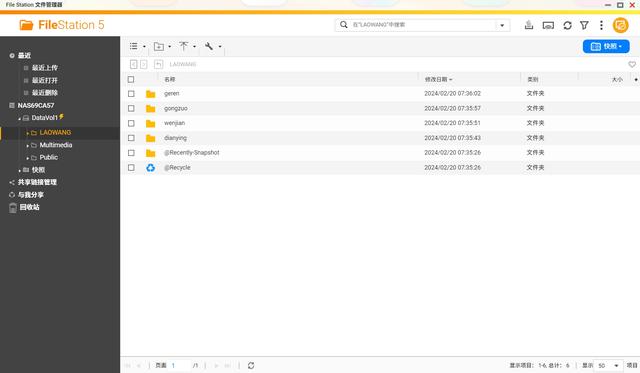
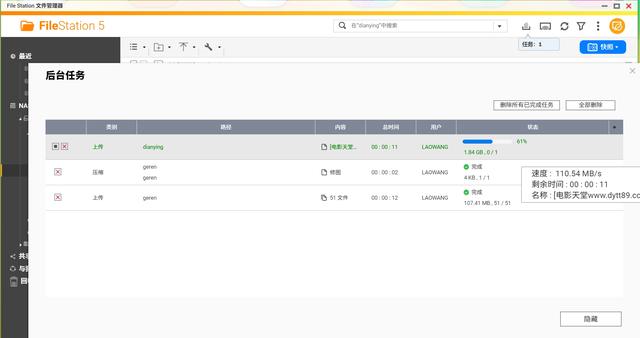
相比拖拽,在本地映射网络硬盘能更便捷的在局域网内管理文件。
在【我的电脑】的地址栏中输入“\\NAS的局域网IP”可以直接进入NAS硬盘,把需要映射的文件夹右键-映射网络驱动器,之后,在【我的电脑】中就能看到一个挂载的网络硬盘,以后把需要存储到NAS的文件直接放在这个硬盘中即可。


上传和下载同样可以满速。

我们还可以像网盘一样把NAS中的文件创建一个分享链接(局域网选择局域网IP,外网用户可以选择域名地址),把链接分享给别人就能直接下载文件了。

除此之外,局域网内管理文件的途径还有很多,比如:SMB、iSCSI、RaiDrive等,感兴趣的小伙伴可以翻翻看我之前写过的几篇文章,自己动手操作试试。
(2)下载很多小伙伴喜欢NAS是因为它可以7 x 24小时挂机下载,古人云“工欲善其事,必先利其器”威联通NAS里最常用的下载软件有:qBittorrent、Transmission、迅雷、玩物下载、DownloadStion,我个人比较推荐DownloadStation和迅雷。
DownloadStation 5是QTS系统原生下载工具,支持BT搜索,支持BT、PT、Megnet link、HTTP及 FTP在内的多种下载模式,适用各个段位的选手。
DownloadStation 5的设置:
在设置-BT-连接选项中,把【BT连接端口范围】改成16881-16889;取消勾选【启用DHT网络】和【启用LSD网络】;在设置-BT-PT选项中切换下载工具内核,建议选择【Transmission/2.49】。
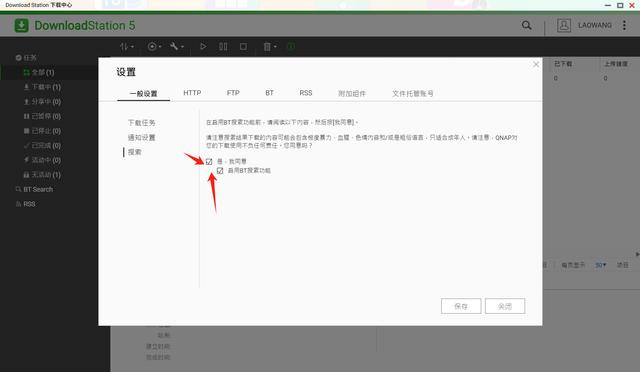
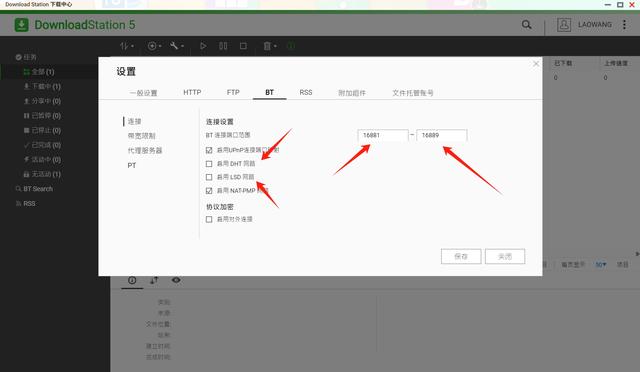
NAS外网的下载速度上限取决于两端的网络情况,以迅雷为例,NAS端的迅雷套件可以直接调用本机的种子文件,下载速度和PC端迅雷软件的下载速度基本相同。
▼ NAS端迅雷下载速度4.5MB/s
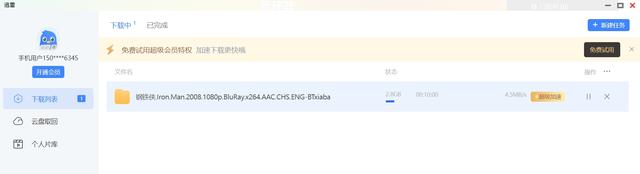
▼ PC端迅雷下载速度4.4MB/s
 (3)外网访问
(3)外网访问NAS的本质是一台小型网络存储服务器,只要有网络就能随时随地操控使用NAS,通过外网访问我就可以把旅游时拍的照片、刚收到的文件实时直接上传到NAS中保存和分享,这正是NAS的精髓所在。
在QTS系统中,我们可以通过 myQNAPcloud云服务 启用 myQNAPcloud Link功能,这样我们就能使用独有的域名在外网访问 NAS,不需要繁琐的DDNS设置,更简单、更安全。
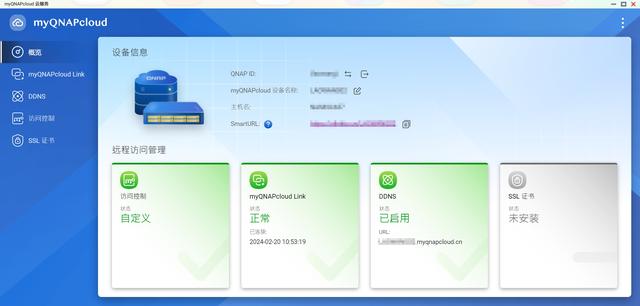 (4)照片管理
(4)照片管理照片管理是普通家庭用户使用NAS的主要需求之一,这功能正是QTS系统的拿手好戏。
QuMagie是威联通官方照片管理工具,支持照片分类管理、自动上传相册、智能搜索等功能。QuMagie最大的亮点是整合了 QNAP AI Core AI 影像识别引擎,支持人脸及对象识别,可依据拍照地点、照片相似度,自动将 NAS 中的照片归类,也可以手动编辑照片属性,把照片快速归类。

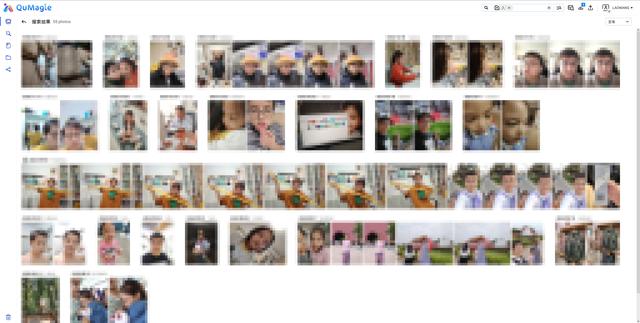
我尤其喜欢人脸识别功能,我把一千多张照片上传至QuMagie,没一会它就会很“聪明”的把所有带有人像的照片分类完毕,速度和准确度都很高,以后再想找相关照片就轻松了很多。
 (5)挂载云盘
(5)挂载云盘挂载云盘是我的刚需功能,我在阿里云、百度云盘等多个云盘存放了满满的网络资源,有时候找一个软件得把所有云盘都登录一遍,着实浪费时间。威联通TS-466C不仅能管理本地文件,它还支持云盘挂载功能,这简直就是我的福音。
挂载云盘用到的软件是HybridMount,它的主要功能是将云空间或远程服务器挂载至NAS(挂载云空间支持三四十款主流云空间,并且没有数量限制),通过单一接口同时管理本机 NAS、云端空间及远程设备中的文件,大幅提升文件管理效率。
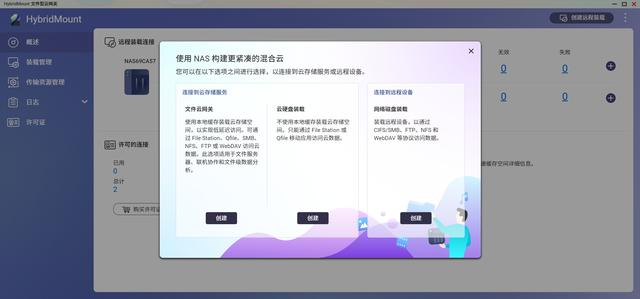

挂载成功后可通过File Station或Qfile移动应用程序集中管理,免去分散管理不同公私有云文件的麻烦,也支持SMB/AFP/NFS/FTP/WebDAV等协议。我们还可以启用本地快取功能,存取云端文件就像在局域网内一样快速、流畅,尤为适合文件服务器在线协作和文件层级数据分析等应用。
以挂载百度网盘为例,在HybridMount挂载成功之后,百度网盘-我的应用数据文件夹中会创建一个QNAP_HybridMount子文件夹,而NAS中也会多出一个Baidu Netdisk的文件夹。把需要同步的文件移动到QNAP_HybridMount后会自动同步至Baidu Netdisk中,这样存取文件就像本地存取一样快捷了。
 (6)虚拟机
(6)虚拟机Virtualization Station是QTS系统中完整的操作系统虚拟化方案,许多IT 从业者及开发人员会利用Virtualization Station创建虚拟机,安装Windows、Linux、UNIX和Android 系统,用于创造开发和测试环境进行软件测试及除错、网站兼容性测试等专业用途,将运行 Web 服务器、数据库服务器、邮件服务器等不同的服务器应用程序隔离运行,更高效、合理地分配和管理资源,还能节省硬件成本。
我在Virtualization Station安装了windows系统,用于远程测试软件,也经常在这上面折腾个人网站。得益于威联通TS-466C性能强劲的硬件基础,给Windows11分配2核心+4GB内存+250GB存储空间即可流畅运行。
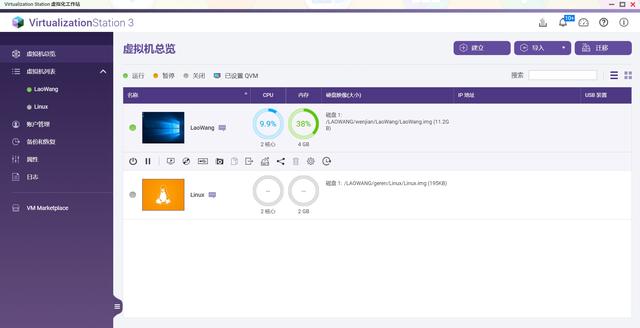 七、总结
七、总结本文列举的几项应用场景都是我自己平时经常用的,当然,这只是威联通QTS生态系统的冰山一角,更多功能和玩法还得大家结合自身需求去。
说回硬件,作为一台旗舰级四盘位NAS,威联通TS-466C把硬件配置基本拉满,在家用场景中我们可以为所欲为想怎么玩就怎么玩,同时也适合追求效率传输的极客玩家以及小型企业商业使用。

OK,以上就是本次分享的全部内容,感谢大家观看。同时,非常期待小伙伴们动动发财的小手给我点点关注,这是我持续创作的动力,感谢!感恩!
