在Windows 11上,“蓝屏死机”(Blue Screen of Death,BSoD)指的是系统无法处理特定操作而导致设备在没有警告的情况下崩溃时屏幕上显示的错误。
你正常使用电脑时突然出现的情况下,会看到一个“蓝屏”(也称为“停止错误”、“系统崩溃”或“错误检查”)。通常你只会看到一个蓝色背景,以及一些不足以确定问题原因的信息。

通常可以将这个问题归结为有错误的更新、设备驱动程序、与特定应用程序的兼容性问题,或者需要更换的硬件。
如何解决在Windows 11上正常使用过程中的蓝屏错误?
一、安装最新的更新 (包括系统更新,驱动程序更新和应用程序更新)
当你登录账户后发生蓝屏错误时,问题通常是由驱动程序、缺失的更新或应用程序引起的。可以先尝试安装最新的更新。
二、检查事件查看器
如果你仍然可以访问桌面,则事件查看器可以帮助查找设备出现故障检查错误的原因。
可以按照以下步骤在Windows 11上查看事件日志:
打开“开始”菜单。
搜索“事件查看器”并点击顶部结果以打开应用程序。
展开“Windows日志”组。
右键点击“系统”类别,并选择“筛选当前日志”选项。

5. 点击“筛选”选项卡。
6. 使用“已记录”的下拉菜单,选择错误发生的时间范围,例如最近12小时。
7. 在“事件级别”部分,勾选“关键”和“错误”选项。
8. 点击“确定”按钮。
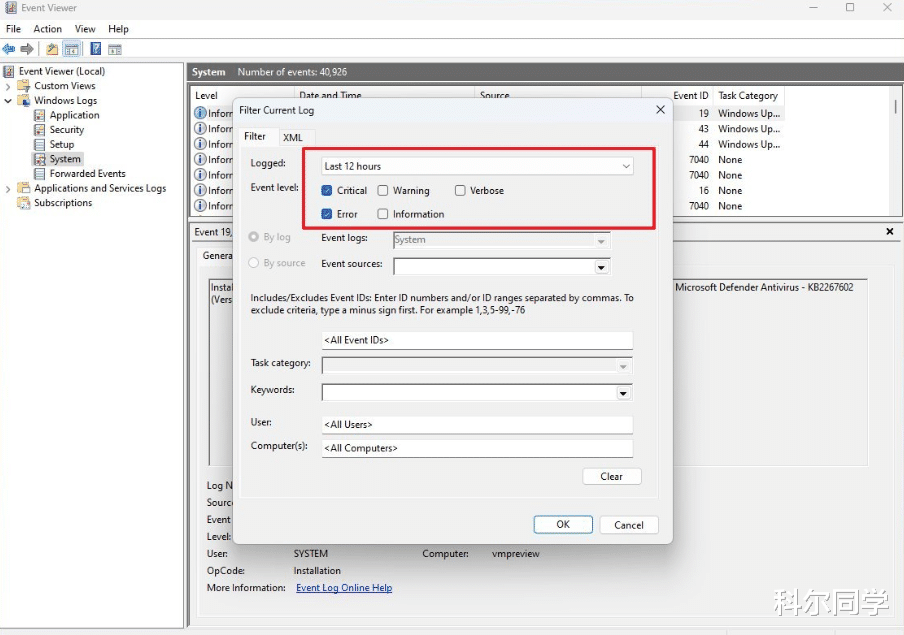
9. 双击打开每个日志,以获取有关问题的更多详细信息。
提示:蓝屏错误可能会显示为“BugCheck”在“来源”列中。
10. 检查事件日志的详细信息以获取有关错误的线索。
“常规”选项卡将提供一些技术细节,你可以使用这些细节来诊断和解决Windows 11上的蓝屏问题。
如果错误没有提供足够的信息,你可以复制描述、来源和事件ID,并在网上搜索可能的解决方案。
三、卸载有问题的应用程序、驱动程序和更新
软件和硬件公司有时会发布带有错误的更新,可能会导致蓝屏死机等问题。
如果你可以访问桌面,你可以移除这些系统更新、驱动程序或应用程序,以解决问题,直到推出具有永久修复的更新版本。
或者,如果较新的驱动程序版本导致Windows 11上的蓝屏死机,请尝试回滚到先前的驱动程序版本。
如果你不想卸载或回滚驱动程序,你可以禁用它以确认设备是否是引起问题的原因。
要在Windows 11上禁用设备驱动程序,按以下步骤操作:
打开“开始”菜单。
搜索“设备管理器”并点击顶部结果以打开应用程序。
展开具有问题的设备类别。
右键点击设备并选择“禁用设备”选项。
点击“是”按钮。
如果你遇到应用程序兼容性问题,可能会随机出现蓝屏死机或在启动应用程序时出现蓝屏死机。在这种情况下,你可以尝试将应用程序更新到较新版本,或者卸载相关的应用程序以解决问题。
四、断开非必需的设备
在Windows 11上,连接新的硬件设备(例如USB驱动器、图形适配器等)后可能会出现蓝屏死机错误。如果出现这种情况,可能是由于兼容性问题、硬件损坏或系统安装了错误的驱动程序。
如果更新驱动程序没有效果,可以尝试暂时开该设备。
五、运行DISM和SFC命令
如果由于安装问题而导致蓝屏错误,你可以尝试使用部署服务和管理(DISM)工具和系统文件检查器(SFC)工具来解决该问题。
按照以下步骤在Windows 11上使用DISM和SFC命令解决安装问题:
打开“开始”菜单。
搜索“命令提示符”,右键点击顶部结果,选择“以管理员身份运行”选项。
输入以下命令以修复Windows 10映像:DISM /Online /Cleanup-Image /RestoreHealth
输入以下命令以修复Windows 11设置:SFC /scannow

提示:如果存在错误,请多次运行命令以确保修复正确完成。
完成上述步骤后,DISM命令将修复本地系统映像的问题,SFC命令将使用系统映像中的文件来修复当前Windows 11设置中的损坏文件,希望能够修复蓝屏死机问题。
故障排除和修复蓝屏死机错误可能会很困难且耗时。然而,通常情况下,这是驱动程序或应用程序与Windows 11发生冲突(或反之亦然)的问题。
最后,除了蓝屏错误,你可能还会遇到黑屏问题,这通常与显示连接问题、显卡驱动程序问题或系统中发生的其他情况有关。
