Excel数据透视表,用来分析汇总数据非常强大,结合切片器,可以随时筛选查看不同维度,强强联合
1、数据透视表切片器举一个例子,左表是销售业务流水数据,记录了时间,月份,区域,商品,数量以及金额情况

老板让你快速的将各种商品销售的总数量和总金额进行汇总
这个时候,我们只需要选中任一个单元格数据,然后在插入选项卡下,选择数据透视表:
为了方便演示,这里我们把数据透视表放在H2单元格的位置

然后我们只需要将商品字段放在行标签,将数量和金额字段放在值里面
得到想要的结果:
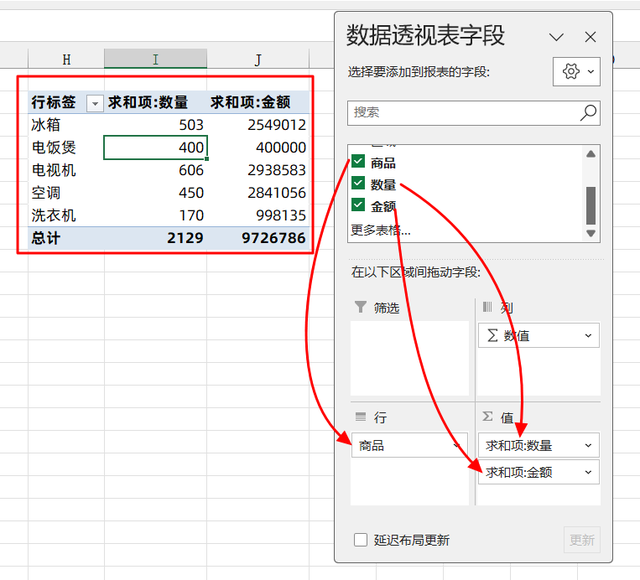
这个时候,老板提了一个需求,我希望对月份进行筛选
如果我们只是把月份字段放在筛选字段,然后再去选中筛选,那就有点Low了

我们可以有更高级的做法,那就是使用切片器来筛选:
我们选中数据透视表,然后在分析下,点击插入切片器,然后选择月份
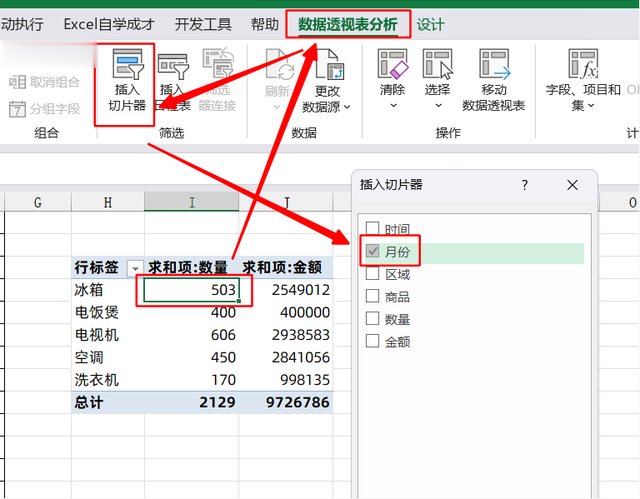
这个时候,就会筛选一个筛选按纽,点到哪里,数据就会自动的变动,更方便筛选和呈现结果
 2、切片器的联动
2、切片器的联动这个时候,老板又提出了一个需求,他还想知道各区域的销售数量和金额情况
那么我们同样的操作,可以插入数据透视表
只不过这个时候,行标签,放入的是区域,同样将数量和金额放在值里面,得到如下的结果:

但是,这个时候,我们之前创建的切片器,点击之后,它只会控制第一个透视表,第二个透视表不能进行联动的更新,所以,我们切片器,不管怎么选择,下面的透视表内容不会显示对应月份的数据:
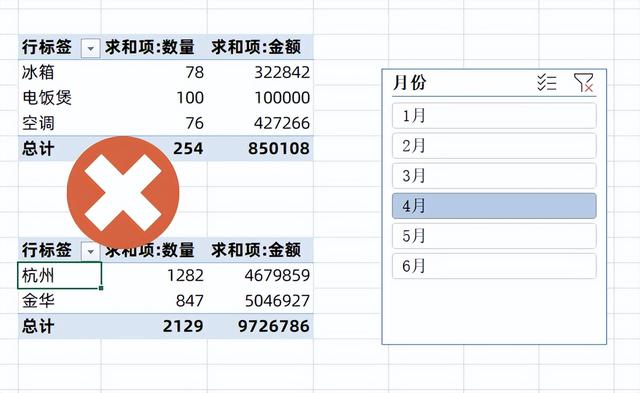
如果我们想一个切片器,同时筛选这两个数据透视表的内容
我们只需要选中切片器,然后在上方选择报表连接,然后选择第2个数据透视表
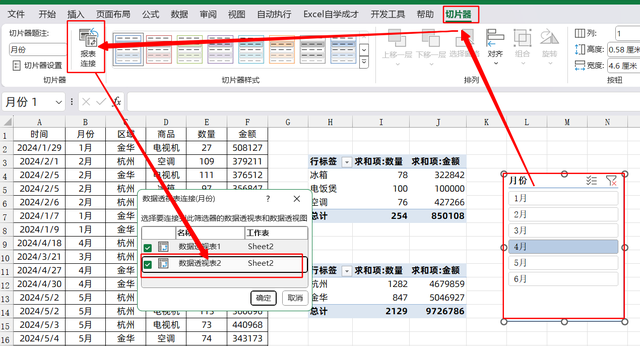
通过这样连接之后,我们用一个切片器,就可以同时控制两个透视表的数据了:

关于这个小技巧,你学会了么?动手试试吧!
