
您好!欢迎来到今天的快速教程——只需5分钟,您就能掌握如何有效地清理Windows系统的C盘缓存,释放宝贵的空间,并让您的电脑运行得更快更顺畅。无论您是技术小白还是有一定经验的用户,本教程都将为您提供简单明了的操作指导,帮助您轻松解决问题。
准备工作:确保数据安全
在开始清理之前,请确保重要数据已妥善备份。虽然我们接下来的操作不会对个人文件造成直接影响,但以防万一,建议先复制重要文档至外部存储设备或云服务中。此外,请关闭所有正在运行的应用程序,避免在清理过程中产生新的缓存文件。
教程开始:跟着步骤一步步来
让我们开始吧!请按照下面的步骤逐一操作:
打开磁盘清理工具
在桌面左下角点击“开始”按钮,然后在搜索框内键入“磁盘清理”并回车。
在弹出的窗口中选择C盘(即系统分区),点击“确定”。
扫描磁盘
点击“确定”,稍等片刻让系统完成扫描过程。
选择要清理的文件类型
扫描完成后,勾选您想要清理的文件类型。通常建议选择“临时Internet文件”、“回收站”、“临时文件”等选项。
如果需要清理更多类型的文件,可以点击“清理系统文件”按钮,再次选择C盘,然后在新出现的列表中勾选更多的项目,如“系统错误内存转储文件”、“以前的Windows安装”等。
执行清理
确认无误后,点击“确定”。系统会再次询问是否确认删除,点击“删除文件”即可开始清理。
视频演示:直观展示操作过程
虽然我无法直接提供视频链接,但您可以参照上述文字说明进行操作。如果更喜欢视频学习方式,可以在YouTube或其他视频平台上搜索“Windows磁盘清理教程”,那里有丰富的视频资源供您参考。
常见问题:解决过程中可能遇到的问题
Q:清理后空间释放不明显?
A:请检查是否有大型文件没有被选中清理,或者考虑使用第三方清理工具进行更深入的清理。
Q:清理过程中提示权限不足?
A:尝试以管理员身份运行磁盘清理工具。右键点击“磁盘清理”图标,选择“以管理员身份运行”。
Q:不小心删除了重要文件怎么办?
A:如果文件非常重要且最近被删除,您可以尝试使用数据恢复软件找回。
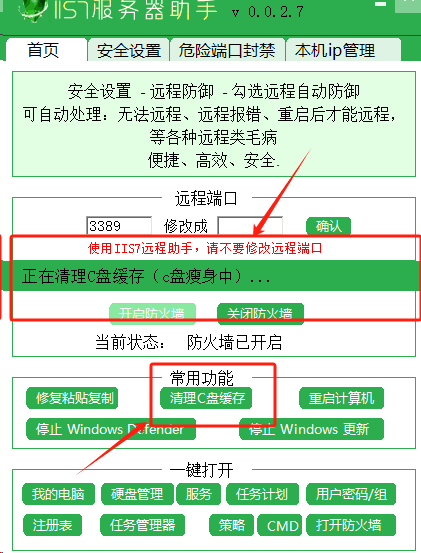
后记:鼓励定期维护
恭喜您完成了本次清理任务!定期清理缓存不仅能够释放硬盘空间,还能显著提升计算机的性能。建议您每个月至少进行一次这样的维护工作。同时,养成良好的使用习惯也很重要,比如及时卸载不再使用的软件、定期检查硬盘健康状况等。
如果您在操作过程中遇到任何困难,或是想了解更多关于电脑维护的知识,欢迎随时留言交流。希望您的电脑始终保持最佳状态!
