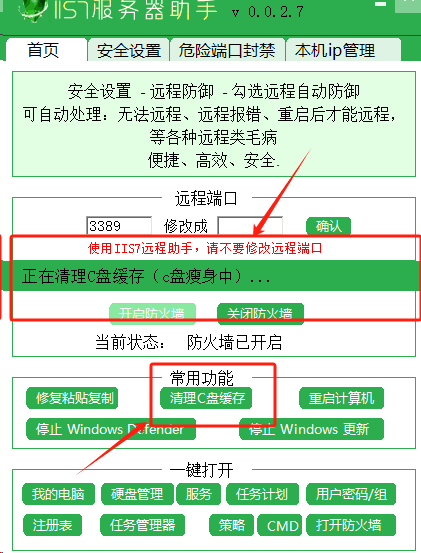以下是一些删除C盘没用东西的方法:
一、使用系统自带工具
1.磁盘清理:
o打开“此电脑”,右键点击C盘,选择“属性”。
o在弹出的属性窗口中,点击“磁盘清理”按钮。
o系统会扫描C盘上可以清理的文件,如临时文件、回收站文件、系统更新备份文件等。
o勾选你想要清理的文件类型,然后点击“确定”进行清理。
2.存储感知(Windows 10及以上系统):
o打开“设置”,点击“系统-存储”。
o打开“存储感知”的开关,并点击进入下一级页面。
o在存储感知页面,勾选清理临时文件,打开自动用户清理。
o点击“立即运行存储感知”按照设置来运行存储感知。
o在“设置”的“存储”页面中的“清理建议”选项,可以查看临时文件删除建议以及各种未使用文件的列表,可按需删除。点击“查看高级选项”,会列出更多可删除文件列表并带有详细说明。
二、删除不必要的文件和数据
1.清理桌面文件:
o桌面文件实际占用C盘空间,检查桌面上是否有大文件,如视频、图片等,将不需要的文件转移到其他磁盘分区。
2.清空回收站:
o回收站里的文件仍会占用C盘空间,右键单击回收站,选择“清空回收站”。若想直接删除文件而不经过回收站,可选中文件后按“Shift + Delete”键。
3.删除下载文件和缓存:
o在“此电脑”中打开C盘,找到“Downloads”(下载)文件夹,删除其中不再需要的安装文件、文档等。
o按下“Win + R”键,输入“% temp%”,回车后可打开临时文件文件夹,按“Ctrl + A”全选后按“Shift + Delete”键永久删除(注意,系统缓存不要随意删除,只删除应用程序产生的临时文件缓存)。
三、卸载不常用软件
1.打开“控制面板”,选择“程序”或“程序和功能”。
2.在程序列表中选择不再使用的软件,右键点击并选择“卸载”。
3.卸载软件时,注意查看是否有残留文件,如有也可一并删除。
四、调整系统设置
1.关闭休眠功能(如果平时不使用休眠功能):
o电脑休眠时会将当前所有打开的文档和程序保存到硬盘中,产生的休眠文件会占用大量C盘空间(一般最低3GB以上)。
o首先查看休眠文件,搜索“文件夹选项”并打开,点击“查看”,取消勾选“隐藏受保护的操作系统文件”,在弹出的警告中选择“是”,最后点击“确认”,然后回到C盘中就能看到休眠文件“hiberfil.sys”。
o接着关闭休眠功能,搜索“cmd”,打开“命令提示符”,然后选择“以管理员身份运行”,在打开的窗口输入命令“powercfg -h off”并回车,再次回到C盘中就会发现hiberfil.sys文件已被删除。
o若以后需要恢复休眠功能,同窗口输入命令“powercfg -h on”即可。最后,不要忘记勾选回“隐藏受保护的操作系统文件”。
2.调整虚拟内存:
o虚拟内存是电脑使用一部分硬盘空间来充当内存使用。默认情况下虚拟内存占用的是C盘空间,可以通过设置将虚拟内存的占用转移到其他磁盘分区。
o打开“设置--系统--系统信息”,然后点击“高级系统设置”。
o点击“高级”,选择“性能”后面的“设置”。
o点击“高级”,再点击“虚拟内存”中的“更改”。
o首先取消勾选最上面的“自动管理所有驱动器的分页文件大小”,然后在默认选择的C盘下面勾选“无分页文件”,接着选择需要转移到的其他盘符,并根据自己的需求设置虚拟内存的自定义大小。