
在这个数字时代,无论是办公还是娱乐,电脑都是不可或缺的伙伴。然而,使用一段时间之后,很多小伙伴可能会遇到一个令人头疼的问题——C盘空间告急!别担心,今天我们就来聊聊如何快速有效地解决这个问题,让你的电脑焕然一新!
快速指南:几步轻松清理开启磁盘清理工具
在“开始”菜单搜索框里键入“磁盘清理”,然后点击打开。
选择你的C盘,系统会自动扫描可以清理的文件。
勾选“已下载的程序文件”、“临时Internet文件”、“回收站”等选项,点击“确定”并确认清理。
清理临时文件
打开文件资源管理器,导航至C:\Windows\Temp目录。
选中所有文件(按Ctrl+A),右键点击并选择“删除”。
卸载不再需要的程序
进入“控制面板”>“卸载程序”,查看列表中是否有不再使用的软件。
右键点击不需要的应用,选择“卸载”。
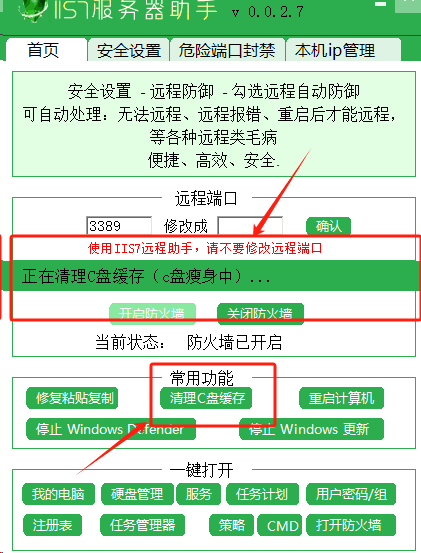
小王是一位程序员,经常需要安装各种开发工具,久而久之,他的C盘空间变得非常紧张,开机时间明显变长。按照上面的方法进行了清理后,不仅释放了近10GB的空间,而且开机速度也恢复到了最初的状态。更重要的是,他发现电脑的整体运行变得更加流畅了!
技术视角:深入了解缓存机制缓存本质上是系统为了提高数据访问速度而预先加载的一部分数据副本。它存在于各个角落,比如浏览器缓存、系统临时文件夹等。正常情况下,合理的缓存使用能够提升用户体验;但是当这些文件不再被利用时,就成了占据宝贵空间的“僵尸”文件,这时候就需要我们定期清理它们了。
社区声音:用户的清理经验分享@IT小白:“我一直用的是系统自带的磁盘清理功能,简单又方便。每个月做一次,电脑就像新的一样。”
@编程爱好者:“我习惯使用CCleaner这样的第三方工具,它可以帮我找到更多隐藏的垃圾文件,清理得更彻底。”
总结:持续监控与维护解决了眼前的燃眉之急后,更重要的是建立良好的电脑使用习惯。比如,定期检查磁盘空间使用情况,及时清理不再需要的文件;对于重要的资料,建议备份到云端或者外部存储设备中。此外,还可以考虑将一些大型软件或者游戏安装到其他非系统分区,这样既可以保护C盘空间,又能提升整体性能。
通过这几个简单的步骤,相信你已经掌握了快速释放C盘空间的方法。让我们一起努力,让电脑始终保持最佳状态吧!如果你有更好的建议或者遇到了什么难题,欢迎在评论区留言交流哦~
