
对于处理 Windows 桌面的管理员来说,偶尔的网络故障是不可避免的。
通过深思熟虑和系统化的方法,应该可以轻松解决 Windows 11 桌面上的网络问题。按照分步故障排除通常可以彻底解决任何 Windows 11 网络问题,或者至少引导您走向正确的方向。
作为 Windows 管理员,您应该了解此故障排除过程并将其应用于您遇到的任何网络问题。
步骤 1. 使用 Windows 11 网络故障排除程序有许多特定的本机故障排除程序可以帮助解决目标问题;在这种情况下,您需要使用网络故障排除程序。要找到该实用程序,请按如下方式导航:开始 > 设置 > 系统 > 故障排除 > 其他故障排除程序 > 网络故障排除程序。此步骤可以自行解决许多常见问题,无需太多实际操作。
单击“Internet 连接”右侧的“运行”按钮来运行此疑难解答程序。完成一组简短的内置诊断后,将出现一个对话框,其中显示两个选择(图 1)。

对于特定于网络的问题,请选择第一个选项:排除我的 Internet 连接问题。
互联网访问故障排除因为访问互联网意味着访问某种本地网络(Wi-Fi 或某种形式的有线以太网),因此故障排除程序首先运行 Windows 网络诊断。接下来,故障排除程序运行一组互联网连接测试。故障排除程序的这一部分称为 Internet 连接。如果您单击此工具生成的故障排除报告中的发布者详细信息,这两个项目都将显示其结果(图 2)。

正如您从 Internet 连接的说明中看到的,该工具通常会检查 Internet 连接。它还执行网站相关的检查。
当 Windows 检查网络和 Internet 连接时,它会确定并报告各种潜在问题。其中包括以下问题,每个问题都有不同的修复方法:
接口状态。如果没有可用的网络接口或没有正常工作的网络接口,您将无法访问网络。 Windows 会告诉您它是否无法访问本地网络。如果发生这种情况,您需要对接口本身进行故障排除,如本文的步骤 2 中所示。
网络寻址问题。如果您的网络软件无法与网络交互,则可能表明网络寻址存在问题。这可能会阻止本地网络访问以及互联网访问。虽然疑难解答程序可以处理与寻址相关的许多问题,但如果寻址问题仍然存在,您可能需要对 TCP/IP 配置进行故障排除。本文的步骤 3 对此进行了介绍。
互联网接入问题。即使本地网络可以访问,仍然可能无法访问互联网。尝试重置网络网关——一种将出站本地流量转发到互联网连接并将入站互联网流量转发到本地网络的设备。您可能需要联系您的互联网服务提供商 (ISP) 以确定问题是否出在他们的互联网连接端。本文的步骤 4 介绍了此过程的步骤。
如果疑难解答程序无法解决您的 Windows 11 网络问题,请继续按照本文中的步骤进行操作,具体取决于初始报告的内容。
步骤 2. 如果网络接口不工作该怎么办当网络接口不工作时要做的第一件事是识别受影响的电脑上正在使用的网络接口。如果您在命令提示符下运行 ipconfig 命令,它应该会告诉您正在使用有线还是无线网络连接。在此示例中,Windows 11 PC 使用有线以太网,因为它在以太网适配器以太网 5 标题下提供连接和地址信息(图 3)。
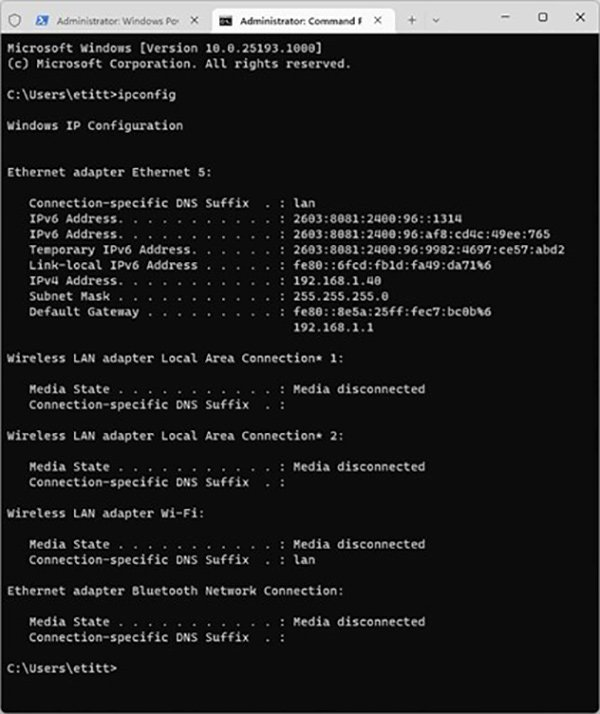
如果您将有线连接拔出该电脑连接的坞站,它就会切换到 Wi-Fi。在这种情况下,名为无线 LAN 适配器 Wi-Fi 的接口会显示不同的 IP 地址。这将告诉您在一个或另一个适配器丢失或停止工作时应在设备管理器中查找哪些内容。在此示例中,两个网络都存在,即使仅使用其中一个网络(图 4)。

如果接口显示但不可用,最可能的原因是设备驱动程序损坏或不起作用。首先要尝试的是禁用然后重新启用该设备。为此,请右键单击目标设备,然后在弹出菜单中选择禁用设备。在本例中,它是用于有线连接的以太网控制器或用于无线连接的 Wi-Fi。等待大约 30 秒,然后再次右键单击并从同一弹出菜单中选择启用设备。这可能足以解决一些问题。
如果这不起作用,请替换现有的设备驱动程序。最简单的方法是卸载当前有问题的驱动程序,然后让 Windows 查找并重新安装它认为应该安装的驱动程序。为此,请在设备管理器中右键单击有问题的驱动程序,然后选择卸载设备。之后快速重新启动应该会让 Windows 在重新启动时安装正确的驱动程序。
如果这不起作用,您需要在网上其他地方找到替代驱动程序。最好的来源是 Microsoft 更新目录或首选设备 OEM 的网站。
或者,您可以尝试更换 USB 设备。现在,您可以花费大约 30 美元购买一个插入式 USB 3 GbE 以太网适配器或同等的 Wi-Fi 适配器。作为管理员,最好在您的工具包中至少保留其中一个,以便快速修复持续存在的网络问题。如果插件设备可以工作,但您无法使用内置设备,则必须切换或更换不起作用的网络适配器。
步骤 3. 解决网络寻址问题大多数网络寻址问题都是在出现某种动态主机配置协议 (DHCP) 问题时发生的。如果 Windows 疑难解答无法修复这些问题,您可能需要检查路由器或网关设备,它们会将正确的地址信息传递到接口。存在此类问题的最大线索是 ipconfig 显示的网络地址是否以数字 169.254.0.x 到 169.254.255.254 开头。这称为自动私人地址。它告诉您 Windows 没有从外部源获取 IP 地址,而是临时代表您自动提供一个 IP 地址。在命令行中尝试的第一件事是重置您的 IP 地址。
如果受影响的 PC、DHCP 和 DNS 服务器没有正确的地址,本地网络和互联网访问将变得不可能。如果重置IP地址不起作用,您可以尝试重置网络适配器。
如果这也不起作用,您需要检查路由器和网关,以确保您的电脑能够访问并获取正确的信息。检查您的路由器的文档(可在供应商或 ISP 站点上轻松获取,具体取决于它是您的路由器还是提供商的路由器)以了解其余详细信息。
步骤 4. 修复网络本身的问题有时,您的电脑可能运行良好。验证这种情况的最佳方法是 Windows 11 桌面是否能够访问本地网络,但无法访问互联网。如果是这样,您可能会在任务栏通知区域的屏幕右下角看到不祥的地球图标。它将取代典型的 Wi-Fi 或有线网络符号。
发生这种情况时,首先要尝试的就是重新启动电脑。如果这不能恢复互联网连接,则问题不在于 PC。接下来要尝试的是重置路由器——或者任何将本地网络连接到互联网的设备。如果这不起作用,您需要致电您的 ISP,看看他们是否遇到问题或出现中断事件。如果他们的技术支持团队一切顺利,他们可以帮助您排除连接故障,或者您会发现他们希望何时恢复正常。
