经常有朋友、同事、网友让我帮忙推荐NAS设备,这时候我会根据他们的使用场景和个人情况分门别类,技术型玩家或者喜欢折腾的理工男一般会推荐群晖、威联通这类传统NAS,而针对普通用户的推荐我更偏向绿联这类私有云。

就我个人经验来看,私有云和传统NAS之间是有一条比较明显的“分界线”,私有云更注重用户体验,使用门槛更低、操控简单、运行稳定,存储、下载、分享等这些基础的NAS功能该有的也都有;而传统NAS对使用者的网络技术和网络环境有一定要求,软件资源更丰富、可玩性更高,但需要一定的技术储备。
另外,如果在没有公网IP的网络环境中使用传统NAS,意味着你不能通过外网远程访问NAS设备,需要复杂的技术手段(例如:内网穿透)才能突破外网限制。而多数私有云自带内网穿透功能,不需要公网IP就能远程连接私有云设备,为使用者扫除了使用NAS的最大的技术障碍。

在生态资源方面,以绿联为代表的私有云一直在努力缩小与传统NAS的差距,最值得一提的是Docker引擎的加入,大大提升了私有云系统的可玩性。毫不夸张地讲,支持Docker的私有云才是我心中最适合普通用户的NAS。
Docker是一个开源的应用容器引擎,开发者利用Docker把一个软件需要执行的环境全部打包在一个容器里,用户可以在任何支持Docker的系统中运行该容器,不需要每次重新建置环境,也不必考虑不同机器上的兼容问题。

接下来,我就使用绿联私有云DX4600 Pro和大家聊一聊在私有云设备中Docker的一些玩法。
三、 硬件设备介绍先来说说这次我使用的设备——绿联私有云DX4600 Pro,搭载目前旗舰级NAS处理器Intel N6005,四核心四线程,最高睿频3.3GHz;配备4个SATA硬盘位和2个M.2 固态硬盘插槽,最高存储容量达到96TB(22T*4+4T*2);标准内存8G,最高可扩展至16G(8G*2)。


处理器这方面,目前比较主流的旗舰级NAS多会使用Intel N5105,而绿联私有云DX4600 Pro则使用了最新的旗舰级NAS处理器Intel N6005。N5105是4核心4线程,最大频率2.90 GHz;N6005同样4核心4线程,最大频率为 3.30 GHz。
下图是两款处理器的全方位性能对比,N6005在单核、多核、核显等方面都有明显优势。

这台私有云设备的接口非常丰富,有:USB-A 2.0*2、USB-A 3.2 、USB-A 3.1、USB-C 3.2接口;除此之外,它还配备一个HDMI 2.0视频接口,支持4K@60Hz影像输出,能实现高清视频大屏直联;双2.5GbE网口,可实现链路聚合为5G、支持samba多通道,传输更快更稳定!


在机器的底部设有隐藏式扩展仓,有2个SO-DIMM DDR4内存槽(和笔记本电脑的内存通用)和2个M.2 PCIe3.0 SSD卡槽,有条件的小伙伴可以插满,快乐加倍哦~

绿联UGOS系统Dcoker套件采用简约化图形界面,操作和设置更直观。相比之下,传统NAS的Docker界面比较单一,设置与操作也更复杂。
在【基本信息】页面显示包含Docker的CPU使用率、内存使用率、Docker 信息、控制选项、容器信息、镜像信息等。


还可以切换包含科大镜像、Docker中国官方镜像(默认)、网易云镜像在内的多个镜像源。

在【镜像管理】中,大家可以到【镜像仓库】中直接搜索自己需要的镜像,一些使用率较高的镜像被贴心的单独归类在【常用镜像】一栏中,作为新手用户入门参考,这样我们就能快速下载安装Plex、Jellyfin、Emby这些常用镜像,方便又快捷。

不会搭建Docker?不用担心!在镜像管理中会直接给出一些常用容器的完整的创建教程,同时,绿联云APP内置的社区功能以及网上都有很多关于“Docker搭建”的教程,只要按照步骤一步一步操作基本不会出问题。

名词解释敲黑板:
镜像:我们可以把Docker镜像看作是一个模板,它可以是软件,也可以是Ubuntu、Centos这类系统。镜像可用来创建Docker容器,一个镜像可创建多个容器。
容器:Docker 的容器是独立运行的一个或一组应用。容器是用镜像创建的运行实例,可通过Docker管理界面进行启动、重启、停止、编辑、移除等。
仓库:仓库是集中存放镜像文件的地方,类似我们手机中的应用市场。
五、实战复盘——使用Jellyfin免费搭建家庭影院系统有一说一,UGOS系统内置的云影院是我用过最适合大众的影视套件之一,有完善的刮削、字幕、播放等功能,支持手机、PC、TV全平台播放,简单又实用。重要的是,它不需要类似Plex、Emby这些套件的繁琐设置,更不需要额外充值会员。

有人喜欢简单、稳定,也有人喜欢研究、折腾。除了绿联云影院,免费搭建家庭影院系统还可以使用Jellyfin。
Jellyfin是一套完整的流媒体系统,免费,可直接开启硬件解码,没有附加条款、没有高级许可证,被很多人视为收费应用Plex和Emby的最佳替代方案。在日常使用中,Jellyfin的体验与收费版的Emby并没有太大差别,基本可以满足普通用户的影音需求。接下来我就复盘一下如何使用Jellyfin搭建免费的家庭影院系统。
(1)安装Jellyfin在常用镜像或者镜像仓库中找到jellyfin,下载并安装镜像。


在本地镜像中找到jellyfin,点击标题下方的创建容器。

创建容器时打开高级模式,基础设置中开启硬件渲染,CPU权重和内存限制默认即可。


存储空间页面中,创建“/config”和“/date”两个主机装载路径,类型选择“读写”(提前在NAS存储空间中创建文件夹,命名:jellyfin,然后再创建一个子文件夹,命名:config)
●前者选择jellyfin文件夹中的config(需要提前手动创建);
●后者选择NAS中存放电影或电视剧的文件夹。
这里需要注意一点,在NAS中需要把电影和电视剧分开放在不同的文件夹里,因为创建的电影资源库不能刮削电视剧的信息。
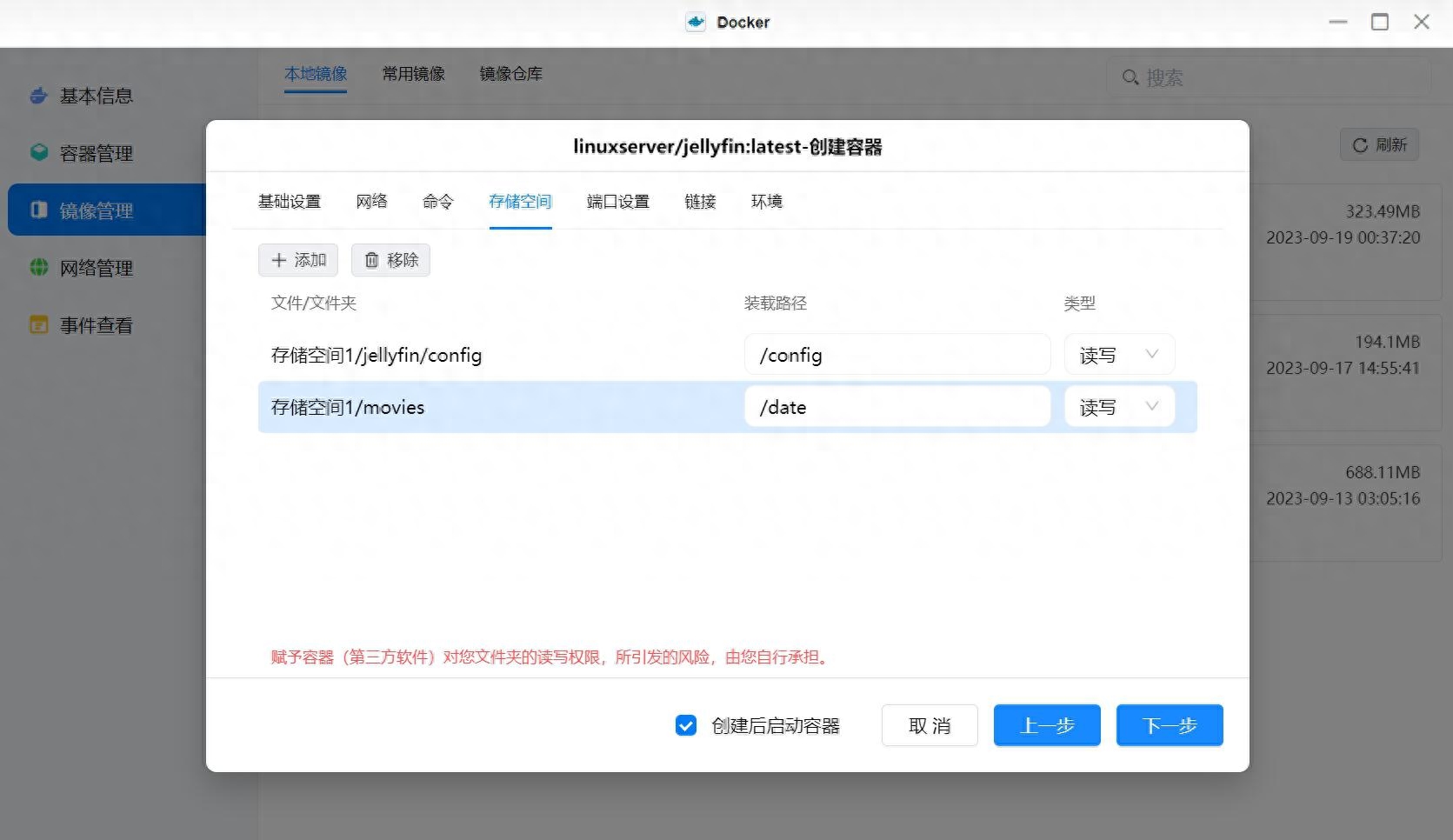
端口设置中,本地端口随意设置,数字越大越不容易与已使用的端口冲突(最大不超过65535),容器端口不要改动。

环境中,添加3个赋值:
PGID:0
PUID:0
TZ:Asia/Shanghai
随后完成创建。


容器创建完成后,在浏览器中打开链接进入Jellyfin初始页面,首选显示语言选择汉语
打开的链接是:NAS的IP地址:主机端口,例如:我的地址是192.168.0.105:11111

添加媒体库,内容类型选择电影,文件夹选择刚才创建的装载路径。首选下载语言选择Chinese,国家/地区选择People‘s Republic of China,其他选项不需要改动。



如果你还想创建电视剧媒体库,那就重复这一步操作,内容类型选择电视剧,文件夹选择相对应的挂载路径即可。


勾选开启自动端口映射,OK,完成!

进入Jellyfin后,先打开硬件加速。
操作步骤:控制台-播放-硬件加速选择VAAPI-启用硬件解码全部勾选,OK,搞定!


在主页会看到你创建好的电影资源库,点击右小角的三个点,选择刷新元数据,即可更新电影资源信息。


你以为更新资源信息后就能看到漂亮的海报墙?NO,不出意外,你看到的界面大概率是下图这样的杂乱不堪。

这是刮削器的锅!
(4)选择刮削器解决界面杂乱的问题,我的方法是利用tinyMediaManager进行手动刮削,免费,去官网下载即可。
PS:手动刮削的优势是操作简单,准确度高,可选择性多,而且还免费哦。

值得注意的是,tinyMediaManager的免费版只有T M D B可用,但也足够了。

打开软件前,我们需要先将NAS中的存储空间映射到本地,在电脑端的文件资源管理器的地址框中输入NAS的地址:\\192.168.XXX.XXX,输入NAS用户名和密码即可进入。
右键存储空间-选择映射网络驱动器,点击完成即可。

此时,在我的电脑中会多出来一个硬盘。

第一次打开tinyMediaManager会引导我们设置电影目录,我们添加将刚才映射的本地硬盘即可。电影和电视剧的媒体库目录是分开设置的,需要增加电视剧的媒体目录,可以在软件右上角的设置中打开电视节目-媒体库目录,添加即可。

到了这里,关于tinyMediaManager的设置基本完成,你会发现还是刮削不出电影信息,因为还有两处细节需要设置。
①获取T M D B API
到T M D B官网注册一个账号,进入用户设置-API,申请API。
申请理由随便写几句需求即可,例如:我需要在tinyMediaManager中获取电影信息。
记得把申请理由翻译成英文,然后提交。

下一秒你就会收到你的API,没错,就是这么快。

把这个API密钥复制到tinyMediaManager的刮削器中对应的位置即可。

②修改Hosts
有些地区因为DNS问题会导致T M D B连接不上服务器,需要简单修改一下Hosts文件。
①在DNScheck网站上搜索api.themoviedb.org的服务器IP,复制我们国家的DNS地址。
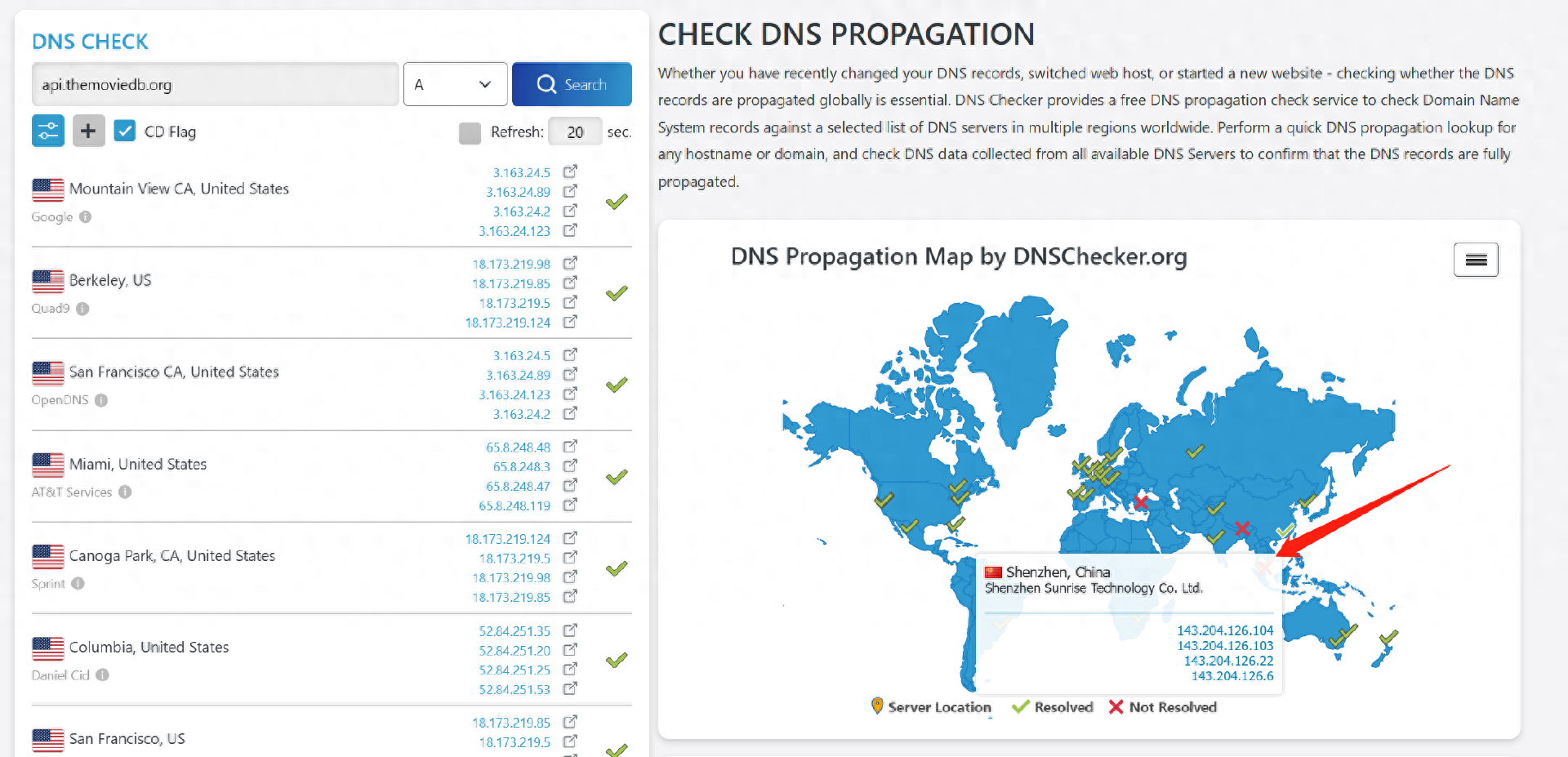
②找到hosts文件(用管理员权限打开目录:C:\Windows\System32\drivers\etc),使用记事本打开,在文档的最后加入一行:143.204.126.104 api.themoviedb.org,保存即可。

完成这些工作后,再次刷新元数据,等待进度条结束。

然后,漂亮的中文海报墙就出现啦。


播放非常流畅!

绿联UGOS系统内置的下载软件是迅雷,下载速度是真的快,甚至比电脑端的迅雷下载速度更快。如下图:相同网络环境、相同的种子资源,绿联端迅雷下载速度16.9MB/s,电脑端迅雷下载速度10.5MB/s。

迅雷的下载速度确实快,但并不妨碍qBittorrent是NAS下载软件中最受欢迎的应用之一。接下来就是复盘qBittorrent的部署过程。
创建容器之前的操作和前面讲过如出一辙,下载并安装镜像-创建容器。

添加/config和/downloads两个文件夹路径,NAS的本地文件夹需要手动创建。
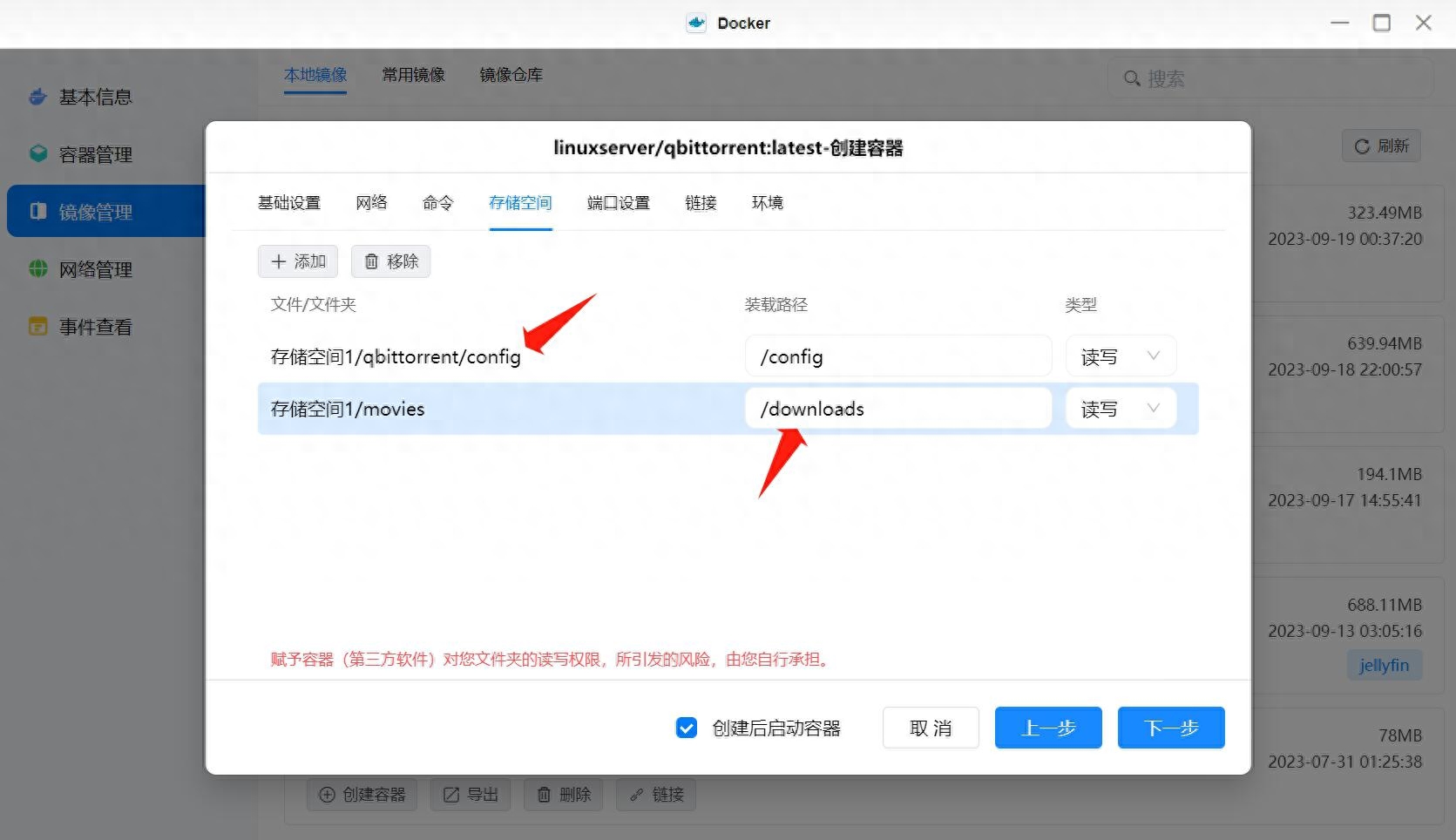
在端口设置中,默认创建的两个端口不变,手动添加8080端口,端口类型TCP。

在环境中添加四行赋值:
WEBUI_PORT,8080
PUID,0
PGID,值0
TZ,Asia/Shanghai
随后创建完成。

打开地址:NAS的IP:8080,进入qBittorrent登录界面,初始账号admin 密码adminadmin 登录之后可自行修改。
这里访问时如果提示Unauthorized,不要着急,检查Web UI端口是否是8080,检查装载路径文件夹的权限是否是“读写”,最后在端口末尾加一个“/”,一套操作下来基本就能解决这个问题。

登录之后,软件的界面是英文,在设置(软件顶部的齿轮图标)-Web UI-Language,选择简体中文。


还是刚才那条种子,qBittorrent的下载速度可以达到12.6MB/s,速度还不错,更重要的是它稳定。

、
七、总结了解私有云的小伙伴应该都知道,私有云设备的最大短板是应用资源匮乏。有了Docker市场后,这块短板被补齐,资源丰富了自然会吸引到更多极客玩家的加入。就拿绿联私有云DX4600 Pro来讲,和传统NAS相比,不仅在软件层面上不再占下风,硬件配置更是有过之而无不及。
毫不夸张的说,对处理器进行过升级的绿联DX4600 Pro不仅能满足普通用户的日常需求,也能满足一些工作室、企业用户、专业玩家的基本需求。如果你正准备入手一台家用NAS,绿联DX4600 Pro将会是一个非常不错的选择。

OK,以上就是本次分享的全部内容,如果有其他细节问题可以写在评论区,看到必回。

是个系统都能安装运行docker,哪怕win平台也可以虚拟机方式上docker,可以把docker理解为一个微型的系统平台就像手机的安卓系统,各种镜像就像app。。。
目前为止,没有谁能对小白明明白白说清楚什么是docker,全是这几句话。