近期有用户的电脑出现了蓝屏问题,同时提示错误代码0xc0000225,这是什么原因导致的呢?导致这一问题的常用因素有引导文件损坏、硬盘故障、操作系统错误等,以下小编整理了三种解决方法,希望可以让你的电脑快速恢复正常使用。
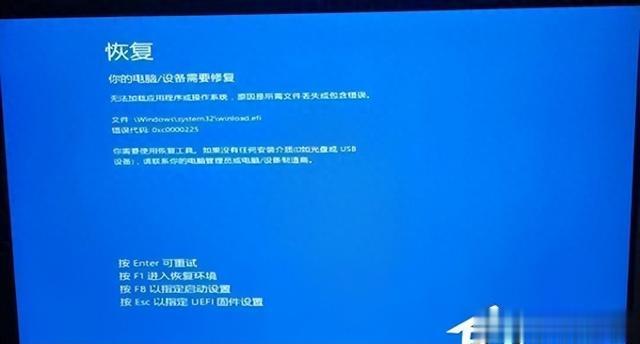
0xc0000225是什么原因? 当我们的电脑遇到0xc0000225错误代码时,通常是由于以下原因造成的: 1. 引导文件损坏:Windows操作系统的引导文件(如启动加载程序文件)损坏或缺失,导致系统无法正常启动。 2. 硬盘故障:硬盘物理损坏或逻辑错误,导致电脑无法读取系统文件,进而引发0xc0000225错误代码。 3. 操作系统错误:系统文件被病毒或恶意软件感染,或者系统文件更新失败等原因,导致系统启动出现问题。 0xc0000225是怎么解决? 修复方法一:修复引导文件 要修复0xc0000225错误代码,我们首先需要尝试修复引导文件。下面是具体步骤: 1. 准备一个可引导的Windows安装光盘或USB启动盘,插入电脑并重新启动。 2. 进入BIOS设置界面,将启动顺序设置为首先从光盘或USB启动。 3. 选择“修复你的电脑”(Repair your computer),然后在弹出的窗口中选择“疑难解答”(Troubleshoot)。 4. 在疑难解答界面中,选择“高级选项”(Advanced options),然后点击“命令提示符”(Command Prompt)。 5. 输入以下命令并依次按回车键执行: ``` bootrec /fixmbr bootrec /fixboot bootrec /scanos bootrec /rebuildbcd ``` 6. 执行完上述命令后,重启电脑,看看是否成功修复了0xc0000225错误代码。
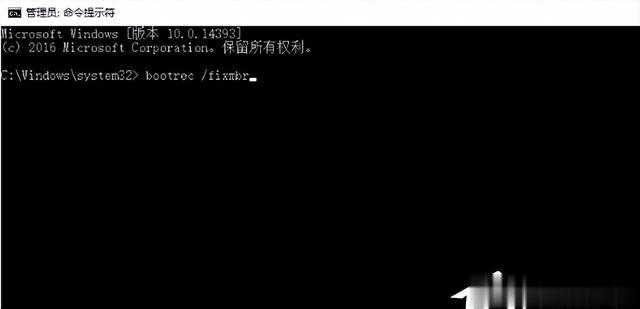
修复方法二:检查硬盘故障 如果修复引导文件的方法无效,可能是硬盘本身出现了问题。可以通过以下步骤来检查硬盘故障: 1. 打开电脑的机箱,确保硬盘的连接线正常连接,并检查硬盘电源线是否牢固。 2. 使用一个可引导的Windows安装光盘或USB启动盘启动电脑。 3. 进入BIOS设置界面,将启动顺序设置为首先从光盘或USB启动。 4. 选择“修复你的电脑”(Repair your computer),然后在弹出的窗口中选择“诊断”(Diagnose)。 5. 在诊断界面中,选择“硬件检查”(Hardware check),然后进行全面的硬盘检查。 6. 如果检查结果显示硬盘有问题,则需要备份数据并更换新的硬盘。 修复方法三:重新安装操作系统 如果以上方法均未能解决问题,最后的手段是重新安装操作系统。 推荐系统下载:Windows10 22H2 19045.3570 X64 官方正式版【点击下载】 微软向Win10用户发布了十月最新的更新补丁KB5031356,版本号将会升级为19045.3570,此次更新不仅帮助用户解决了Windows操作系统的安全问题,而且还防范 CVE-2023-44487。值得注意的是,Windows 10 21H2的部分版本也在今天停止了支持。这意味着用户需要升级到受支持的Windows版本,以继续获得微软的安全和功能更新,因此推荐用户升级此版本。系统采用微软官方最新 Windows 10 22H2 19045.3570 64位 专业版离线制作,并升级优化方案,旨在系统的流畅度,提高用户工作学习的效率。系统分区占用10.6 GB,占用小,已集成万能驱动和微软常用运行库,安装完成以后就可以使用。
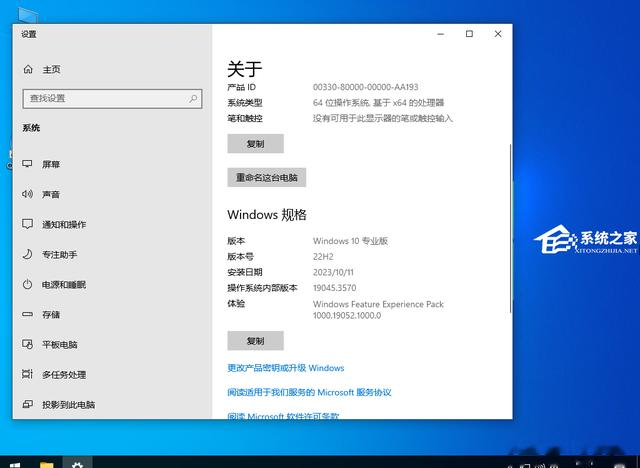
以上就是系统之家小编为你带来的关于“0xc0000225是什么原因?怎么解决?”的全部内容了,希望可以解决你的问题,感谢您的阅读,更多精彩内容请关注系统之家官网。
