我是【桃大喵学习记】,欢迎大家关注哟~,每天为你分享职场办公软件使用技巧干货!
——首发于微信号:桃大喵学习记
Excel表格中的条件格式是一个非常强大实用的Excel功能,也是对表格进行可视化设置的利器。今天就跟大家分享一下Excel条件格式,3大经典用法,好用到爆!动图演示,让你一学就会。
技巧一、高亮突出显示查询结果
如下图所示,我们根据右侧筛选的商品名称,标记左侧对应商品记录高亮显示查询结果。

操作方法:
第一步、先选择需要高亮突出显示的数据区域→然后点击【开始】-【条件格式】-【新建规则】调出新建格式规则”对话框
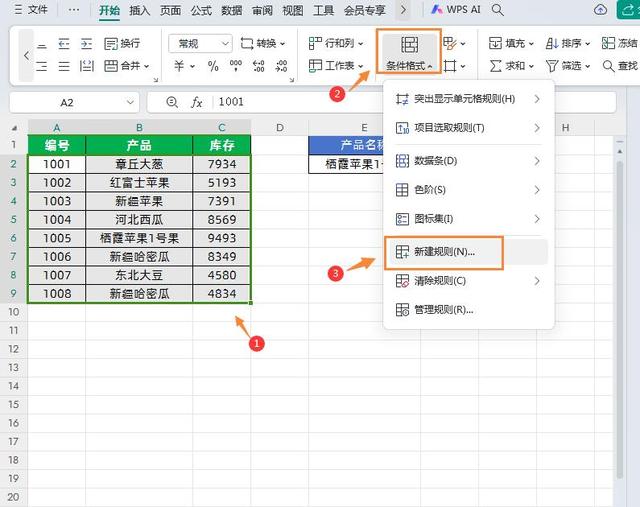

第二步、在弹出的“新建格式规则”对话框中,规则类型选择【使用公式确定要设置格式的单元格】,在设置格式里面输入公式:
=$E$2=$B2
接着点击【格式】,在弹出的对话框中选择“图案”,选择黄色,点击确定即可,如下图所示

解读:
公式:=$E$2=$B2
公式含义就是:当左侧表格产品名称这列数据中等于查询中的名称,就符合条件,然后把单元格背景色设置成红色。公式中$E$2产品筛选名称要绝对引用,左侧表格中的商品名称$B2就是锁列不锁行。
技巧二、根据关键词模糊查询高亮突出显示查询结果
如下图所示,我们这次是根据商品名称关键词进行模糊查询,标记左侧包含对应关键词的商品记录高亮显示查询结果。

操作方法:
第一步、先选择需要高亮突出显示的数据区域→然后点击【开始】-【条件格式】-【新建规则】调出新建格式规则”对话框

第二步、在弹出的“新建格式规则”对话框中,规则类型选择【使用公式确定要设置格式的单元格】,在设置格式里面输入公式:
=FIND($E$2,$B2)
接着点击【格式】,在弹出的对话框中选择“图案”,选择黄色,点击确定即可,如下图所示

解读:
公式:=FIND($E$2,$B2)
公式含义就是:当左侧表格产品名称这列数据中包含查询中的名称,就符合条件,然后把单元格背景色设置成红色。公式中$E$2产品名称筛选关键词要绝对引用,左侧表格中的商品名称$B2就是锁列不锁行。
技巧三、显示数据趋势
如下图所示,这是1月和2月的员工销售业绩,我们可以为二月份销售业绩设置变化趋势,如果直接填写数据,不容易直接看出变化趋势。
其实,我们可以使用↑↓箭头,搭配字体颜色,使用条件格式来批量的设置。当销售业绩增加时时,增加向上箭头↑并且自动标记红色;当销售业绩下降时,增加向下箭头↓并且自动的标记成绿色,效果如下:

操作方法:
第一步、首先选择2月份销售业绩数据区域→【条件格式】-【新建规则】调出新建格式规则”对话框
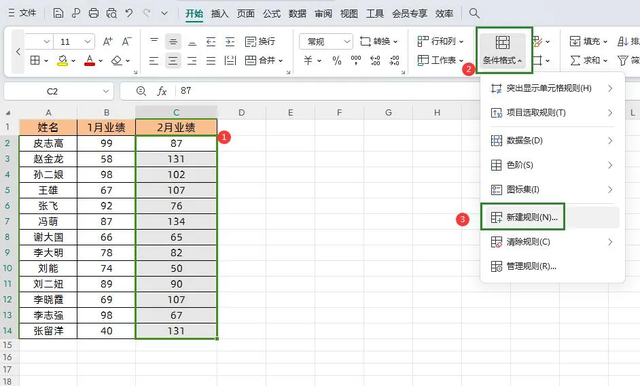
第二步、在弹出的“新建格式规则”对话框中,规则类型选择【使用公式确定要设置格式的单元格】,在设置格式里面输入公式:
=$C2>$B2
接着点击【格式】,在弹出的【单元格格式】窗口【数字】-【自定义】里面,加一个向上箭头↑G/通用格式,最后点击【字体】调整成红色,加粗即可


第三步、重复上面1-2同样的步骤只需把设置格式里面输入公式:=$C2<$B2;【自定义】里面,加一个向下箭头↓G/通用格式;【字体】调整成绿色,加粗即可
以上就是【桃大喵学习记】今天的干货分享~觉得内容对你有所帮助,别忘了动动手指点个赞哦~。大家有什么问题欢迎关注留言,期待与你的每一次互动,让我们共同成长!
