我是【桃大喵学习记】,欢迎大家关注哟~,每天为你分享职场办公软件使用技巧干货!
今天跟大家分享5个超实用的Word排版技巧,简单实用,动图演示一学就会,条条都是干货!
1、文本转表格
如下图所示,我们想把Word文档中的文本转出表格形式
方法:
首先全新所有文本信息→点击【插入】-选中【表格】下拉菜单下的【文本转换成表格】→在弹出的对话框中可以选择转换成几行几列的表格,最后确认即可

2、英文大小写转换
如下图所示,我们需要在Word中对英文字母进行大小写转换。
方法:
首先全新英文字母→然后先按住Shift键,再通过按F3键来进行大小写转换,可以多按几次F3键获取自己想要的英文字母大小写样式。
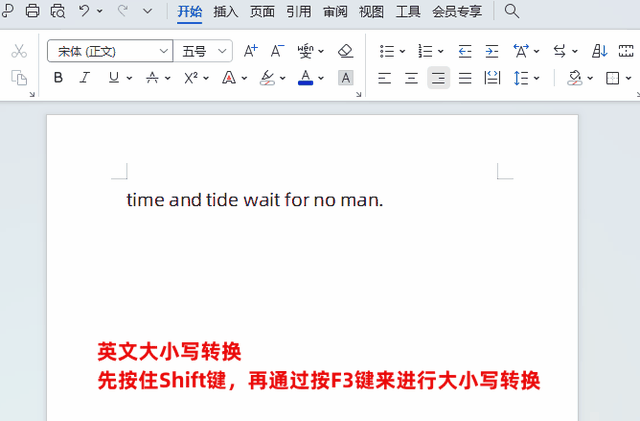
3、为中文标注拼音
有时我们需要在Word文档中为中文标注拼音,或者遇到有不认识的中文,电脑又没有联网怎么办呢?
方法:
首先选中要标注拼音的文本信息→然后点击【开始】-【拼音指南】在弹出的对话框中可以选择拼音标注位置,默认可以标注30个字,如果文字数超出全部标注的话需要购买会员。
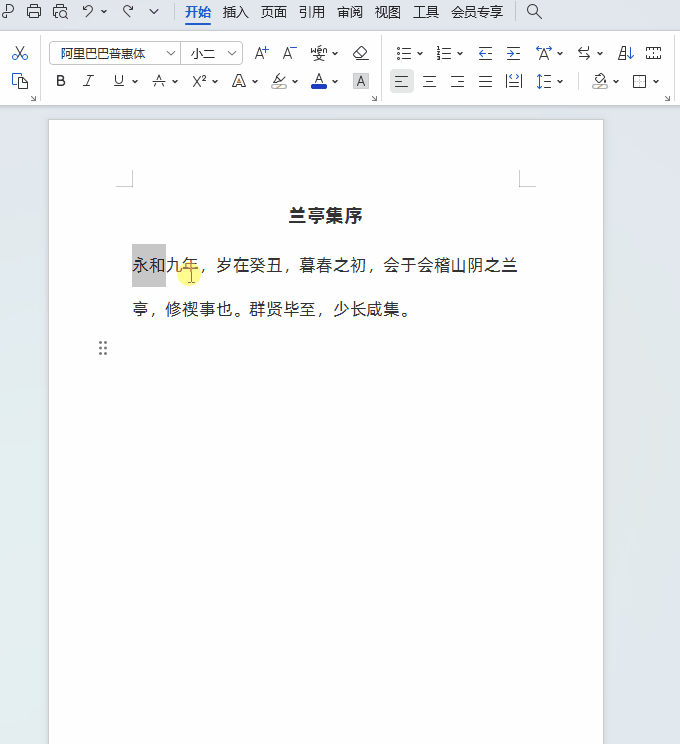
4、启用Word分屏功能,轻松对照上下文
有时我们需要对Word文档进行上下文对照,如果通过上线滚动条就太麻烦了,其实可以启用Word分屏功能,轻松对照上下文。
方法:
点击【视图】-【拆分窗口】可以根据需要选择【水平拆分】或者【垂直拆分】,如果想取消直接点击【取消拆分】即可
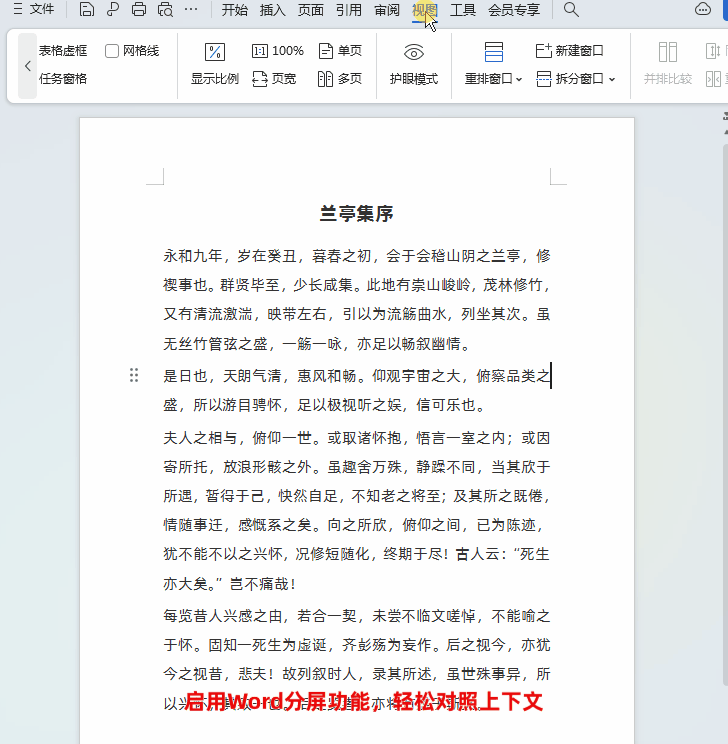
5、Word文档排版常用快捷键
熟练掌握Word文档排版,有时可以达到事半功倍的效果,可以快速提高工作效率。Word文档排版常用快捷键如下:

以上就是【桃大喵学习记】今天的干货分享~觉得内容对你有帮助,记得顺手点个赞哟~。我会经常分享职场办公软件使用技巧干货!大家有什么问题欢迎留言关注!
