在当今的数字时代,无线网络(WiFi)已经成为我们日常生活和工作中不可或缺的一部分。无论是笔记本电脑还是台式机,连接WiFi都能让我们享受到便捷的互联网访问体验。本文将详细介绍电脑如何连接WiFi的步骤,并提供一些常见的故障排查方法,帮助您轻松上网。
 一、准备工作
一、准备工作1、确保电脑具备无线网卡:大多数现代笔记本电脑内置了无线网卡,可以直接搜索并连接WiFi。对于台式机,可能需要检查是否已安装无线网卡,如果没有,需购买并安装一个USB无线网卡。
2、确认WiFi信号源:确保您的环境中有一个可用的WiFi网络,比如家庭路由器或公共热点,并且知道其名称(SSID)和密码。
二、连接WiFi的步骤对于Windows系统:1、打开“设置”:点击屏幕左下角的“开始”按钮,然后选择“设置”图标(齿轮形状)。
2、进入网络设置:在设置菜单中,点击“网络和Internet”。
3、选择WiFi:在左侧菜单中点击“WiFi”,然后在右侧窗口中将“WiFi”开关滑动到“开”。
4、查找并选择网络:系统会自动搜索周围的WiFi网络,找到您的网络名称后,点击它。
5、输入密码:弹出的窗口中要求输入该WiFi网络的密码,正确输入后点击“下一步”或“连接”。
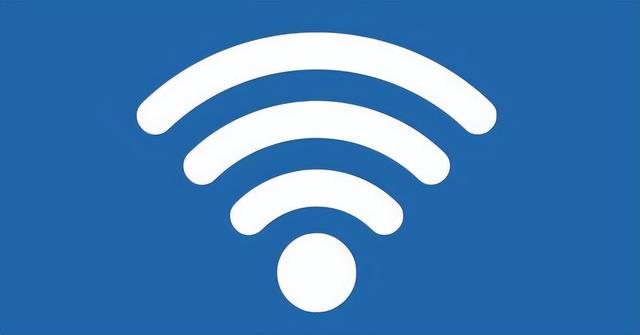 对于Mac系统:
对于Mac系统:1、打开顶部菜单栏的WiFi图标:点击屏幕右上角的WiFi信号图标。
2、选择网络:从下拉列表中找到您的WiFi网络名称并点击。
3、输入密码:如果网络需要密码,会弹出一个对话框要求输入,正确输入后点击“加入”。
三、常见问题及解决办法1、信号弱或频繁掉线:检查电脑与路由器之间的距离,尽量减少障碍物。更新电脑的无线网卡驱动程序也可能有所帮助。建议您可以直接通过驱动人生来更新电脑的无线网卡驱动程序。具体操作步骤如下:
①、进入驱动人生的“驱动管理”扫描,软件会列出电脑旧版的驱动,点击“升级驱动”。
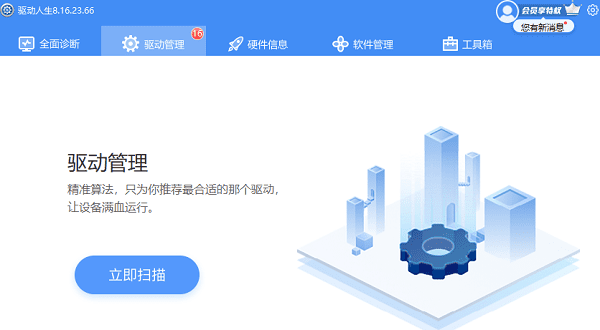
②、等待升级成功后,重启电脑后查看电脑wifi是否恢复正常了。

2、找不到WiFi选项:检查电脑是否已经开启无线功能,部分笔记本电脑有物理开关或键盘快捷键控制无线网卡开关。
3、无法连接特定WiFi:尝试忘记该网络后重新连接,或者重启路由器和电脑。确保输入的密码完全正确,注意区分大小写。
4、所有WiFi都无法连接:考虑重置网络设置或联系网络服务提供商寻求帮助,可能是更深层次的系统问题或服务商问题。
以上就是电脑怎么连接wifi的步骤方法,希望对你有帮助。如果遇到网卡、显卡、蓝牙、声卡等驱动的相关问题都可以下载“驱动人生”进行检测修复,同时它还支持驱动下载、驱动安装、驱动备份等等,可以灵活的安装驱动。
