毫无疑问,iTunes 是备份 iPhone 数据的可靠方法。但有时,它并不能按预期工作,您会遇到各种 iTunes 错误。也许您会在备份操作期间收到一条消息:“iTunes 无法备份 iPhone,因为发生错误”。在这里,我们将带您了解一下您在iTunes备份过程中可能遇到的此错误消息的原因和解决方案。阅读本文后,您将掌握如何处理 iTunes 备份问题。

在继续进行进一步修复之前,您应该知道为什么 iTunes 由于错误而无法备份您的 iPhone。以下是一些原因:
过时的 iTunes 软件:通常,如果您有过时的 iTunes 软件,您在尝试进行备份时可能会收到错误消息。 您的 iPhone 设备已锁定:如果您的 iPhone 已锁定,您在进行备份时可能会收到这些弹出消息。 已禁用 iPhone:您还可能会收到错误消息,因为您的设备出现问题。 计算机上有一个安全应用程序:如果您安装了防病毒软件,它有时会阻止 iTunes 备份过程。 用于备份的存储空间不足:计算机中的空间不足会导致尝试进行备份时出现问题。 ( iPhone无法备份是因为电脑空间不足?) 备份损坏:如果计算机上的原始备份损坏,将备份恢复到 iPhone 并不容易。 USB 连接问题:如果 USB 数据线或端口出现故障,备份过程可能会中断。第 2 部分. 如何修复 iPhone 备份错误当您遇到“iTunes 无法备份 iPhone,因为发生错误”的问题时,无需惊慌;有几种有效的方法可以帮助您解决这个问题。接下来,我们将逐步概述几种常见的修复方法,从简单的设备检查到更深入的软件修复,以帮助您恢复备份功能。
修复 1. 检查 USB 端口和电缆如果您看到通知“iTunes 无法备份/恢复 iPhone,因为 iPhone 已断开连接”,可能是由于计算机上的 USB 端口出现故障或电缆出现故障。确保您使用的是原装 Apple 数据线,因为第三方数据线可能会影响传输稳定性。另外,检查USB端口是否正常;尝试不同的端口或尝试将其备份到另一台计算机上。

设备和计算机偶尔会积累一些小的系统错误,从而导致备份失败。重新启动 iPhone 和电脑可以帮助解决这些问题,并可能恢复备份功能。
重新启动 iPhone:iPhone X/11/12/13 及以上:
按“音量”和“侧面”按钮,直到看到“关机”滑块,然后拖动它以关闭 iPhone 电源。 长按“侧面”按钮直至出现 Apple 标志即可打开设备电源。iPhone 6/7/8 或 SE 第 2 代和第 3 代:
按“侧面”按钮,直到看到电源滑块,拖动它,然后等待手机关闭。 使用“侧面”按钮打开设备电源,直到看到 Apple 徽标。iPhone SE 第一代、5 及以下:
按“顶部”按钮直到显示“关机”滑块,拖动它,然后等待手机关闭。 然后,长按“顶部”按钮直到显示 Apple 徽标,打开 iPhone 电源。
步骤1.单击“ Windows ”按钮并选择“电源”选项卡。
步骤 2. 选择“重新启动”以重新启动您的电脑。

步骤1.单击“Apple”菜单,然后选择“重新启动”。
步骤 2. 再次单击“重新启动”以确认操作。

备份 iPhone 数据需要您的计算机上有足够的存储空间。如果没有足够的空间,您将在 iTunes 备份过程中遇到错误。因此,您应该删除C盘中的文件,为iPhone备份腾出空间。通常,iTunes 会在 C 盘中保留备份,因此请确保有足够的空间。
修复 4. 将 iTunes 更新到最新版本您的 iTunes 版本不可避免地可能会过时。您需要更新它,否则它将无法正常工作。一般来说,当您使用过时的软件进行备份时,您会遇到这个问题。要更新 iTunes,请执行以下操作:
如果您是Mac用户,请导航至“App Store”,然后检查 iTunes 更新,该更新可在“更新”部分中找到。如果您发现新的更新,请点击“安装”。

对于Windows用户,打开 iTunes 并点击“帮助”选项,然后查找“检查更新”选项并单击它。然后,按照提示安装iTunes 的最新版本。

如果防病毒软件在后台运行,它将阻止 iTunes 进行备份。因此,请确保关闭计算机上的所有安全软件。

如果 iTunes 中存在损坏的备份文件,它们可能会阻止创建新备份。删除这些旧的或损坏的备份可以帮助您成功完成备份。
要删除 iTunes 备份,请按照以下步骤操作:
步骤1.打开iTunes,单击“编辑”菜单,然后选择“首选项”。
步骤 2. 在“首选项”窗口中,单击“设备”选项卡。
步骤3.选择显示的备份文件并单击“删除备份”,然后选择“删除”进行确认。

步骤 4. 删除完成后,尝试再次备份您的 iPhone。
如果您对 iTunes 备份位置感兴趣,就不能错过这篇文章。
iTunes 备份位置:iTunes Store 备份在哪里以及如何更改备份位置?
修复7.检查Apple驱动程序该问题可能与 Apple 驱动程序有关(未安装 iTunes 驱动程序?)。要解决此问题,您需要通过执行以下操作来更新 Apple 驱动程序:
步骤1.右键单击计算机上的“开始”按钮,然后选择“设备管理器”。然后展开“便携式设备”部分。
步骤 2. 转到设备名称并右键单击它。点击“更新驱动程序”并选择“自动搜索更新的驱动程序软件”。

步骤 3. 完成后,重新启动 iTunes 并再次连接您的 iPhone。
修复 8. 使用 iTunes Repair 修复 iTunes 备份错误如果上述方法不起作用,则 iTunes 本身可能存在更复杂的问题。如果是这种情况, iTunes Repair就是您的工具。它对于修复 iTunes 错误和其他问题(包括 iTunes 备份错误)非常有帮助。有了这个程序,您只需点击几下就可以解决所有这些问题。此外,iTunes Repair 可以修复 100 多个错误,例如iTunes 错误 13014、14、54、2009、3194等。
iTunes 修复的主要功能:
修复 100 多个 iTunes 错误。 修复 iTunes 时不会遇到数据丢失的情况。 一键修复 iTunes 问题。 与所有 iTunes 版本兼容。以下是如何使用 iTunes Repair 修复 iTunes 备份错误:
01下载 iTunes Repair,在计算机上安装该程序并启动它。然后,从主界面中选择“修复”。

02从显示的弹出窗口中选择“修复 iTunes 错误”选项。完成此操作后,iTunes Repair 将开始检查 iTunes 组件。

03成功安装iTunes组件后,点击“确定”。如果您仍然遇到 iTunes 错误消息,请点击“高级修复”。等待一段时间以完成该过程。

如果您发现 iTunes 经常遇到问题或备份过程过于复杂,您可以考虑使用Coolmuster iOS Assistant - 备份和恢复 iPhone 的最佳iTunes 替代方案。该软件易于使用,支持快速、安全地备份 iPhone 数据,同时允许灵活的数据管理,避免与 iTunes 相关的许多问题。
Coolmuster iOS助手的亮点:
一键备份和恢复您的iOS设备。 轻松在iOS设备和计算机之间传输文件。 自动扫描设备上的所有文件并将其显示在主界面上。 支持多种文件类型,包括联系人、消息、照片、视频、音乐、笔记、书签、书籍、日历、应用程序等。 完全管理计算机上的 iTunes 备份文件和iOS数据。 从 PC 或Mac直接在iOS设备上轻松编辑、添加或删除数据。 使用最新的 iPhone 16 和iOS 18。以下是使用iOS Assistant 将 iPhone 备份到电脑的方法:
01首先,在您的计算机上安装并启动该软件。使用 USB 数据线将 iPhone 连接到电脑。如果出现提示,请点击 iPhone 上的“信任”。接下来,单击程序中的“继续”。
02连接成功后,您将看到主界面。
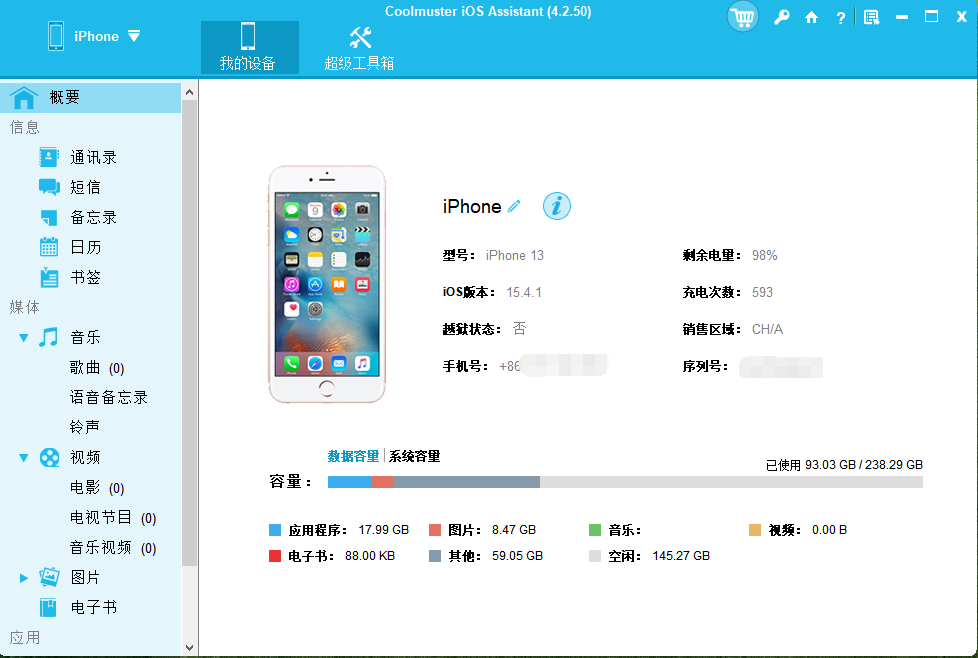
03要备份整个 iPhone,请导航至顶部菜单中的“超级工具包”部分,然后选择“iTunes 备份和恢复”并单击“备份”。从下拉菜单中选择您的 iPhone,然后选择备份文件的位置。最后,单击“确定”启动备份过程。

如果您不想备份 iPhone 上的所有内容,请转到“我的设备”部分,选择您要备份的特定文件类型,然后单击“导出”按钮开始传输所选文件。
概括这就是“iTunes 无法备份 iPhone,因为发生错误”问题的全部内容。如果 iTunes 无法备份 iPhone,上述修复将有助于解决该问题。如果问题仍然存在,请尝试专业的 iTunes 修复工具 - iTunes Repair来帮助您修复 iTunes 错误。同时, Coolmuster iOS Assistant作为iTunes的替代品,提供更便捷的备份体验。
