iTunes 可用于管理、备份iOS数据、更新或恢复iOS设备。然而,许多人并不喜欢 iTunes,因为它很难使用,并且经常给出令人沮丧的错误消息。如果您想知道如何在没有 iTunes 的情况下恢复 iPhone,这篇文章有答案。当谈到恢复 iPhone 时,它可以指不同的事物:
将 iPhone 重置为出厂设置。这样做会删除 iPhone 上的所有数据和设置,而不影响固件或系统。 恢复 iPhone 固件以退出恢复/DFU 模式或修复禁用的 iPhone 或其他iOS错误。 从备份恢复 iPhone。无论您的意图是什么,您都可以在本文中找到解决方案。在这里,我们涵盖了不使用 iTunes 恢复 iPhone 的各个方面。
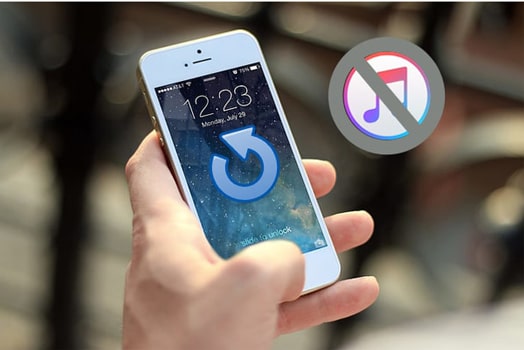
我们想要将iPhone恢复出厂设置的原因有很多。也许您想在出售或交易 iPhone 之前清除数据。或者您可能想通过重置来修复一些故障。无论原因是什么,您都可以通过多种方法在不使用 iTunes 的情况下将 iPhone 重置为出厂设置。
在开始之前,请记住先备份您的 iPhone,因为恢复后您的所有数据都将被删除。
1.1 在没有 iTunes 的情况下通过设置重置 iPhone重置 iPhone 最简单的方法是通过“设置”进行。以下是如何在没有 iTunes 或计算机的情况下通过“设置”恢复 iPhone:
步骤1.打开iPhone上的“设置”>“常规”>“重置”。
步骤2.点击“删除所有内容和设置”。 ( iPhone不会擦除?)
步骤 3. 您需要输入密码进行确认。
步骤 4. 点击“抹掉 iPhone”。
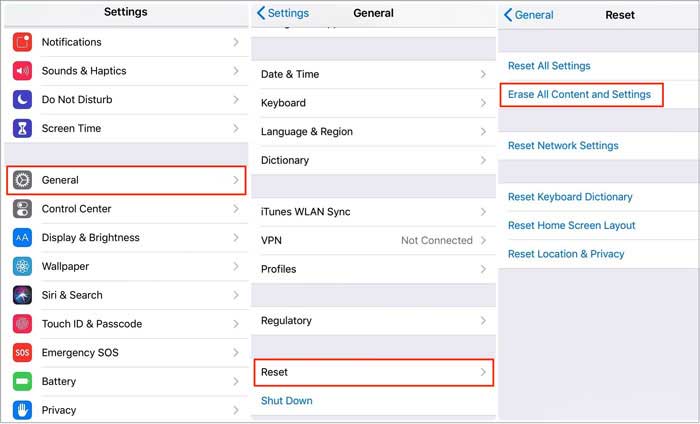
如果您在 iPhone 上启用了“查找我”功能,则可以通过 iCloud 网站将 iPhone 重置为出厂设置。如何在没有 iTunes 的情况下通过 iCloud.com 恢复 iPhone?步骤如下:
步骤 1. 前往iCloud.com并通过您的 Apple ID 和密码登录。
步骤 2. 选择“查找我的 iPhone”选项,然后从“所有设备”列表中单击您的 iPhone。
步骤3.点击“抹掉iPhone”将iPhone恢复到出厂设置。

如果您想在不使用 iTunes 或 iCloud 的情况下完全擦除 iPhone 上的所有数据并将其恢复为出厂设置,您可以使用第三方工具,例如Coolmuster iOS Eraser 。该工具可帮助您永久删除所有个人信息,使其无法恢复,这对于计划出售或移交设备的用户来说是完美的选择。
Coolmuster iOS Eraser概述:
擦除 iPhone/iPad/iPod 上的所有数据,包括私人数据、系统设置、已删除的文件、浏览历史记录、应用程序和应用程序数据、帐户等。 彻底删除联系人、短信、通话记录、音乐、视频、照片、应用程序和应用程序数据、提醒、日历、书签、浏览历史记录、语音备忘录、笔记和设置(包括 iCloud 和 iTunes 帐户配置)。 永久删除所有数据,恢复机会为零。 擦除的三个安全级别:低级、中级和高级。以下是如何通过iOS橡皮擦在没有 iTunes 或 iCloud 的情况下恢复 iPhone:
01在计算机上安装并运行iOS橡皮擦。使用 USB 数据线将 iPhone 连接到电脑。如果需要,请信任这台计算机。当软件识别到您的iPhone后,您将看到以下界面。
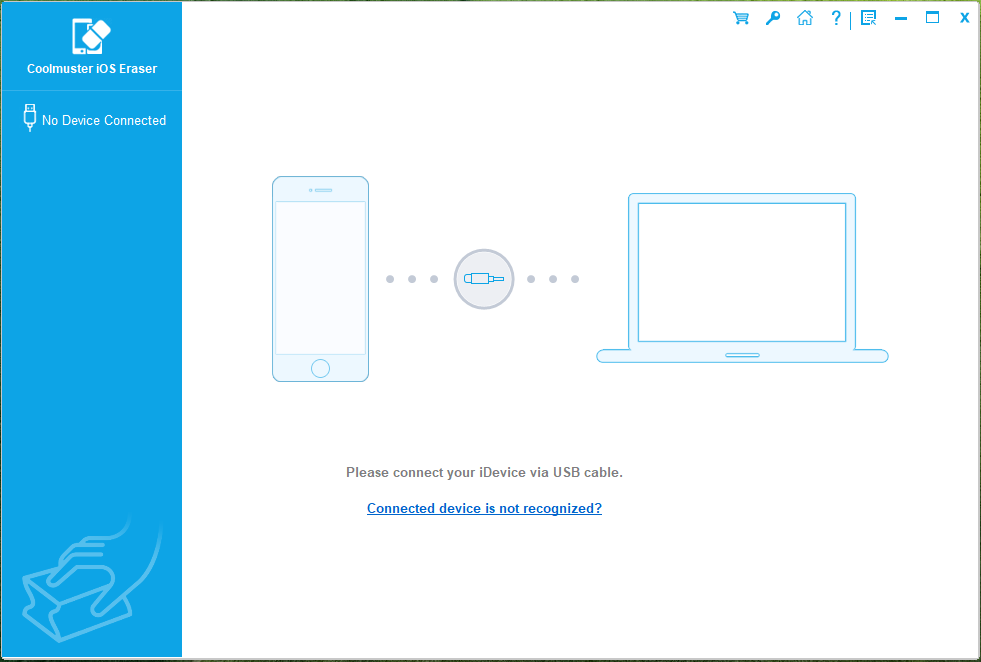
02单击“擦除”按钮继续。在“安全级别”旁边,选择所需的级别,然后单击“确定”。
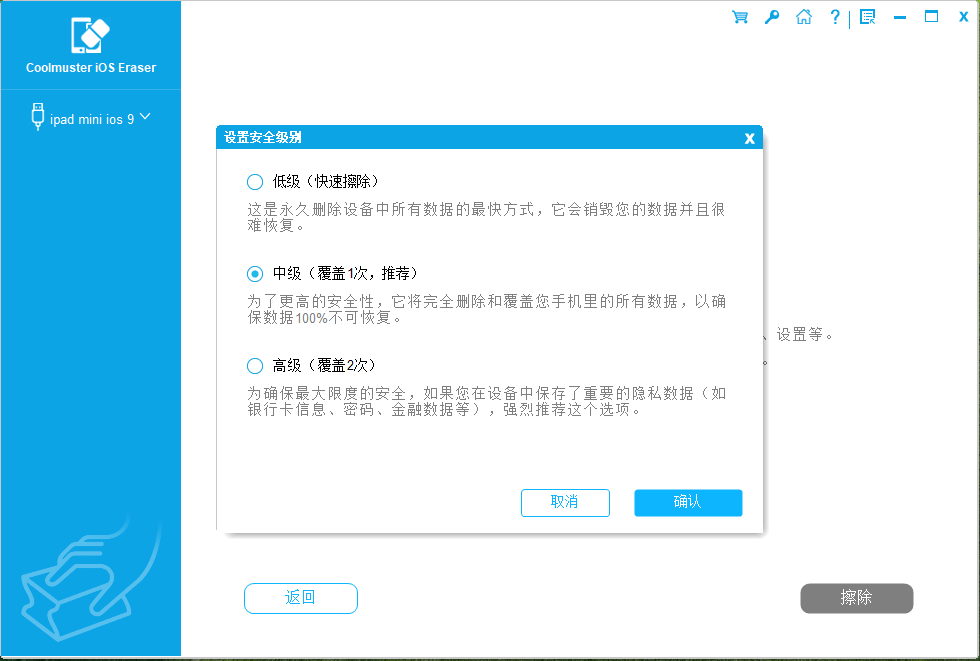
03在空白处输入“删除”进行确认,然后单击“擦除”> 单击“确定”开始擦除过程。
04该过程完成后,您的 iPhone 将重新启动。重新启动后,软件将覆盖数据,以确保您的数据不会被恢复。
第 2 部分:如何在没有 iTunes 的情况下恢复 iPhone 以修复系统问题有时,iPhone 可能由于软件问题或系统崩溃而无法正常工作,例如您的 iPhone 被禁用或陷入恢复或 DFU 模式。在这种情况下,我们可以考虑恢复系统来解决问题。虽然 iTunes 是常用的恢复工具,但许多用户报告在使用 iTunes 时下载过程失败。在这种情况下,您可以使用专门的iOS系统修复工具,例如iOS System Recovery 。它专为修复 iPhone 和其他iOS设备上的系统问题而设计。使用此工具,您可以在不使用 iTunes 的情况下修复设备,并且不会丢失任何数据。
iOS系统恢复的亮点:
无需 iTunes 即可恢复禁用或锁定的 iPhone。 将iPhone从DFU/恢复模式、苹果标志等修复至正常。 安全且易于使用,修复系统问题而不会导致数据丢失。 支持各代iOS设备,如iPhone 16/15/14/13/12/11等(支持iOS 18)。以下是如何在 DFU 模式/恢复模式下通过iOS系统恢复在没有 iTunes 的情况下恢复 iPhone:
01在电脑上运行iOS系统恢复通过USB线将iPhone连接到电脑,然后单击“ iOS系统恢复”。

02软件会自动检测您的iPhone问题。您可以单击“开始”按钮继续。
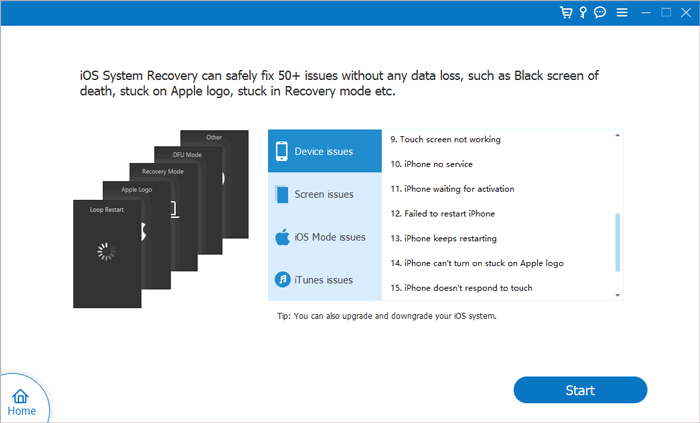
03根据提示检查您的iPhone信息。确认后,您可以单击“修复”按钮开始修复过程。该软件将为您的 iPhone 下载最新的固件版本。完成后,您的 iPhone 将恢复到正常状态。
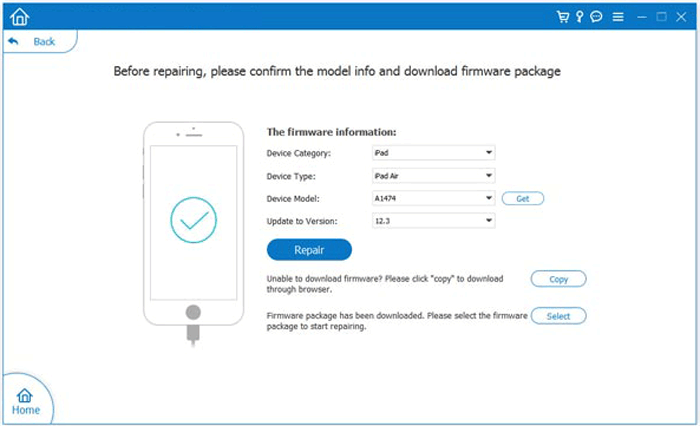
数据丢失是 iPhone 用户面临的常见问题,而 iTunes 通常是数据恢复的首选工具。但是,如果您不想使用 iTunes,有两种方法可以从备份恢复数据。
3.1 通过iPhone数据恢复在没有iTunes的情况下恢复iPhone如果您不小心从 iPhone 中删除了数据,您可能需要从 iTunes 备份恢复 iPhone 数据。但使用iTunes时,您需要恢复整个备份。并且您 iPhone 上的所有当前数据都将被替换。如果您厌倦了使用 iTunes,您会很高兴知道有一种方法可以绕过 iTunes 来取回 iPhone 数据。 Coolmuster iPhone Data Recovery是您执行此任务的正确工具。
Coolmuster iPhone Data Recovery的亮点:
从 iTunes 备份恢复数据,无需启动 iTunes。 直接从 iPhone 恢复已删除的联系人和消息,无需备份。 从 iCloud 备份中检索数据,无需重置。 允许您浏览并选择要恢复的特定项目。 支持广泛的数据,包括联系人、短信、照片、通话记录、语音备忘录、WhatsApp、笔记等。以下是如何使用 iPhone Data Recovery 在没有 iTunes 的情况下恢复 iPhone 数据:
01首先,在计算机上下载 iPhone Data Recovery 并启动它。从左侧菜单中选择“从 iTunes 备份文件恢复”。然后,您可以从右侧窗口看到 iTunes 备份列表。选择您需要的一项,然后单击“开始扫描”以检查更多详细信息。

02当您到达数据选择屏幕时,选择要恢复的数据类型,然后再次单击“开始扫描”按钮。
03从左侧面板中选择文件类型,并在右侧预览特定项目。然后,选择所需的项目并单击“恢复到计算机”按钮将其保存到您的计算机。
3.2 在没有 iTunes 的情况下从 iCloud 备份恢复 iPhone如果您有 iCloud 备份,您还可以直接从 iPhone 上的 iCloud 恢复数据。但是,在恢复之前,您需要重置您的 iPhone。如果您不想重置 iPhone,可以使用我们上面提到的Coolmuster iPhone Data Recovery从 iCloud 备份恢复数据。
如何在没有 iTunes 的情况下从 iCloud 备份恢复 iPhone?步骤如下:
步骤 1. 确保您的 iPhone 已连接到 Wi-Fi 网络。
步骤2. 打开iPhone,前往“设置”>“常规”>“重置”,然后选择“删除所有内容和设置”。
步骤3.系统将重新启动并进入设置屏幕。在“应用程序和数据”屏幕上,选择“从 iCloud 备份恢复”。
步骤 4. 使用您的 Apple ID 登录并选择最新的备份以开始恢复。
步骤5.等待恢复过程完成,设备将恢复到备份时的状态。
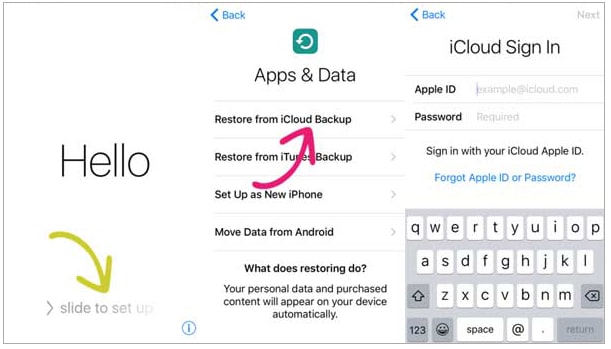
这就是如何在没有 iTunes 的情况下恢复 iPhone 的全部内容。无论是恢复出厂设置、修复系统问题,还是从备份恢复数据,用户都可以根据自己的需求选择最合适的方法。
如果您想在出售前将 iPhone 重置为出厂设置,可以使用Coolmuster iOS Eraser彻底擦除数据。这是保护您的私人数据的最安全的解决方案。 如果您的 iPhone 被禁用、卡在恢复模式/DFU 模式等情况下,您可以使用iOS系统恢复来代替使用 iTunes,让您的 iPhone 恢复正常而不会丢失数据。 如果您想恢复 iPhone 数据的备份,建议使用Coolmuster iPhone Data Recovery 。它允许您有选择地从 iTunes/iCloud 备份中提取数据。该工具的另一个特点是无需备份即可恢复已删除的iPhone数据。