做好的表格,也许不想让某些人看到,也许会发给同事,或是领导,如果不希望被改动,那如何保护好自己的文件呢?设置密码?设置权限只能看?设置某部分区域不能修改,下面我们都一一来看看。
整个工作簿设置密码
如果整个工作簿所有工作表都需要密码才能打开,点击右上角的文件。

弹出列表,左侧点击消息,右侧点击保护工作簿,下拉列表里点击“用密码进行加密”。

弹出窗口里,输入密码,再次确认密码,这样打开这个工作簿就必须输入密码才能打开了。

或者保存表格的时候,在保存窗口,点击下方的工具,弹出列表,选择常规选项。
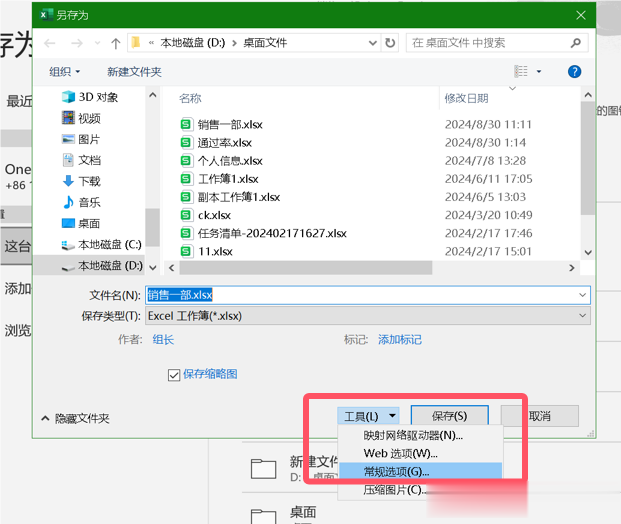
弹出窗口,设置打开权限密码或是修改权限密码,这样要么需要密码才能打开,同上设置。
要么只能看,修改工作簿需要密码才能修改。

单个工作表锁定
还有一种情况是工作簿里有多个工作表,只需要锁定其中一个工作表不能修改。
移动鼠标到当前要锁定的工作表,点击菜单栏上“审阅-保护工作表”,弹出窗口,输入密码。
再次确认输入密码。
下方允许此工作表的所有用户进行,根据自己的需求设置对应的权限,如果要让不知道密码的人只能看,可以不勾选任何选项,或是只勾选前面2个仅能选择单元格。

点击确定后,在单元格内输入内容,就会弹出如图所示的提醒窗口,无法修改。

锁定部分单元格
如果一个表格里,部分单元格不允许修改,部分单元格允许修改。比如如图所示的表格,F列和G列不允许修改,其他单元格允许修改。
全选整个工作表,点击鼠标的右键,弹出列表,点击“设置单元格格式”。
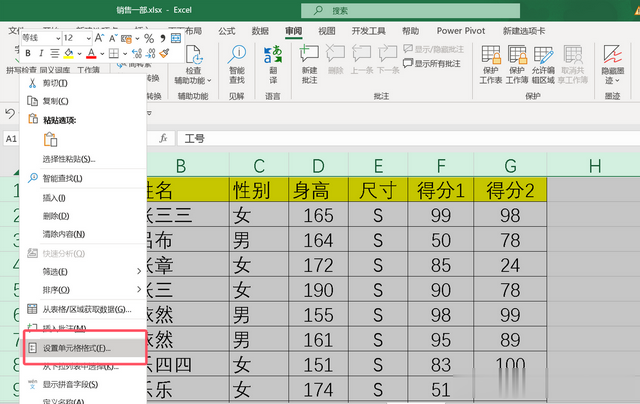
点击保护标签,取消勾选“锁定”。
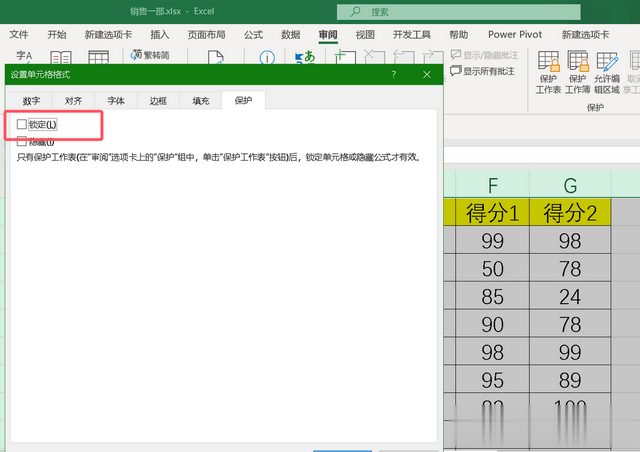
选择F列和G列,再次打开设置单元格格式窗口,勾选“锁定”。
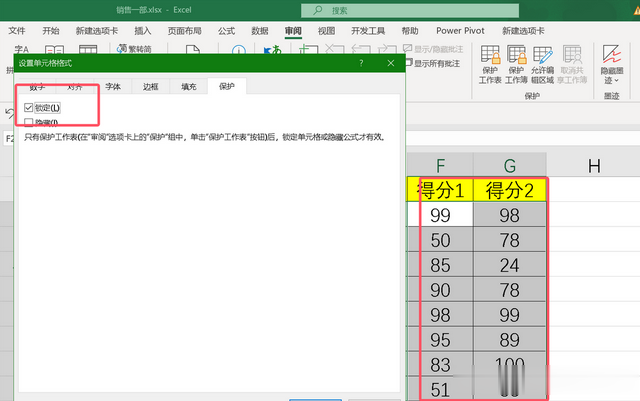
点击菜单栏上的“审阅-保护工作表”,在输入框里输入密码。
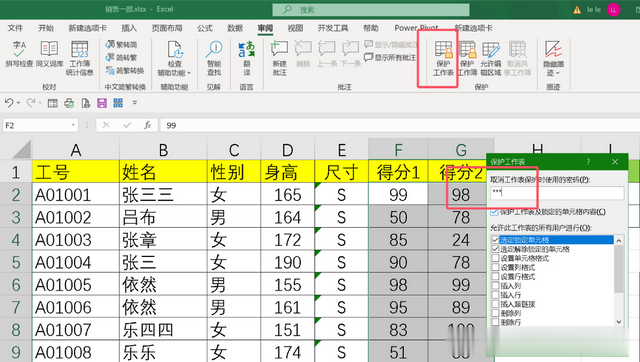
现在修改F列或G列,包括复制粘贴,都会弹出如下提醒框。
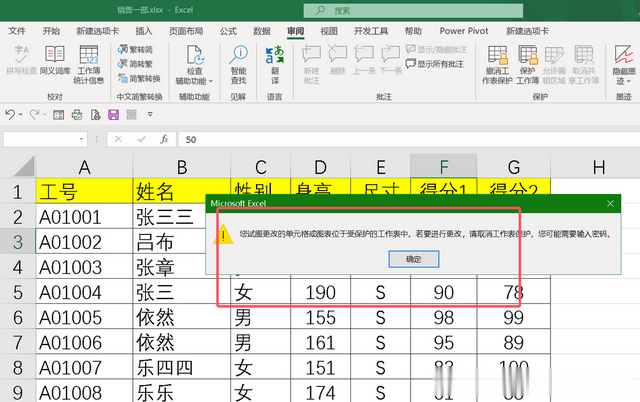
而修改其他的单元格区域,则能修改。
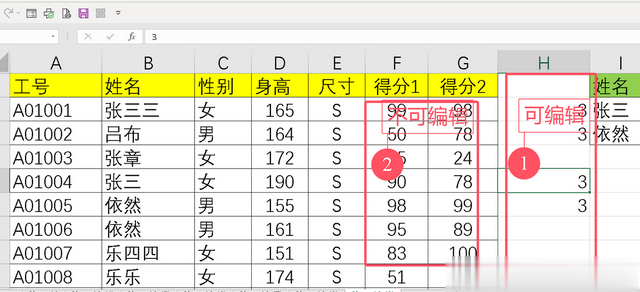
反之,如果要设置仅F列、G列可修改,其他不能修改,方法都一样,关键就在于将不能修改区域设置为锁定状态,而修改区域是未锁定状态,在设置保护工作表,怎么样,你学会了吗?
