哈喽小伙伴们好,我是Stark-C~
要说最近最火的数码产品,那必须是新款Mac mini M4了,国补之后仅需3500左右的价格,确实香的一批~
不过呢这3500左右的价格买到的是大家口中的“丐版”,也就是最低256GB的存储。这个存储说实话确实够“丐”,去掉系统占用,在安装一些软件,最后可用空间可能还不到200GB,如果长期使用很明显是不够的。
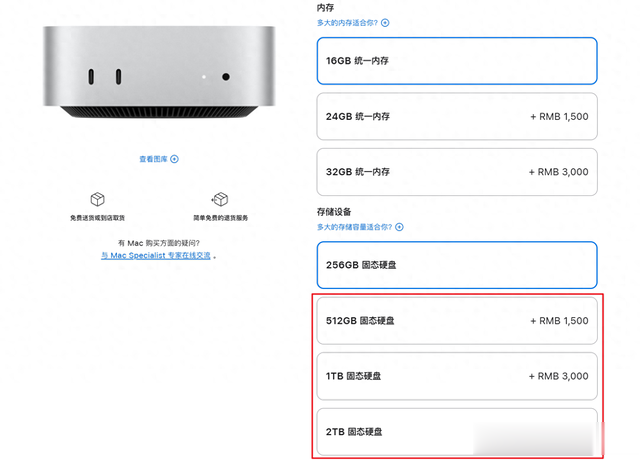
官方也有大容量版本可以选择,问题是大容量版本不支持国补不说,而且还得加钱,2TB版本直接需要加6000块钱也够离谱的。

不过对于和我一样手头正好有NAS的小伙伴来说,容量其实不是问题,随便折腾下就能将NAS硬盘空间挂载到Mac mini上直接使用,瞬间丐版变成顶配,立马省掉大几千,香+1(假装忽略速度~)!
操作前的准备先来说说我这边的一个状况。因为我的极空间NAS和Mac mini电脑都是放在书房,问题是位置离路由器的位置隔了3道墙,所以WiFi信号非常弱,使用WiFi连接不太现实。而我书房的位置又只有一个网口,想要同时满足极空间NAS和Mac mini电脑传统的一设备一网口的方案肯定不行~。
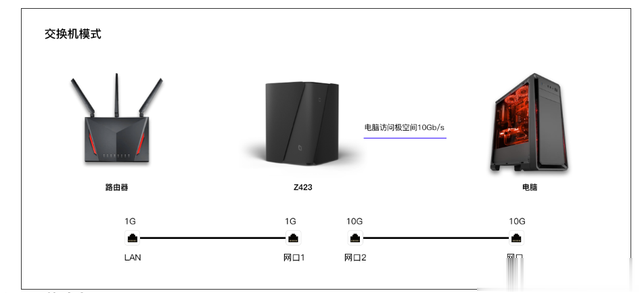
好在极空间NAS的双网口有一个“网桥模式”,可以让极空间变为交换机来使用,除了能让Mac mini和极空间在同一局域网,如果和我一样使用的是极空间Z423旗舰版,并且电脑也是万兆网口,直接可以实现Mac mini和极空间10Gb/s的极速互访。(我其实原本就是冲着万兆网口的Mac mini去的,奈何等了十多天一直没货,遗憾~)
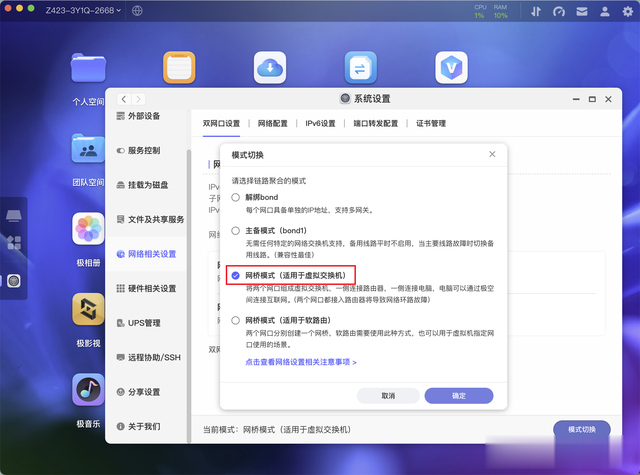
所以我们首先需要在“系统设置”的“网络相关设置”中,将“双网口设置”为“网桥模式”,再用网线将极空间的另一个网口和Mac mini的网口连接起来就OK了。
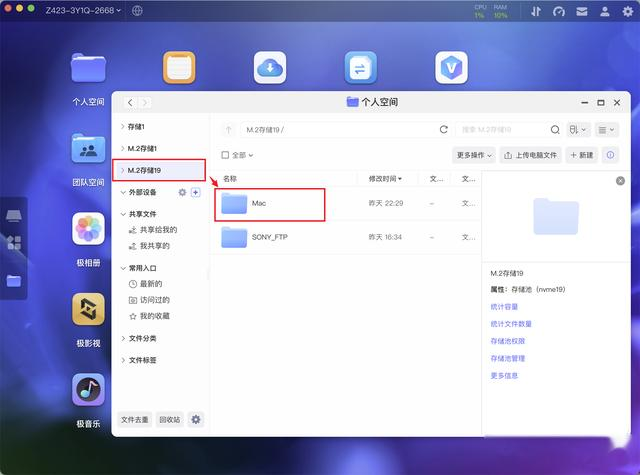
然后随意打开极空间上的一个空闲存储池,创建一个“Mac”(名称随意)的文件夹给Mac mini使用。
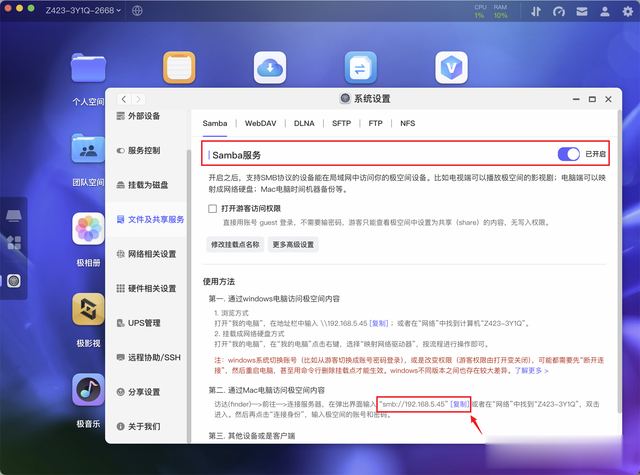
最后在“系统设置”的“文件及共享服务”中将“Samba服务”开启,顺便将页面内给出的smb服务地址复制下来。
操作开始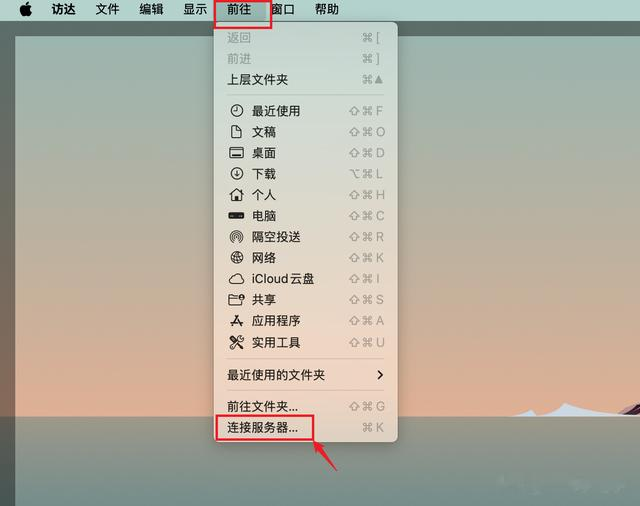
接着直接在Mac OS桌面点击左上角的“前往—连接服务器”
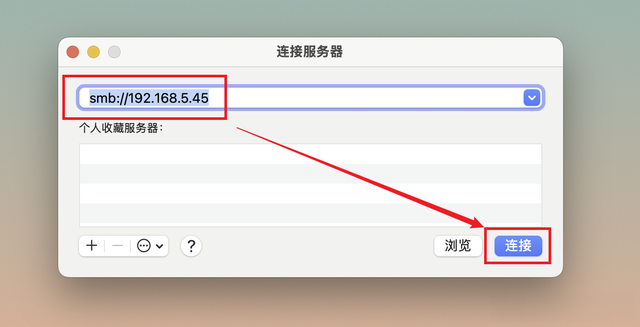
输入前面复制下来的smb服务地址,也就是“smb://极空间 IP地址”,然后点击“连接”。
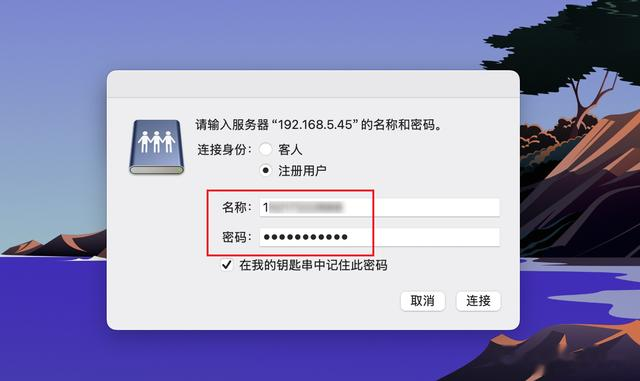
在这里输入NAS 的用户名和密码,勾选下方的“记住此密码”,点击“连接”。
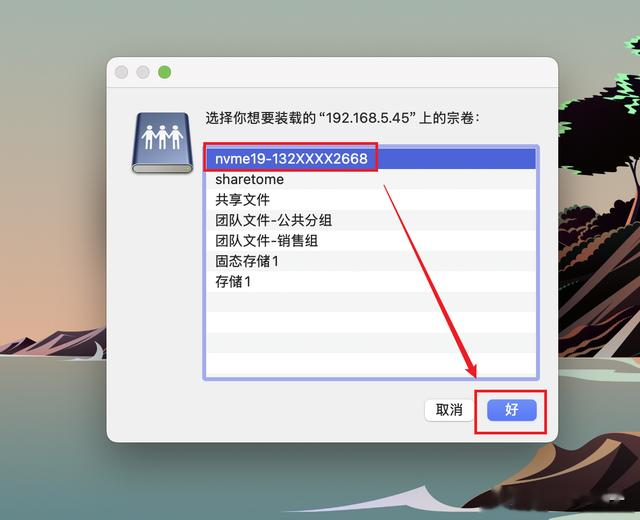
然后在这里选择需要挂载的存储池名称(也就是前面准备工作给Mac mini使用的存储空间),点击“好”。
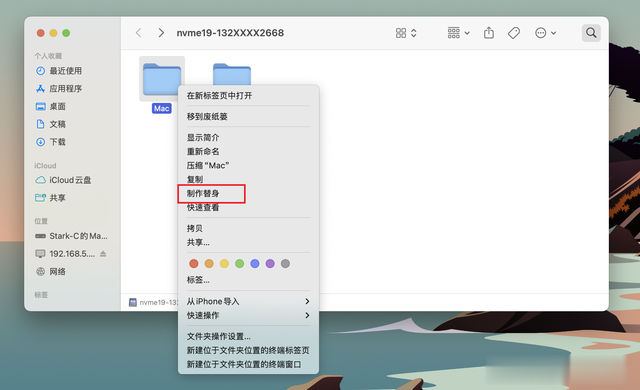
这样我们就打开了挂载的存储池内部文件,然后我们右键新创建的这个“Mac”文件夹,选择“制作替身”。
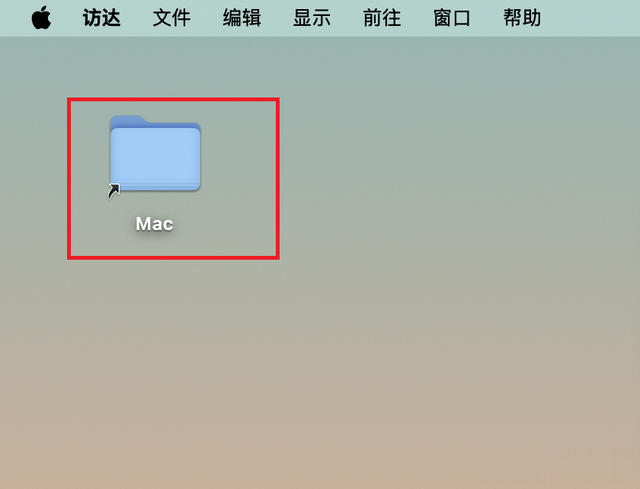
这个“Mac”文件夹就会出现在桌面供我们直接当做本地文件直接使用了。
不过这里并没结束,因为等Mac重启的时候又要需要重新挂载,怎么实现重启之后自动挂载呢?很简单:
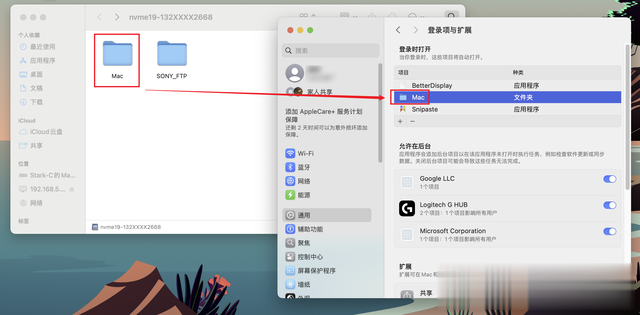
咱们直接将这个文件夹直接拖到“登录项”里面的“项目”中就可以了!(“登录项”的位置在“设置—通用—登录项与扩展”)
最后的效果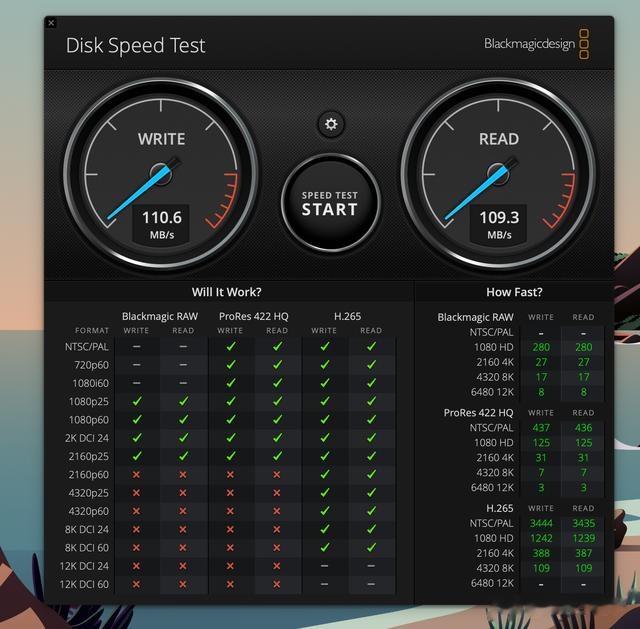
最后常规性的测个速。可以看到读写速度均为110MB/s,这个速度已经丐版Mac mini M4千兆网口的极限了,如果这个时候在上一个雷电转万兆网口,配合极空间Z423旗舰版的万兆网口,再使用一个M.2 SSD的存储池,就能直接达到10Gb/s的读写速度,这个时候几乎就能和Mac mini自带的存储一样,直接无感使用了。
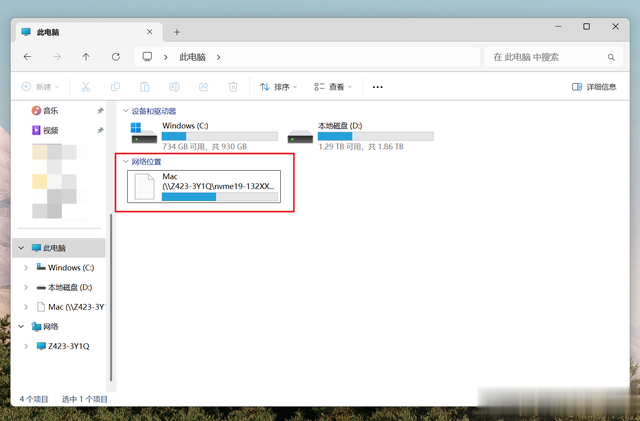
对了,我还将这个文件夹挂载到我的另一台Windows电脑上,这样,我借助极空间的内部存储硬盘,非常方便的实现了Mac/Win两个不同系统之间的文件共享,说实话还是非常的方便的!
最后虽说我买了一个丐版千兆网口的Mac mini M4,但是国补之后3500+的价格确实没的说,至于容量对于和我一样手头正好有NAS的用户来说也不是问题,很容易就能将NAS的大容量空间拿来给Mac mini 扩容,如果说你买到的是万兆Mac mini M4,配上极空间Z423旗舰版的万兆网口,瞬间就能丐版变顶配,立省大几千甚至上万还是挺香的~
说到NAS,极空间也在近期发布了高性能四盘位NAS私有云Q4与随身智能魔盒T2S两款新品,继续为用户提供更易用、更智能、更安全、更强大的私有云产品与智能存储解决方案。如果你近期有入手NAS的计划,不妨关注下极空间。
好了,以上就是今天给大家分享的内容,我是爱分享的Stark-C,如果今天的内容对你有帮助请记得收藏,顺便点点关注,咱们下期再见!谢谢大家~
