哈喽小伙伴们好,我是Stark-C~
对于喜欢使用专业器材拍照摄影的小伙伴来说,想要将相机存储卡中的照片或视频导出到电脑上,要么是使用数据线直接和相机连接,要么拔卡使用读卡器连接电脑,虽说谈不上多麻烦,但是如果需要导出的次数多了也挺繁琐的。
那么有没有更便捷的导出方式呢?不得不说还真有,因为现在很多相机都支持无线传输功能,我们只要通过相机内置的Wi-Fi,就能非常方便的将照片直接传输到电脑或NAS上,省去连接数据线的麻烦。

今天我就以我个人手头上的索尼A7M4相机和极空间NAS为例,来为大家展示如何做到不使用数据线和读卡器,实现非常便捷的无线传输。话不多说,咱们直接开始。
前提条件:相机和NAS需要同时支持FTP传输,且在同一局域网。
极空间NAS端设置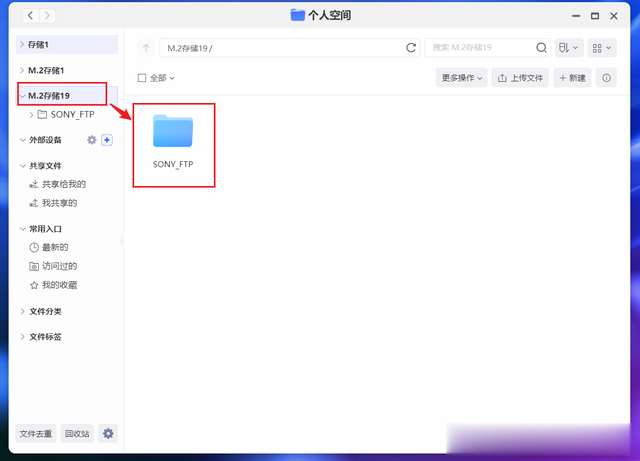
首先我们在极空间的文件管理(个人空间)中创建一个文件夹用户存放相机传输过来的照片或者视频,我这里直接选择了NAS中的一个M.2存储空间,新建了一个名为“SONY_FTP”文件夹。

然后打开“系统设置--文件及共享服务--FTP”,将FTP服务开关开启,再勾选“快捷路径”,文件存储位置选择我们上步骤新建的“SONY_FTP”文件夹即可。注意:这里记下页面给到的IP地址与端口。
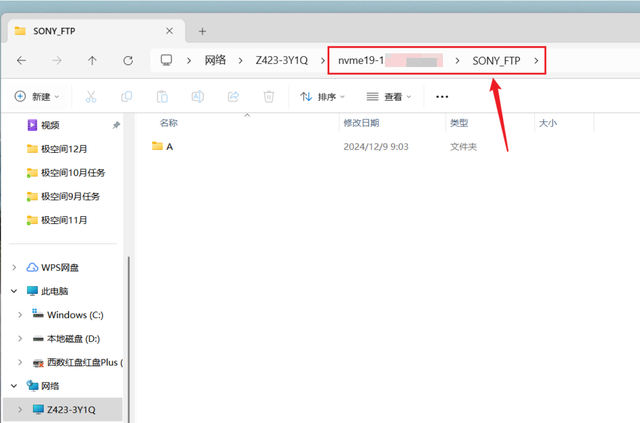
同时还要记下我们新建的“SONY_FTP”文件夹在电脑“网络”中的路径(只记红框部分),等下在相机端设置都会用到。
相机端设置
进入相机的设置之后,我们先打开它的“网络--Wi-Fi”。
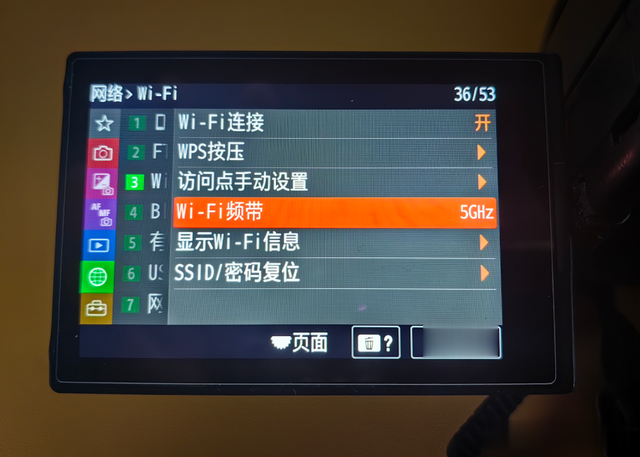
Wi-Fi频带毫无疑问选择“5GHz”。
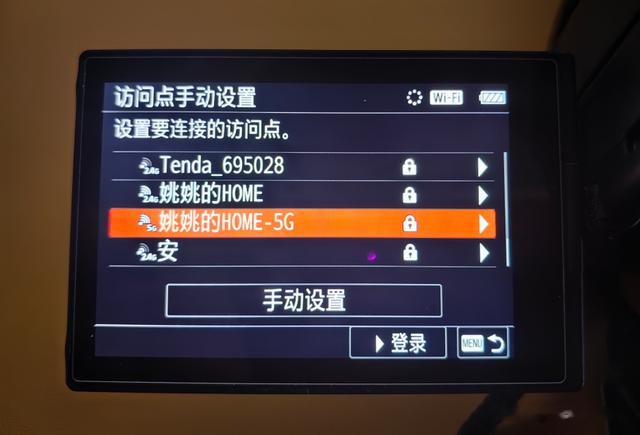
“访问点手动设置”就是选择附近的Wi-Fi信号,选择局域网内的一个5G Wi-Fi。

输入Wi-Fi密码,确定。

没有问题会提示“完成”。
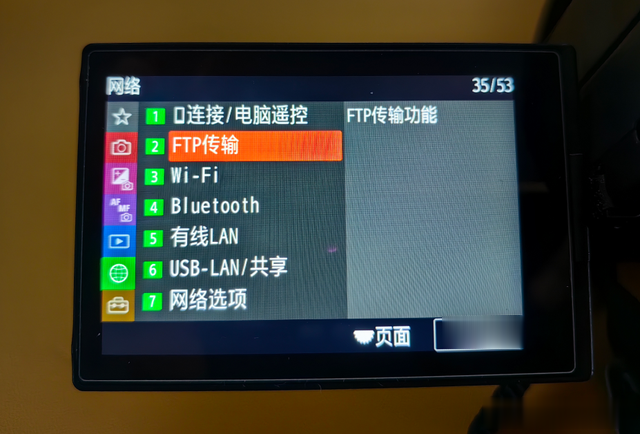
同样在“网络”选项里,打开“FTP传输”。

开启“FTP功能”,然后打开“服务器设置”。

“显示名称”随意,我这里保持默认,然后打开“目的地设置”。

目的地设置这里:主机名称就是极空间的本地IP,端口默认“21”(其实就是前面极空间端设置部分提醒你记下来的)。然后请务必关掉“安全协议”,别问为什么,我在这里卡了好久,完成后“确定”。
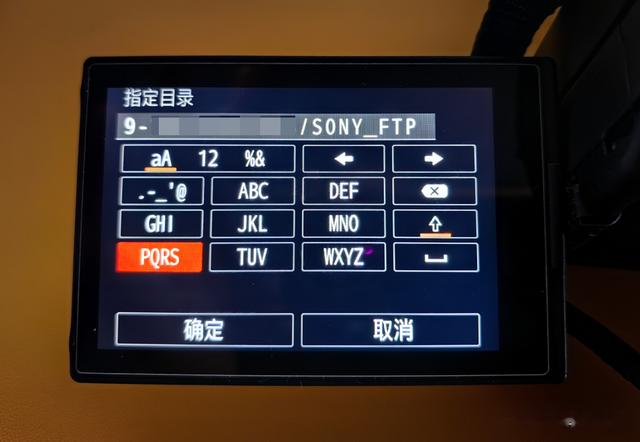
然后是“目录设置”,这里需要设置“指定目录”。请注意,这里指定的目录就是我前面极空间端设置部分让你们记下来的新建“SONY_FTP”文件夹在电脑“网络”中的路径(其实就是“总存储空间名称/SONY_FTP”),完成后“确定”。

最后是“用户信息设置”,用户和密码就是我们极空间NAS的登录账号和密码,完成后“确定”。

回到“FTP传输功能”页面,可以看到它这里已经显示“已连接”,就说明设置都没有问题。
最后效果其实只要前面的FTP传输正确设置之后,后面具体的设置就看自己的需求了。比如自动传输、指定日期或者媒体(存储卡)传输,指定格式传输,SONY相机在这方面做的还是挺全面的。

我这里演示下某个日期拍摄的照片和视频传输。

传输之前会显示即将传输的数量和容量。

传输的速度比有线慢很多,但是能接受,毕竟我这是一次传送多张照片包括视频,如果开启自动传输之后局域网内就能做到随拍随传,或者相机上设置一个FTP传输的快捷键,这样就可以直接无视传输速度的问题了。
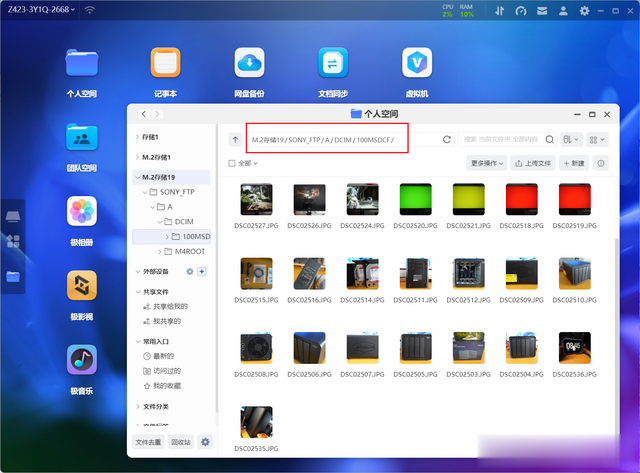
传输过来的照片已经全部可以在极空间NAS我们新建的专用文件夹中浏览并打开,如果需要再电脑上存储或编辑,咱们只需要将极空间NAS上的这个文件夹挂载在电脑端,就能做到三方联动(相机/NAS/电脑),这不比之前有线传输方便多了吗~
最后总的来说,NAS作为网络存储设备,我们还是要学会物尽其用。数据存储存储和备份只是它最基础的功能,我们更要学会怎么最大化地发挥NAS的作用,让它来为我们的生活带来便捷,成为我们工作中得力的工具。
此次双十一落下帷幕,极空间在本次2024双十一大促也是完美收官,斩获多项冠军。不过双十一虽然过了,国补正在进行羊毛还可以薅。如果你近期有入手NAS的计划,不妨关注下极空间。
好了,以上就是今天给大家分享的内容,我是爱分享的Stark-C,如果今天的内容对你有帮助请记得收藏,顺便点点关注,咱们下期再见!谢谢大家~


